Google検索の情報を知りたい人は多いでしょう。今回はGoogle Search Consoleの導入の記事を書きます。これでどんなワードで検索されているか知ることができます。
Googleサーチコンソールへの登録
Googleの検索でWEBサイトへのアクセスが主になるわけですが、その時のどのような検索単語でアクセスがあったのかが気になるところです。この疑問を解決できるのがGoogle Search Consoleになります。そのため、今回はその登録手順について解説します。
表示される画面で「今すぐ開始」ボタンを押します。
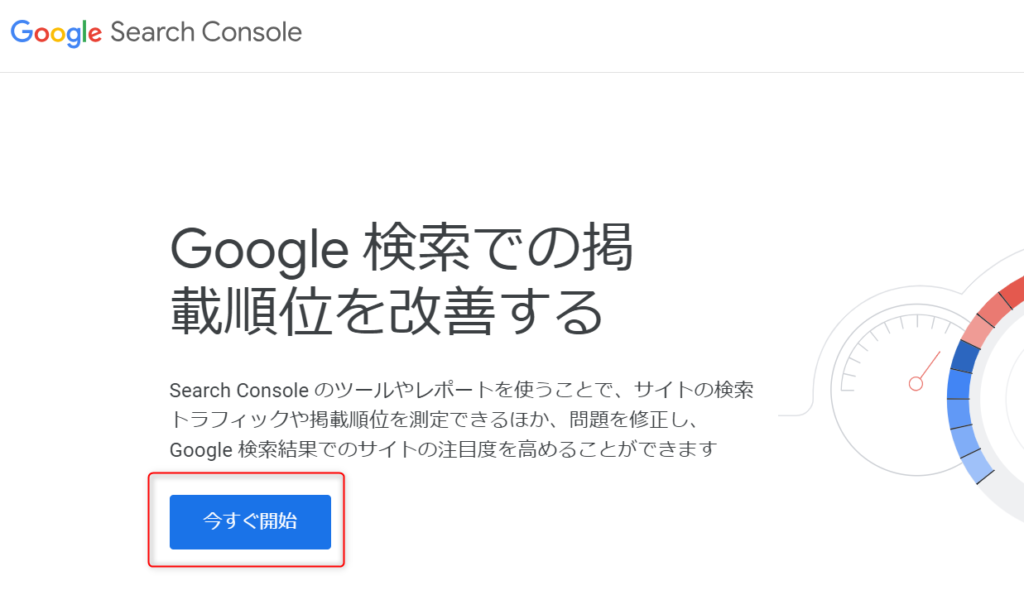
プロパティタイプの選択でドメインを利用します。
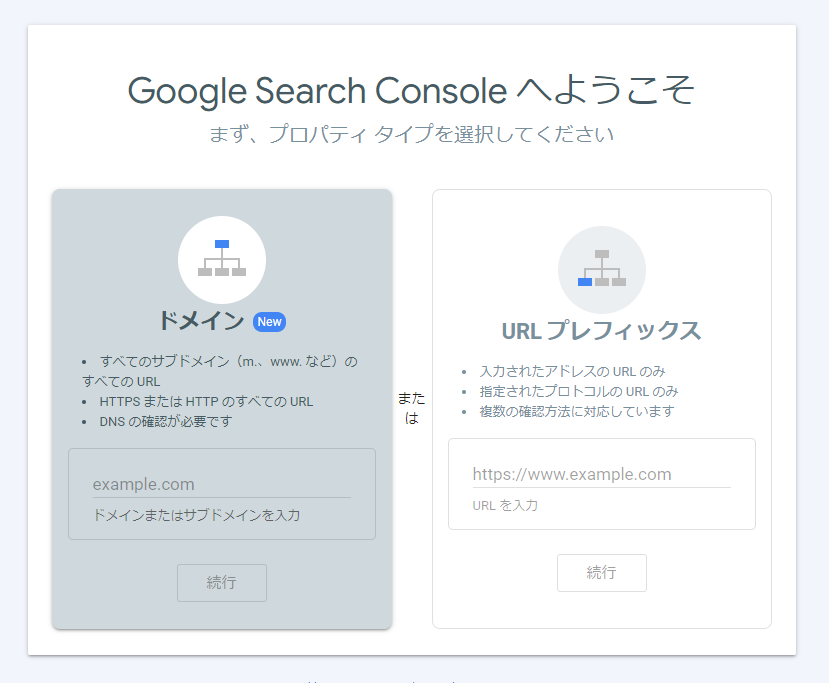
https://や/を除いたドメインを入力して「続行」ボタンを選びます。
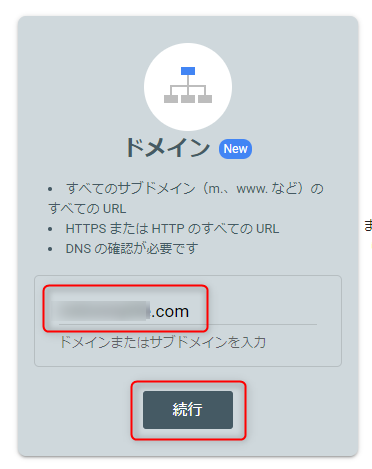
この所有権の確認が手間が多いポイントです。表示されるウィンドの「コピー」ボタンを押します。
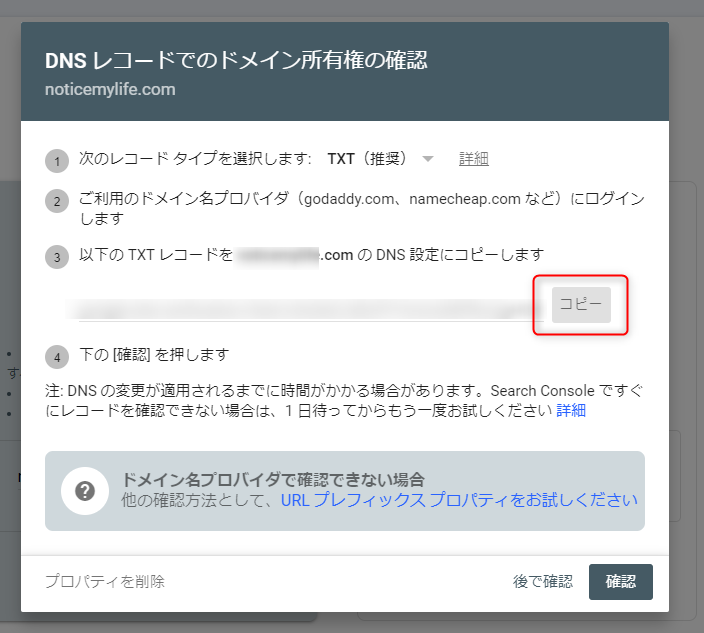
お名前.comレンタルサーバーコントロールパネル
レンタルサーバー管理画面の左から「ドメイン」のメニューを選びます。
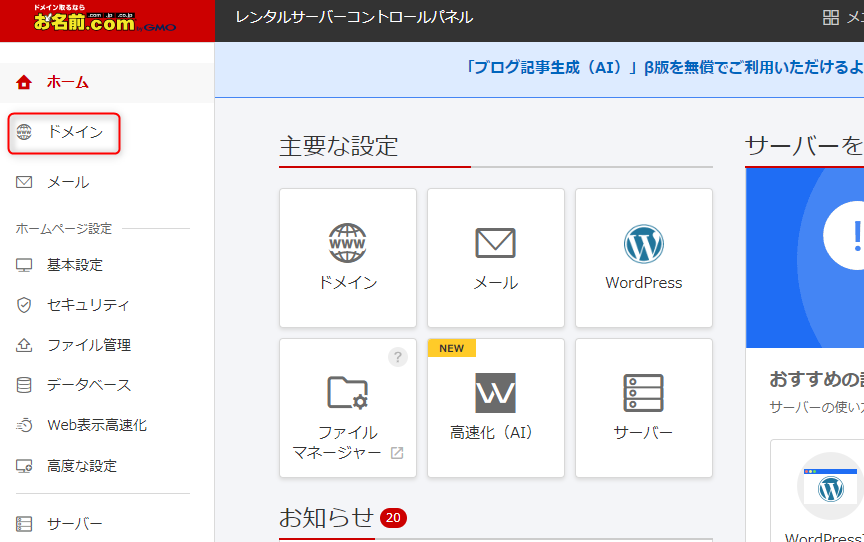
今回追加するドメイン名の右にある「DNS」を選びます。
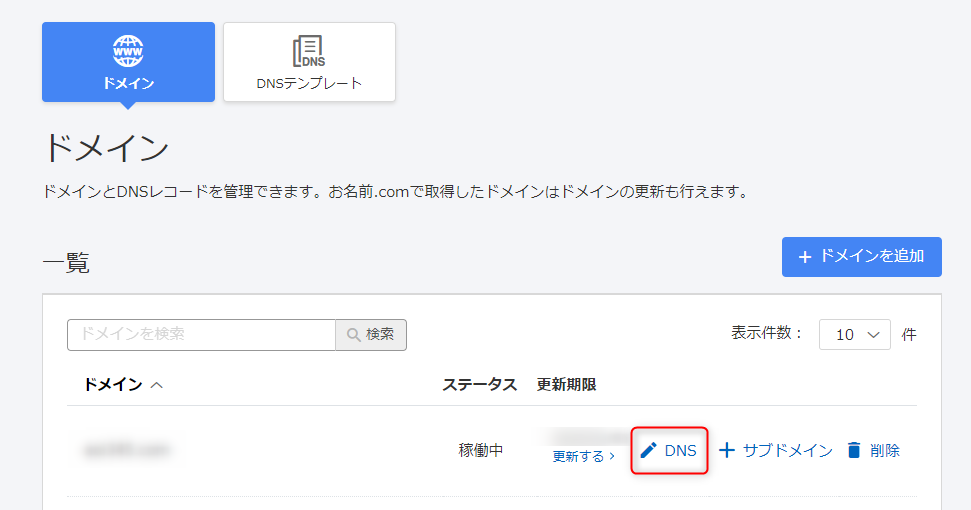
DNSレコード画面が表示されるので「DNSレコードを追加」ボタンを押します。
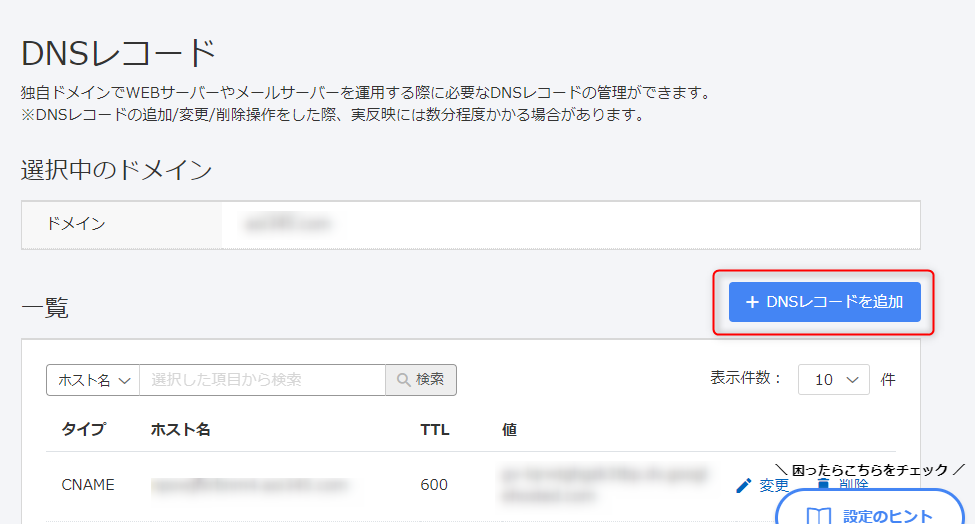
下記のようなウィンドウが表示されます。
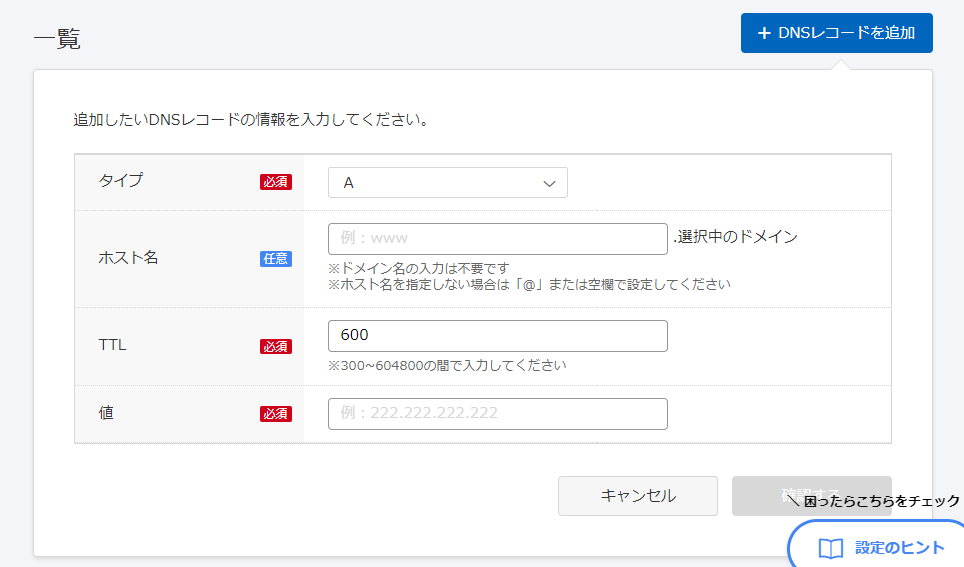
タイプにTXT、値はコピーした値を貼り付けます。その他はそのままでOKで、「確認する」を押します。
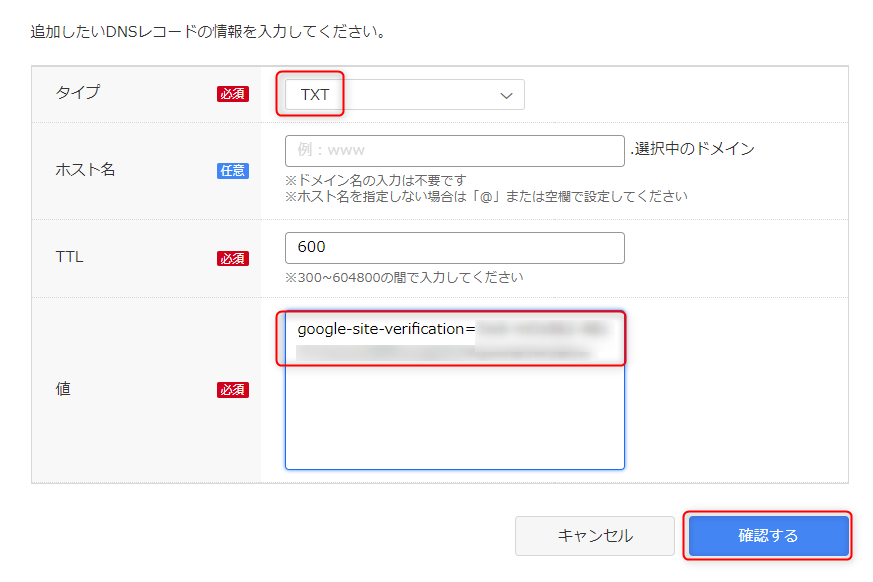
確認画面が表示されたら「追加する」ボタンを押します。
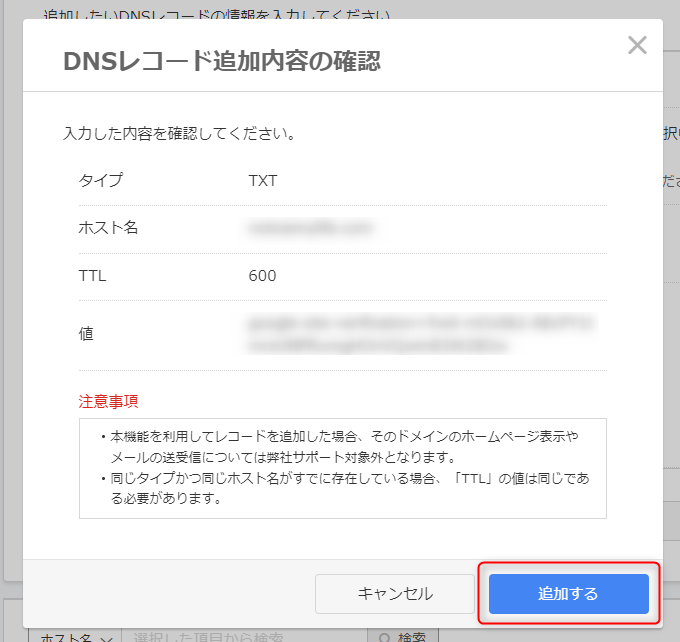
追加しましたウィンドウが出たら「閉じる」を押します。レンタルサーバーコントロールパネルの作業は完了です。
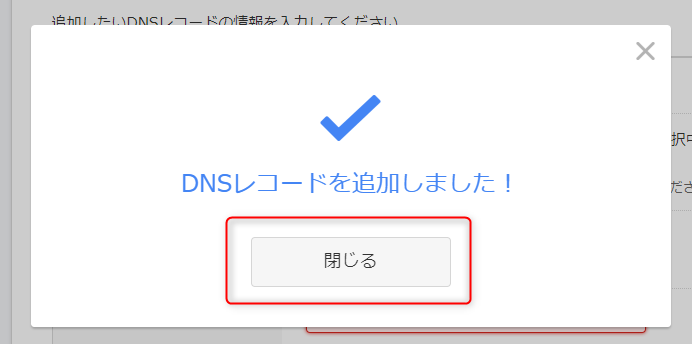
DNSレコードの確認完了と利用開始
再びGoogle Seach Consoleの画面に戻り、同様の操作を行います。
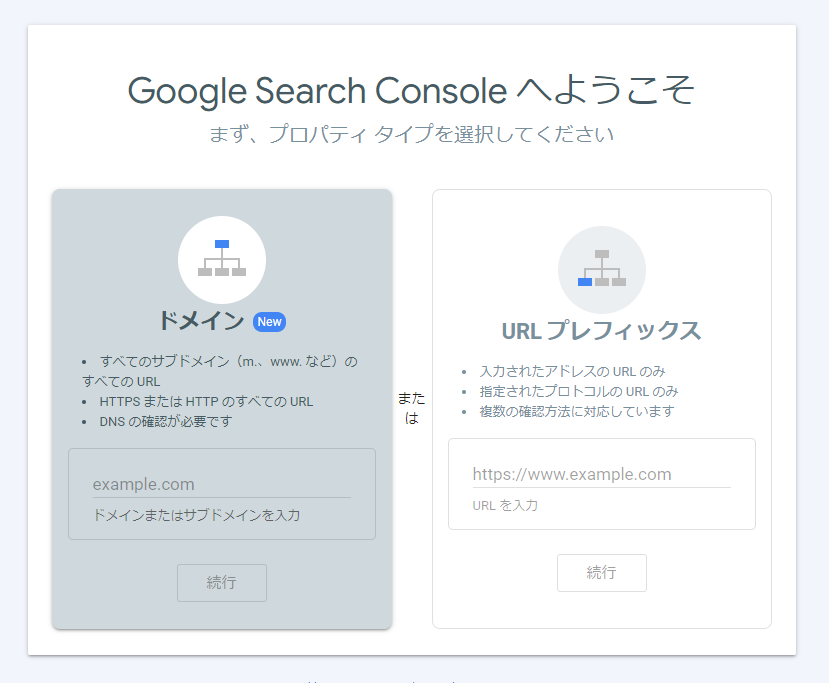
先ほどとは異なり、所有権を確認しましたとウィンドウが表示されるので、「プロパティに移動」を押します。
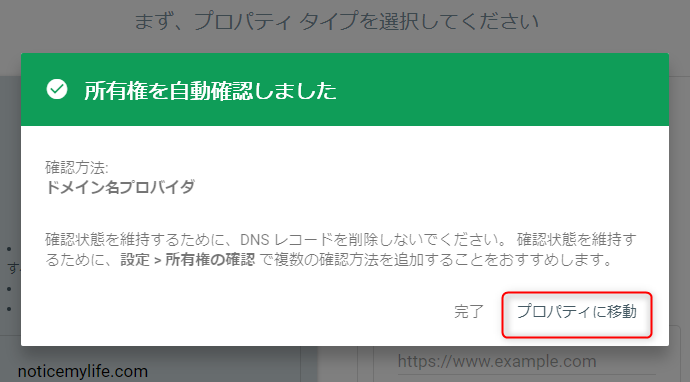
ようこそ画面が出るので「開始」ボタンを押します。
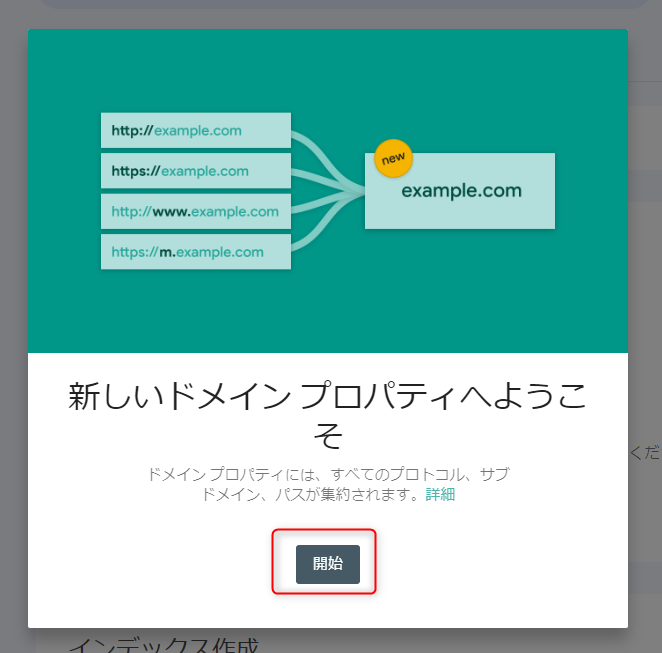
データの処理中になりますので、1日待つ必要があります。
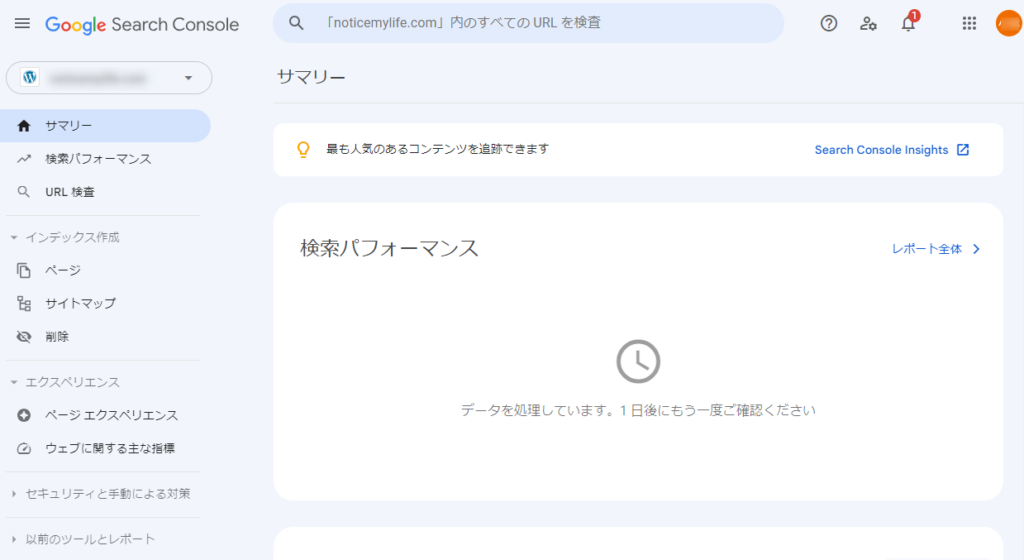
サイトマップがある場合には、左のメニューの「サイトマップ」からサイトマップURLの追加と送信を実施しておくと良いです。
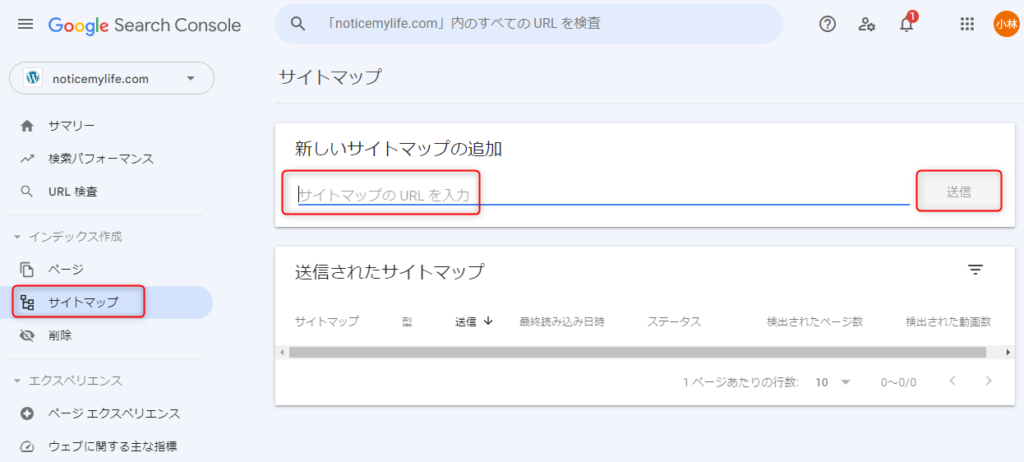
まとめ
今回は、Google Search Consoleの導入についての記事を書きました。ポイントをまとめると下記の通りとなります。
- ドメイン部分の登録手順は少ない。
- DNSレコードの設定が必要。
- 設定から利用開始までには1日必要。
つまり、検索キーワードを知るには*Google Search Consoleの利用がおすすめです。そのため、Sitemapを登録しましょう!



