ホームページのデータを 誤って削除 してしまった経験はありませんか?😭💦
WordPressを運用していると、プラグインの不具合や 誤操作 によるデータ消失が発生することがあります。そのため、 バックアップの重要性 は非常に高いです!
お名前.comレンタルサーバーでは、 無料かつ自動でデータをバックアップ する機能が搭載されており、設定不要で利用可能です。今回は、その 自動バックアップの仕組みと復元方法 について詳しく解説します!💡✅
お名前.comレンタルサーバーの無料自動バックアップとは? 🛠️
お名前.comレンタルサーバーには 「自動バックアップ機能」 が標準搭載されており、次の3種類のデータを 14日間 保存してくれます。
| バックアップ対象 | 保存期間 | 復元方法 |
|---|---|---|
| WEBデータ(HTML・CSS・画像など) | 14日間 | コントロールパネルから復元可能 |
| メール受信データ(送受信したメール) | 14日間 | コントロールパネルから復元可能 |
| データベース(WordPressの投稿・設定情報) | 14日間 | コントロールパネルから復元可能 |
📌 ポイント
✅ 有効/無効の設定は不要(標準で有効)
✅ 無料で利用可能(追加費用なし)
✅ 復元回数は1週間で5回まで
「設定し忘れた…」という心配が不要なのは 大きなメリット です!🎉
レンタルサーバーのコントロールパネルからデータを復元する手順 🔄
ログインができたら、左側のメニューの一番下の「サーバー」を選びます。
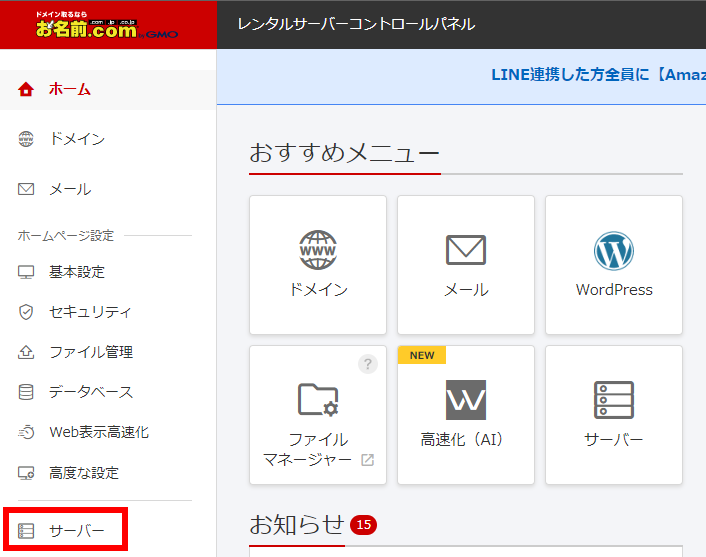
サーバーの画面が表示されたら、上部でアイコン表示されている「自動バックアップ」をクリックします。
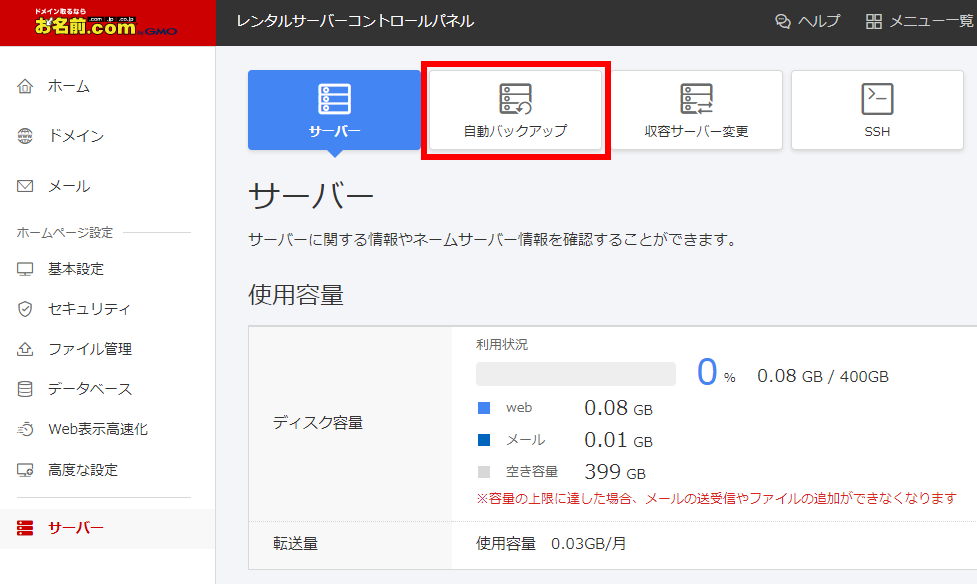
 AOI345.com
AOI345.com少し分かりづらいですが、左のメニューの一番下がサーバーです。
データの自動バックアップは有効/無効の設定は無い
お名前.comの自動バックアップに有効/無効の設定はありません。サーバー内の「WEBデータ」「メールの受信データ」「データベース」を、それぞれ14日間、無料で自動保存しています。
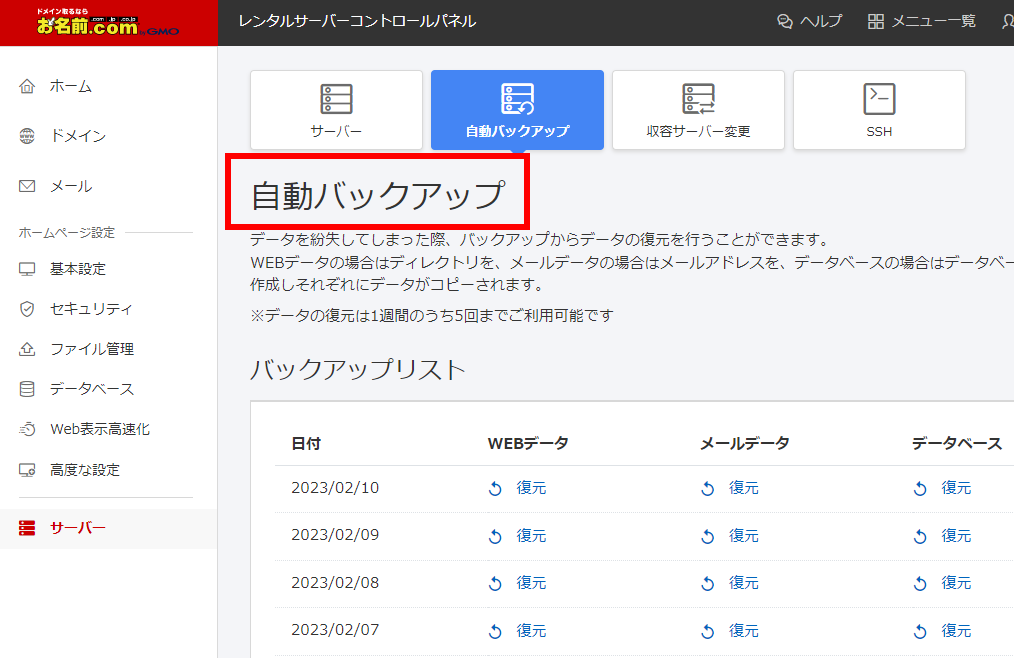
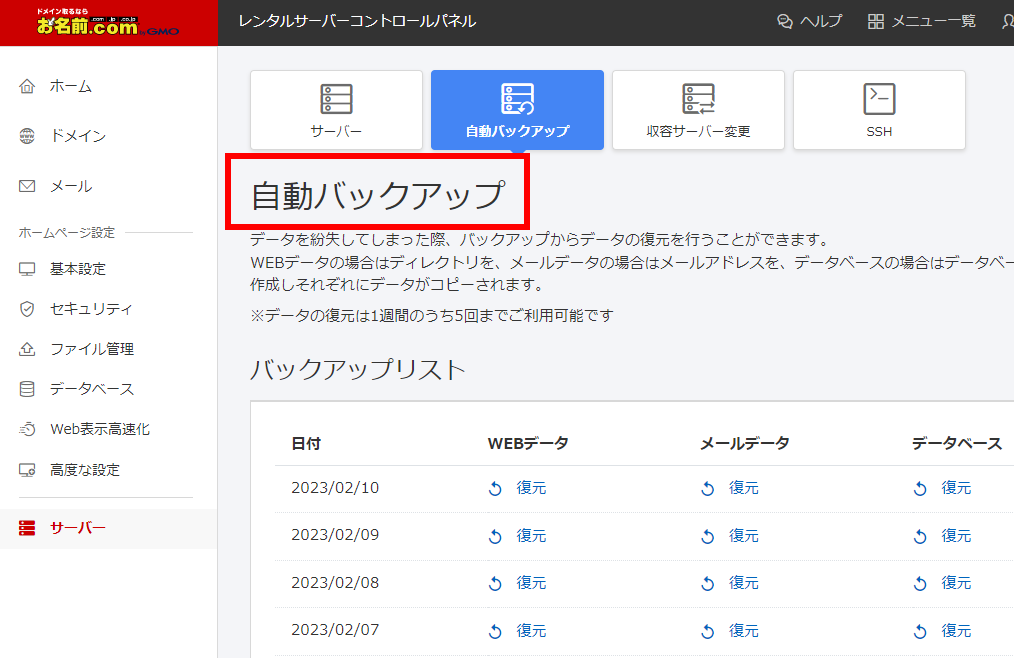
「WEBデータ」「メールの受信データ」「データベース」のそれぞれのデータを個別に「復元」を押すことで利用ができます。データの復元は1週間で5回までの制限がありますが、復元の頻度は多くないので問題ありません。
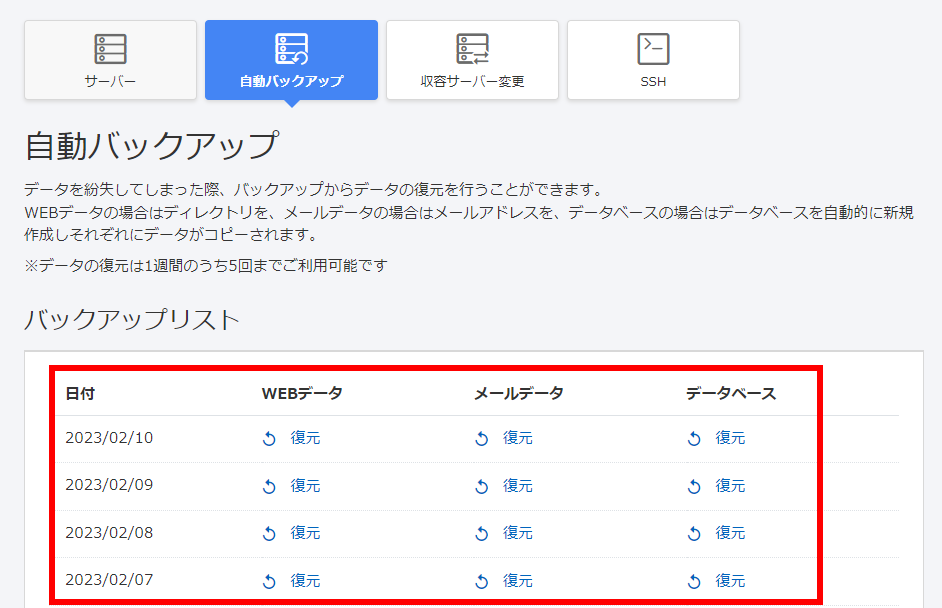
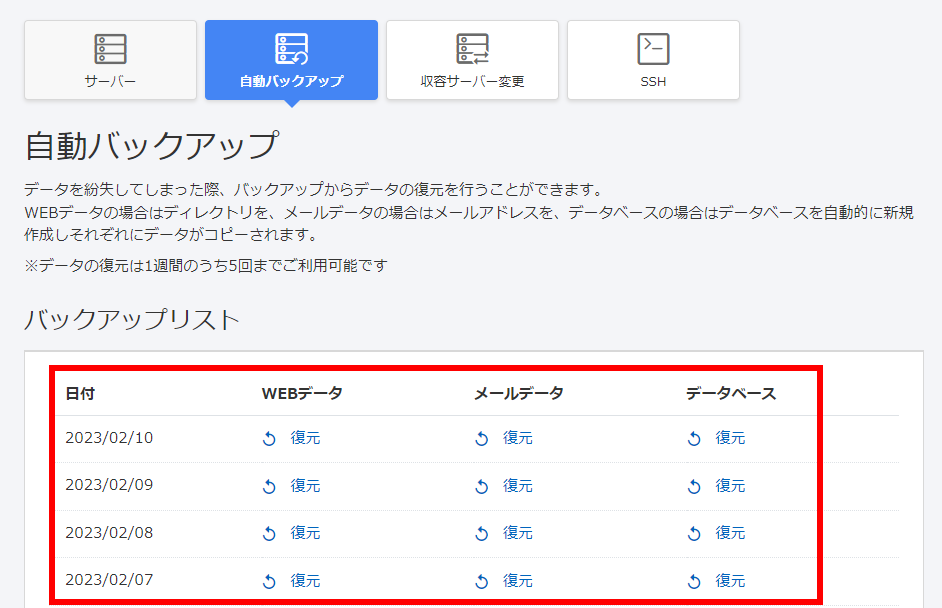



いざという時にバックアップがあると助かります。
まとめ 📝✨
今回は、お名前.comレンタルサーバーの 無料自動バックアップ機能 について詳しく解説しました。
🔍 この記事のポイント
✅ WordPressのプラグインなしで自動バックアップが可能!
✅ データは14日間保存され、ワンクリックで復元OK!
✅ WEBデータ・メール・データベースすべてが対象!
✅ 設定不要&完全無料!
「もしもデータが消えたら…」と心配する前に、 自動バックアップ機能の存在を知っておくことが重要 です!💡🔥
🚀 データ復旧の不安をなくし、安心してサイト運営を続けましょう!




コメント