Google ChromeのSSL警告対策は必須!🔔 お名前.comレンタルサーバーの無料SSL設定方法を詳しく解説。個人情報や決済情報を安全に暗号化し、信頼されるサイトを構築しよう!
SSL対応は必須!お名前.comレンタルサーバーで無料SSLを設定しよう🔐✨
Google Chromeでは、SSL非対応のサイトにアクセスすると「⚠️安全ではありません」という警告が表示されるようになりました。🔔
このため、ホームページをSSL対応にすることは必須となっています。
無料SSLとは?なぜ必要なのか?💡
SSL(Secure Sockets Layer) とは、インターネット上の通信を暗号化する技術です。🔒
サイトにSSLを導入すると、URLが「http://」から「https://」に変わり、Google Chromeのアドレスバーに🔒鍵マークが表示されます。
✅ SSL導入のメリット
✔ 通信を暗号化し、個人情報を保護
✔ Google検索での評価が向上(SEO効果)📈
✔ サイト訪問者の信頼性UP✨
✔ フォーム送信や決済情報のセキュリティ向上
お名前.comレンタルサーバーなら、無料でSSLを利用できるので、すぐに導入しましょう!💪
お名前.comレンタルサーバーで無料SSLを設定する方法🔧
ログインができたら、左側のメニューの「セキュリティ」を選びます。
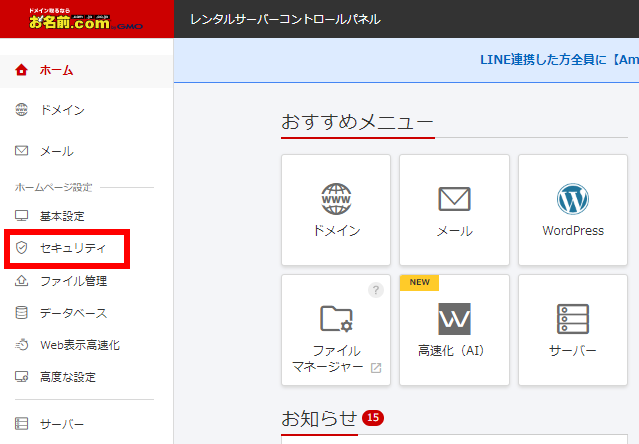
セキュリティの画面が表示されたら、最上位に表示されている「SSL証明書」をクリックします。
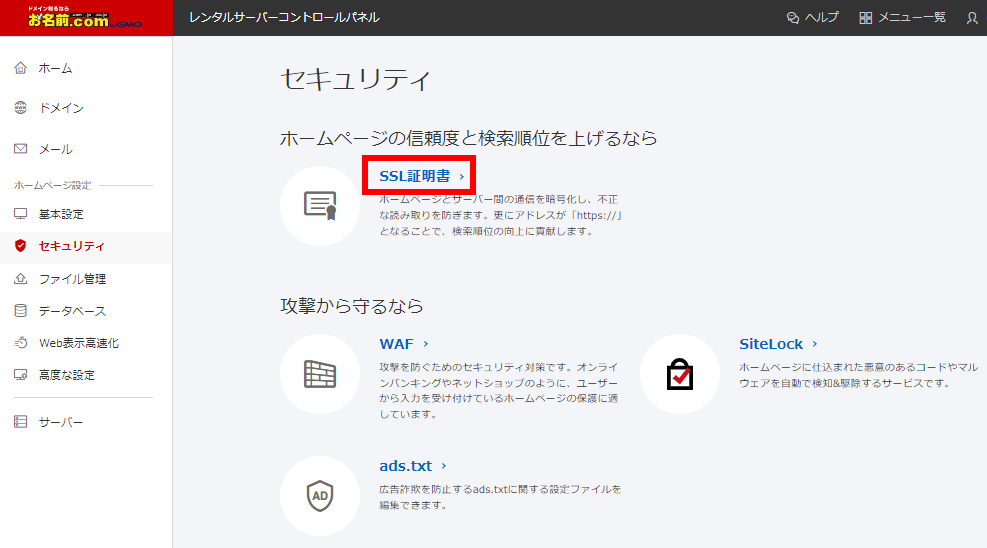
 AOI345.com
AOI345.comSSL設定をするとアドレスがhttp://からhttps://に変わります。
無料SSL証明書の申込手順は至って簡単!
SSL証明書の画面になります。画面中央に表示されている「申し込む」ボタンを押します。
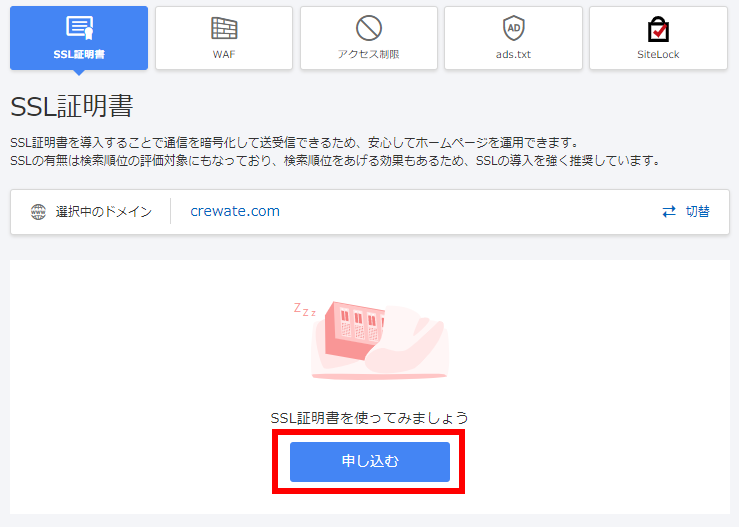
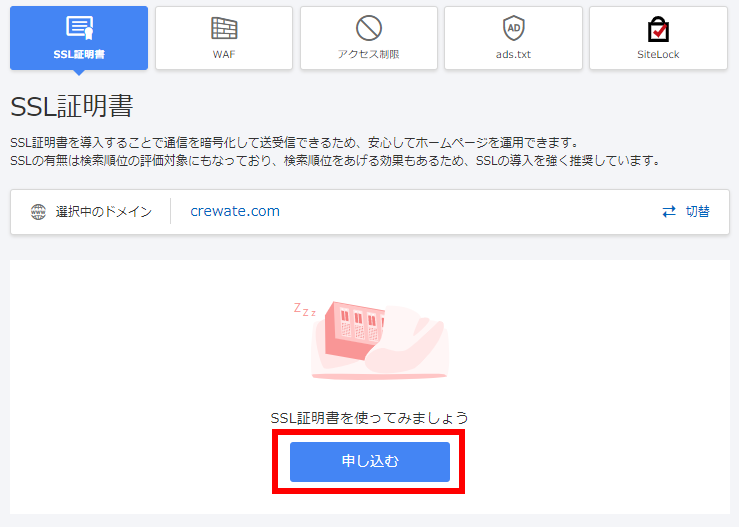
SSL証明書の申込ページが表示されます。個人向けのホームページでは「無料SSL」で十分です。初期設定のまま「確認する」ボタンを押します。
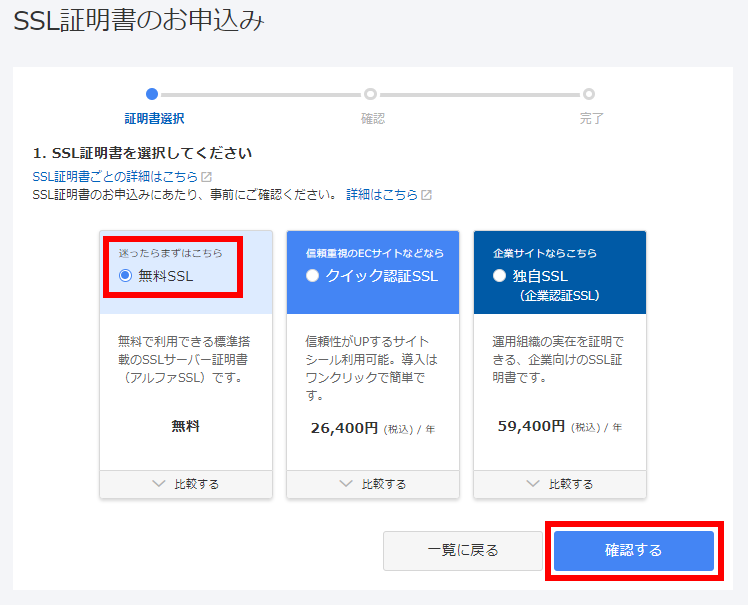
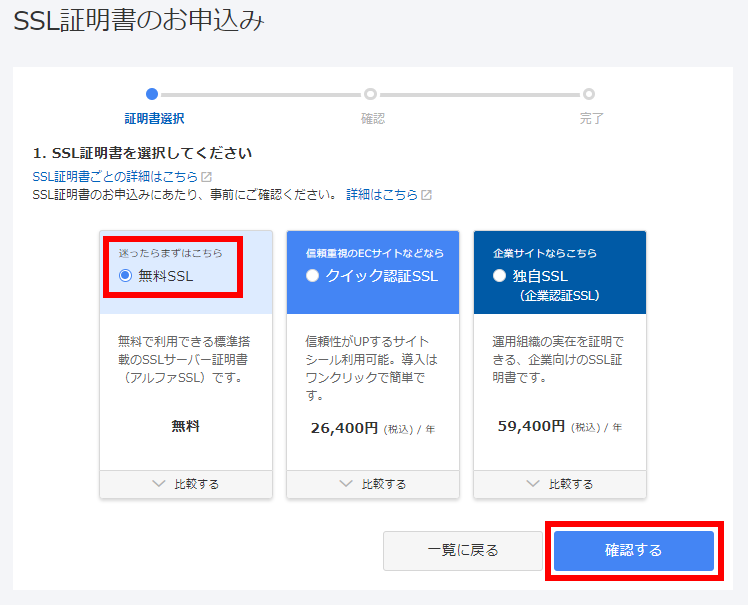
申込内容の確認画面になります。SSL種別が無料SSLに設定されていることを確認し、「完了する」ボタンを押します。
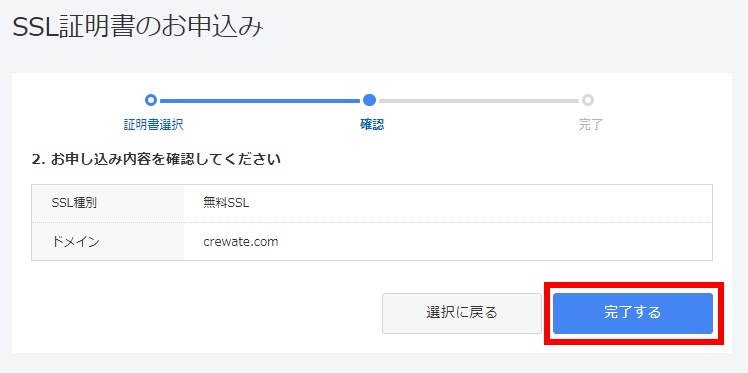
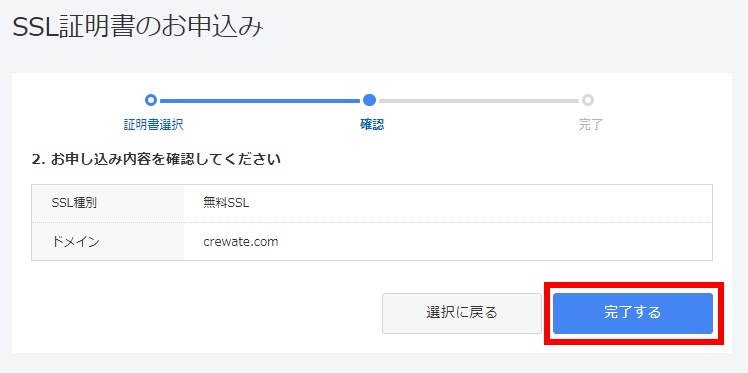
次の画面は完了画面になります。この時点でSSLの申し込みは完了となります。設定が反映されるまで、しばらく待ちます。
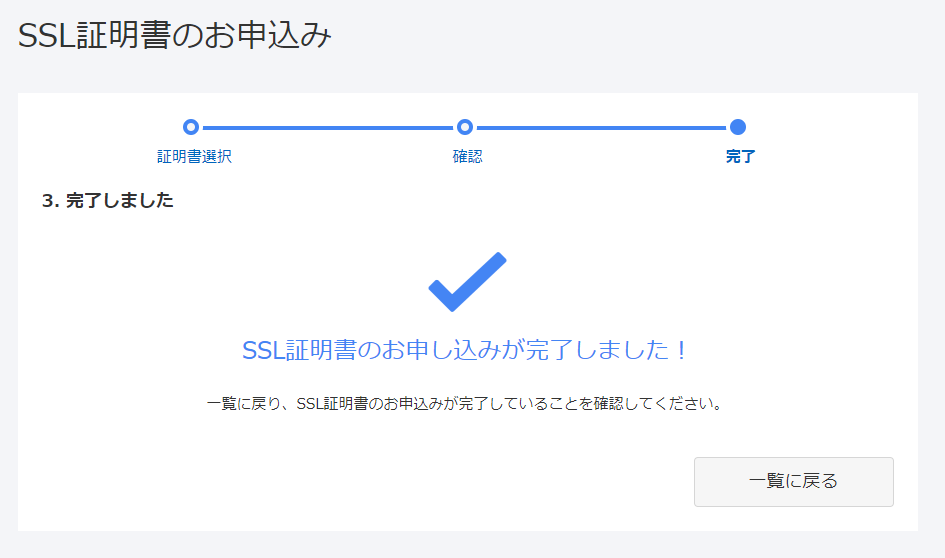
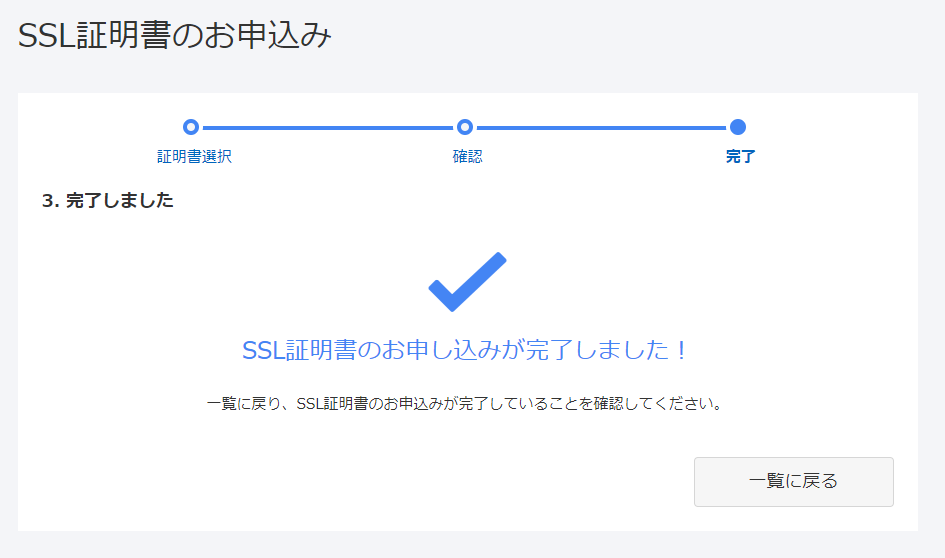
設定完了のメールが届いたらSSLの設定完了
無料のSSLの設定が完了したら、下記のようなメールが届きます。ホームページのURLがhttp://からhttps://に変更されている点には注意しましょう。
この手続きだけで、SSL対応サイトに変更が完了しました。無料で対応できるのでぜひ設定しましょう。
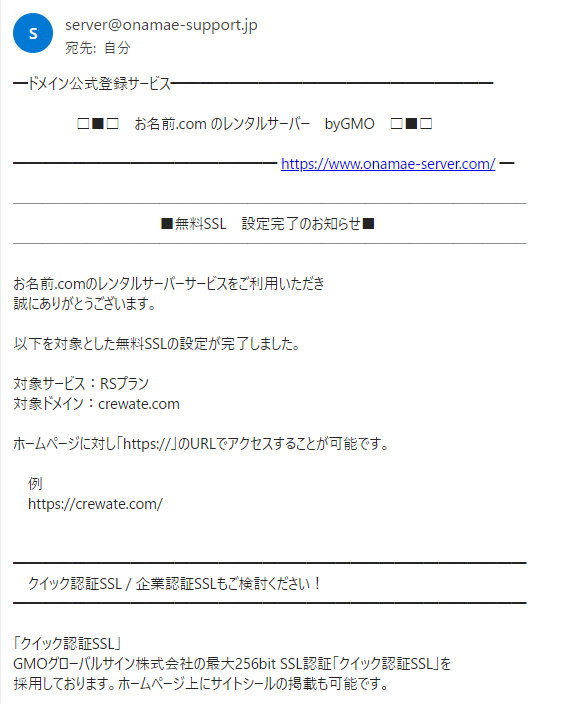
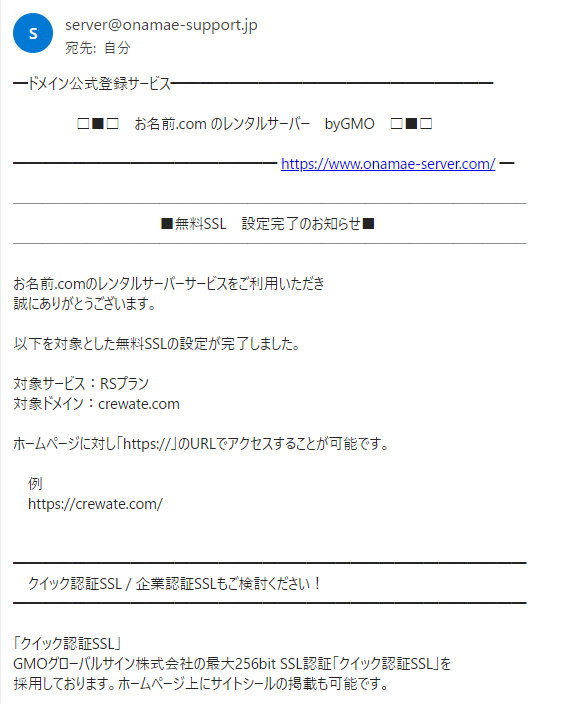
まとめ:お名前.comレンタルサーバーの無料SSLを活用しよう!🔒✨
今回は、お名前.comレンタルサーバーで無料SSLを設定する方法を解説しました!🎉
✅ ポイントまとめ
✔ SSLは必須!Google Chromeの警告を回避しよう!🚨
✔ お名前.comレンタルサーバーなら無料でSSLが使える!💰✨
✔ WordPressサイトは「Really Simple SSL」プラグインで簡単設定!🔧
✔ 混在コンテンツ(http/https)に注意!正しくリダイレクトを設定しよう!




コメント