ホームページを外部攻撃から守るには?🛡️
サイトのセキュリティを強化し、不正アクセスや情報漏洩を防ぎたいと考える人は多いでしょう。特に WordPressサイト は攻撃の対象になりやすいため、適切な防御策が必要です。
そこで今回は、 お名前.comレンタルサーバーで利用できる無料のWAF(ファイアウォール) の設定方法について解説します。これを設定すれば、 特別な技術知識がなくても簡単にサイトを保護 することができます💡
お名前.comレンタルサーバーのWAFとは?🔍
WAF(Web Application Firewall)は、 ウェブサイトを狙った不正アクセスやサイバー攻撃を自動でブロック するセキュリティ機能です。
WAFの主な機能とメリット💡
✅ SQLインジェクション対策(データベースを狙った攻撃を防ぐ)
✅ XSS(クロスサイトスクリプティング)対策(悪意のあるスクリプトを防ぐ)
✅ 不正ログイン防止(不審なアクセスをブロック)
✅ サイト改ざん防止(外部からのコード変更を防ぐ)
✅ 24時間365日自動監視(常に攻撃を検知しブロック)
お名前.comレンタルサーバーでは、 このWAFが初期設定で有効化 されています。そのため、特別な設定をしなくても サイトは自動で保護 されています🔒✨
WAFの設定を確認・変更する手順🛠️
ログインができたら、左側のメニューの「セキュリティ」を選びます。
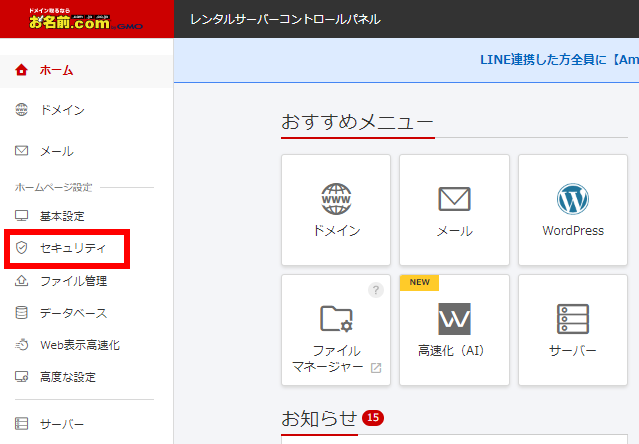
セキュリティの画面が表示されたら、中央付近に表示されている「WAF」をクリックします。
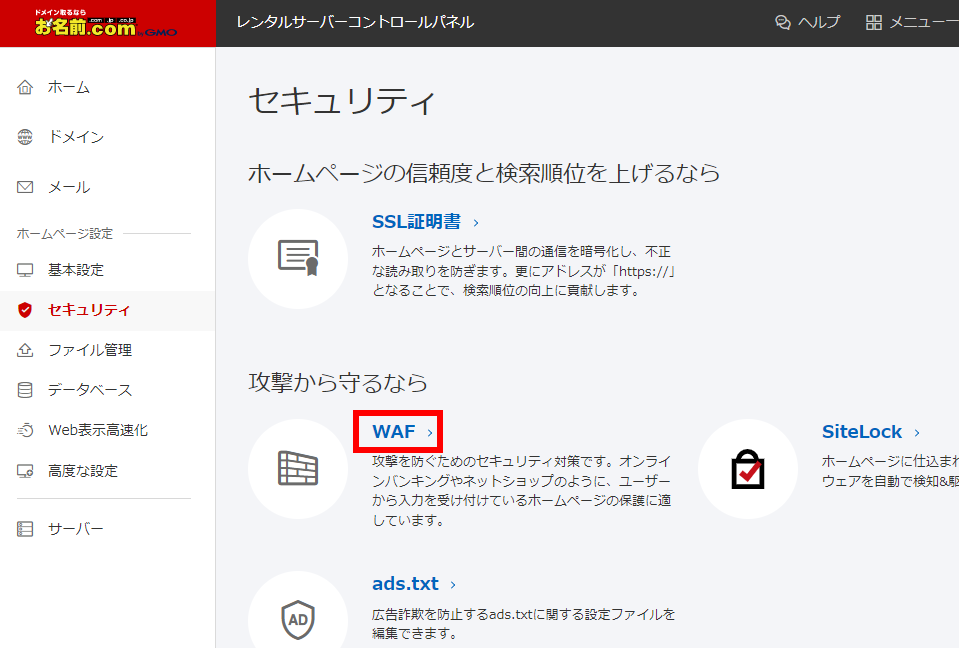
 AOI345.com
AOI345.com右に記載されているSiteLockも気になりますが
こちらは有料のサービスです。
外部攻撃から守るWAFは最初から有効になっている
WAFは設定を行わない場合には初期値が有効です。自分でホームページを編集している時にWAFが有効だと403 Forbidden エラーとなって編集ができない場合には、下記の設定「ON」を押して無効にする必要があります。
中身のないテスト用のホームページですが、下記のログを見ると定期的に攻撃を受けているのが分かります。WAFの有用性が分かると思います。
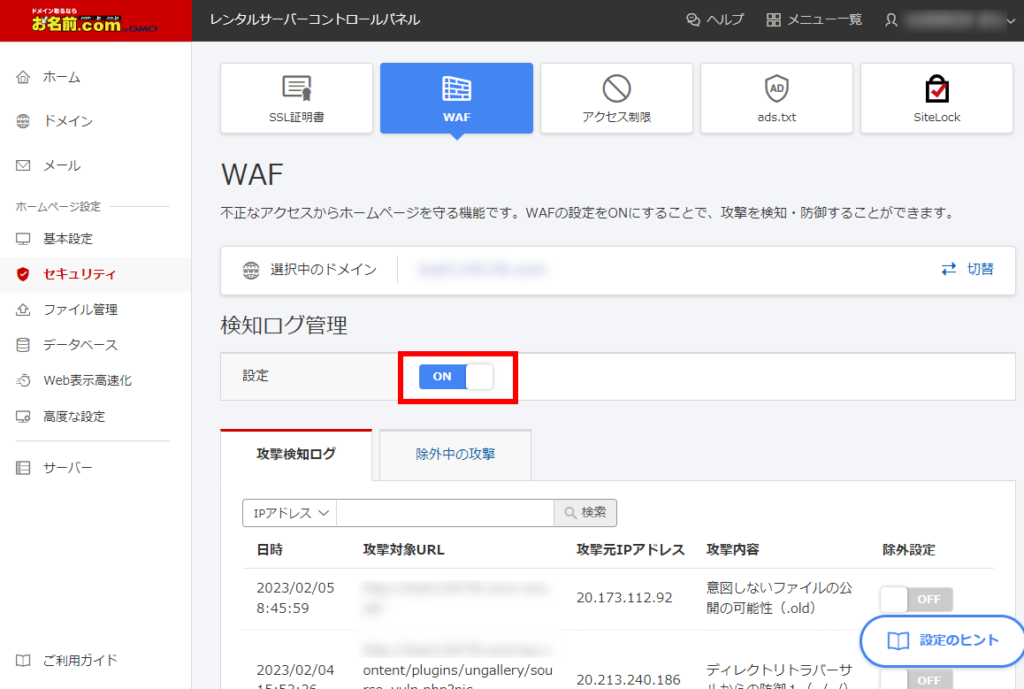
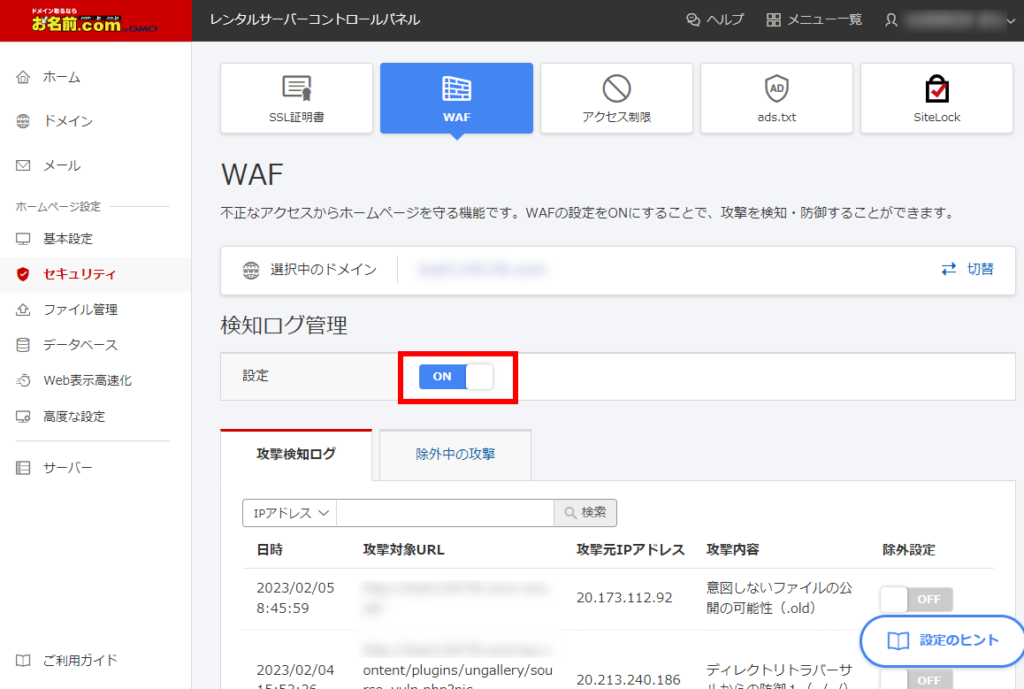
自分のアクセス権限が必要な場合は無効にする必要がありますが、基本的にはWAFハ有効にしておく必要があります。戻したい場合は下記の無効状態の画面で設定の「OFF」ボタンを押します。
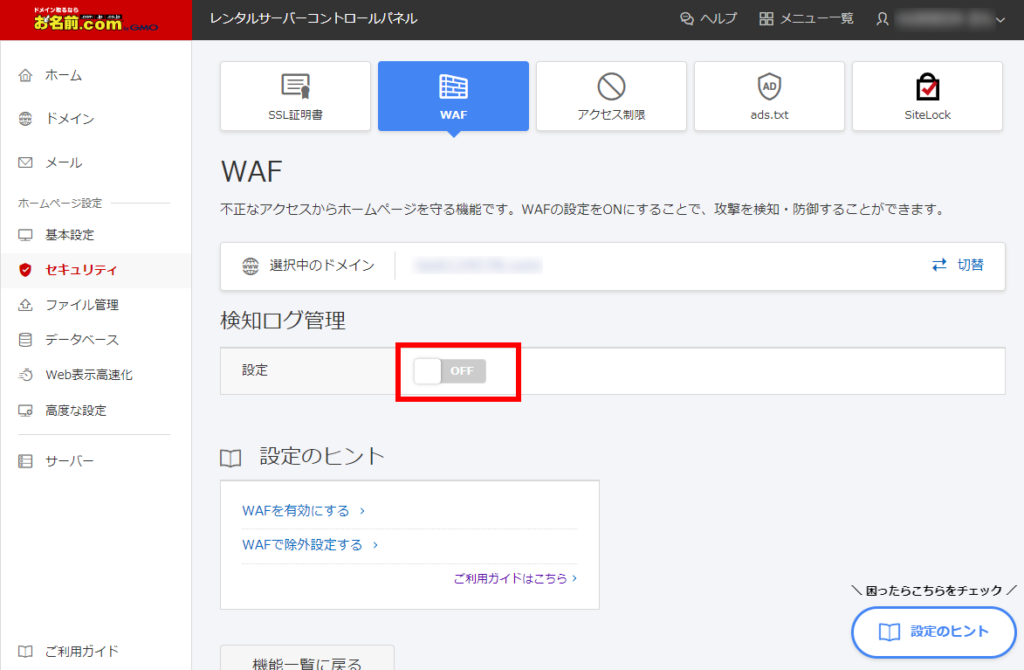
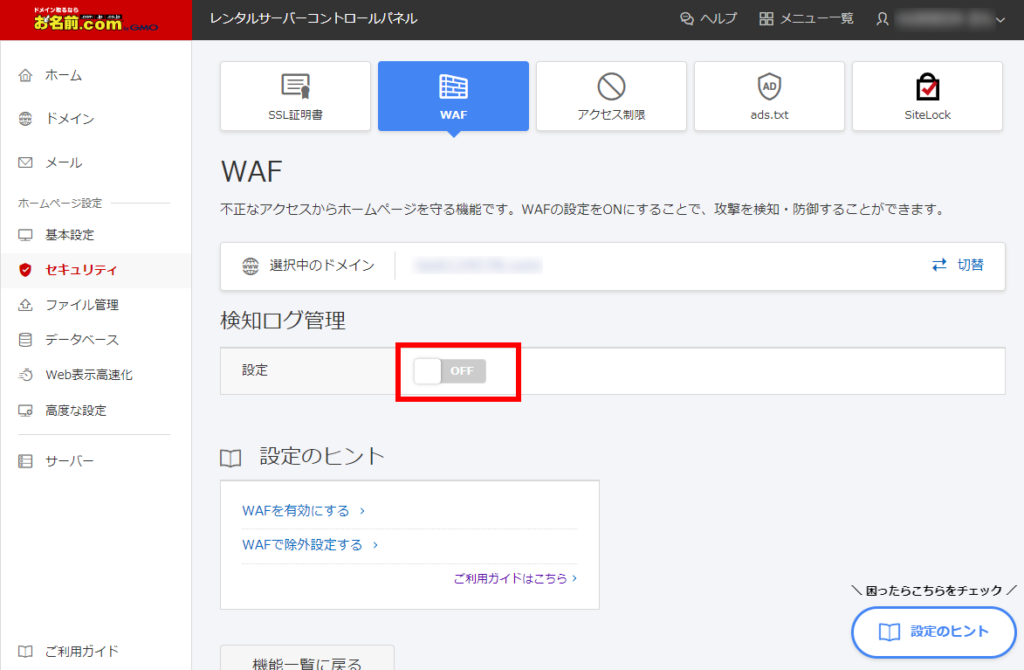



必要なとき以外はWAFを有効に戻すのを忘れないようにしましょう。
まとめ
今回は、お名前.comレンタルサーバーの無料WAF(ファイアウォール)の設定方法についての記事を書きました。ポイントをまとめると下記の通りとなります。
- WAFは最初から有効になっている
- 自分でアクセス制限を受けて困る場合のみOFFにする
- 編集が終わった後は必ずWAF設定をONに戻す
つまり、ホームページを外部攻撃から守るには特に設定は不要で自動で保護されています。そのため、お名前.comンレンタルサーバーを利用しましょう!
データ破損対策のための自動バックアップに興味がある人は、下記の記事もチェックしてください。


ホームページを外部攻撃から守りたいと考える人は多いでしょう。そこで今回は、お名前.comレンタルサーバーの無料WAF(ファイアウォール)設定方法の記事を書きます。これにより、技術的な知識不要で不正アクセスによるサイト改ざんや情報漏洩を防ぐことができます。
無料WAFは初期状態で有効です。そのためこのステップは飛ばしても良いです。
WAFを無効にしないとWordPressの設定変更できないこともあり、見ておくと安心です。


レンタルサーバーのコントロールパネルでセキュリティを選ぶ
ログインができたら、左側のメニューの「セキュリティ」を選びます。
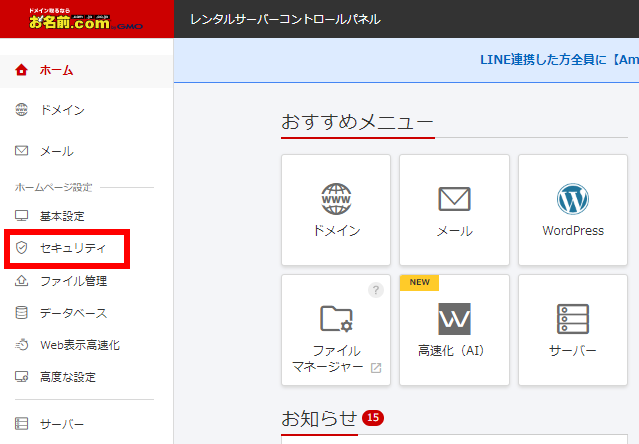
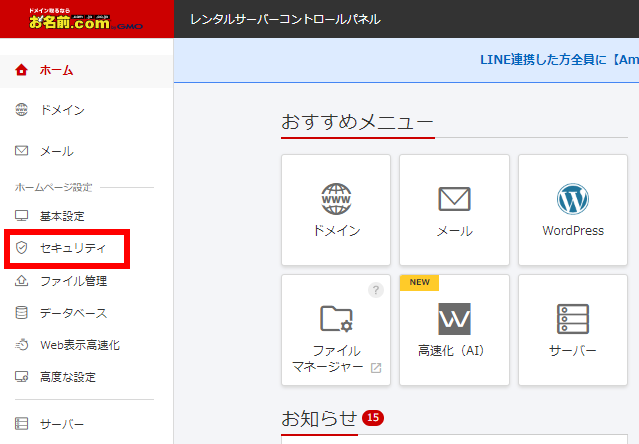
セキュリティの画面が表示されたら、中央付近に表示されている「WAF」をクリックします。
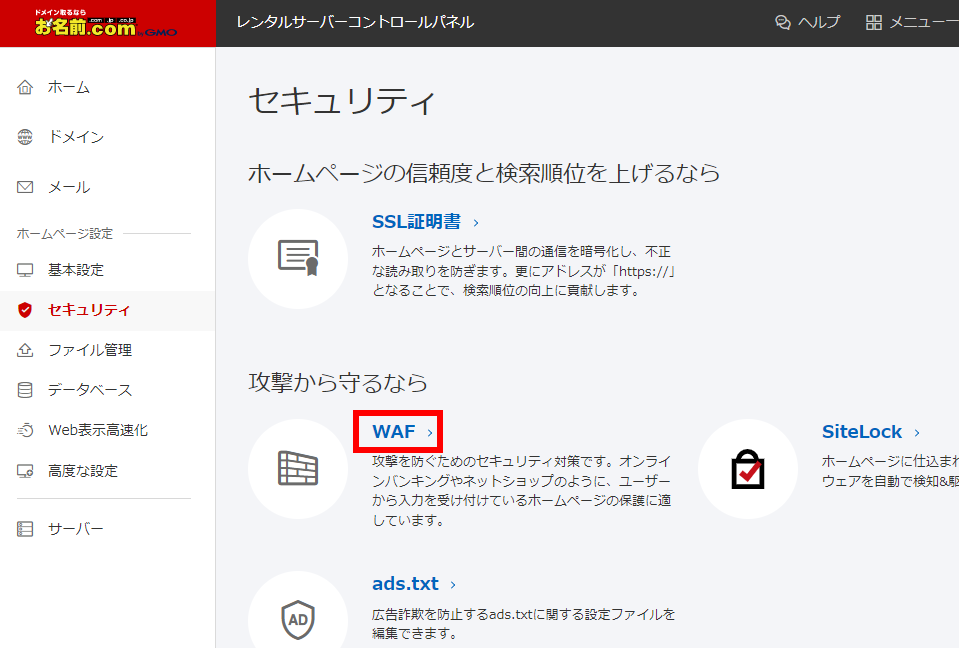
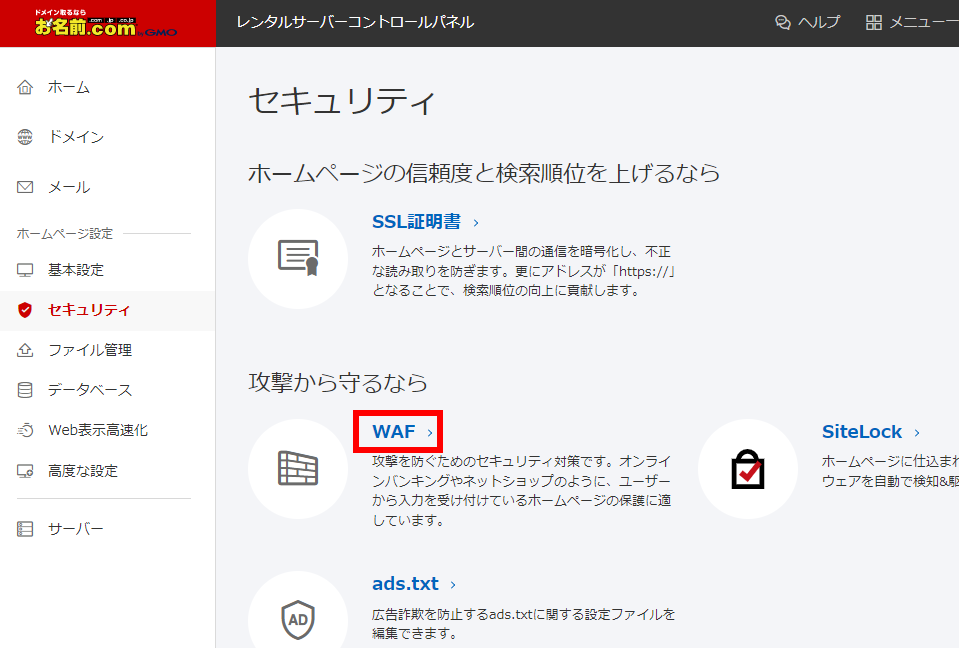



右に記載されているSiteLockも気になりますが
こちらは有料のサービスです。
外部攻撃から守るWAFは最初から有効になっている
WAFは設定を行わない場合には初期値が有効です。自分でホームページを編集している時にWAFが有効だと403 Forbidden エラーとなって編集ができない場合には、下記の設定「ON」を押して無効にする必要があります。
中身のないテスト用のホームページですが、下記のログを見ると定期的に攻撃を受けているのが分かります。WAFの有用性が分かると思います。
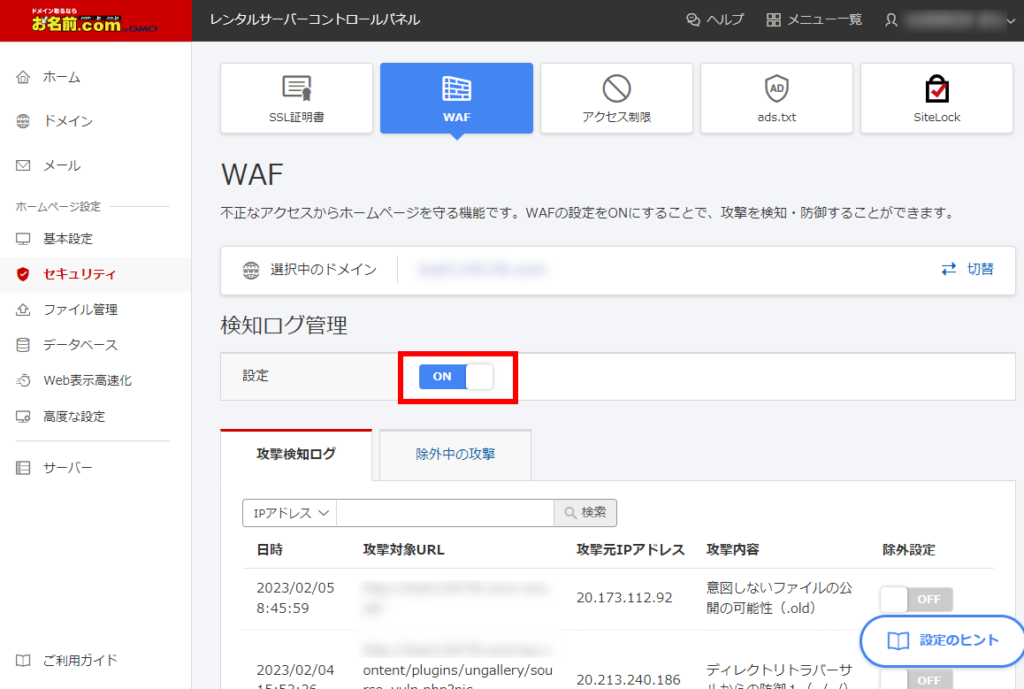
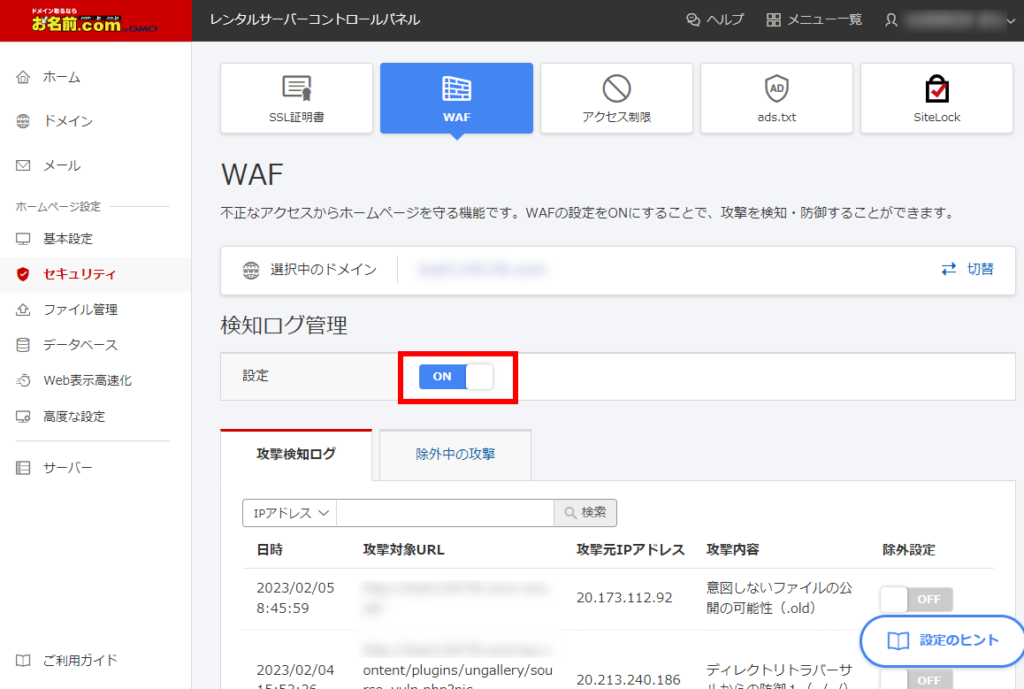
自分のアクセス権限が必要な場合は無効にする必要がありますが、基本的にはWAFハ有効にしておく必要があります。戻したい場合は下記の無効状態の画面で設定の「OFF」ボタンを押します。
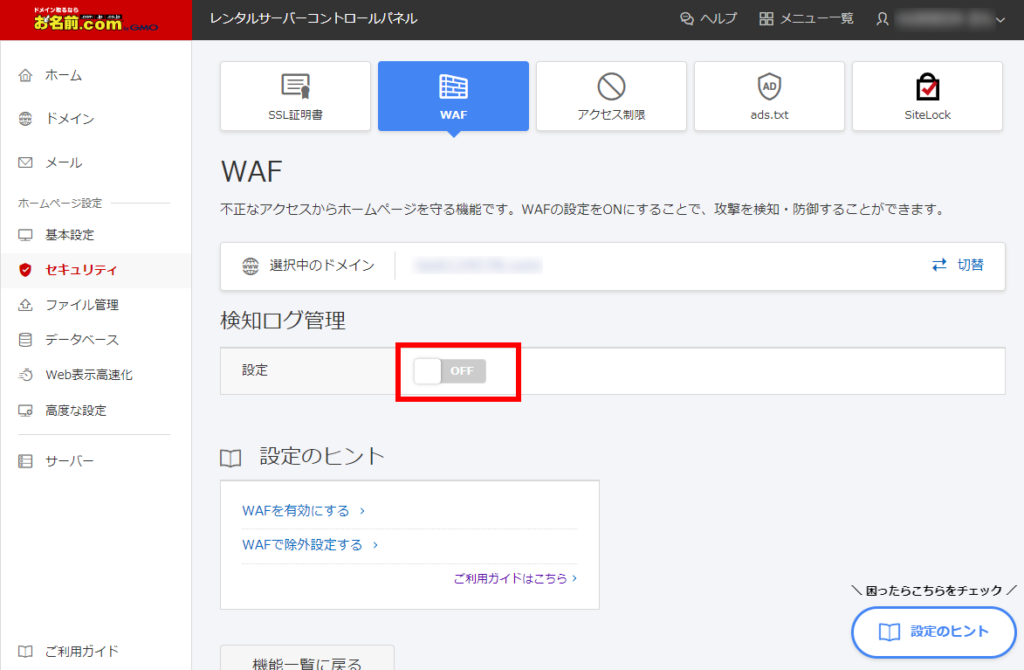
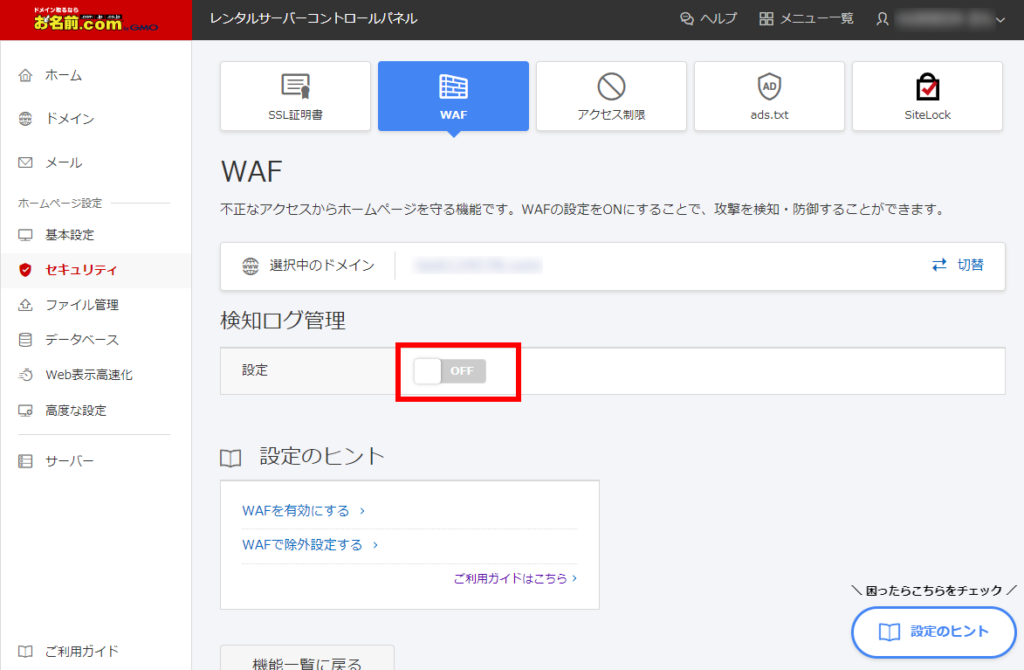



必要なとき以外はWAFを有効に戻すのを忘れないようにしましょう。
まとめ:WAFを活用して安全なサイト運営を!✅
🔹 お名前.comレンタルサーバーでは、WAFが初期設定で有効 なので特別な設定は不要!
🔹 WAFを一時的に無効化する際は、作業が終わったら必ず再有効化する ことが重要!
🔹 攻撃ログを確認して、サイトの安全性を常にチェック しよう!
WAFを活用することで、 不正アクセスや情報漏洩を防ぎ、安心してサイト運営が可能 になります🔒✨





コメント