💻 副業収入 を得て生活を豊かにしたい人必見!🎯 お名前.comのレンタルサーバー なら、GMOの株主優待を活用して 月355円 で 独自ドメインのホームページ を運用可能✨ 申し込み手順をわかりやすく解説します!🚀
お名前.comのレンタルサーバーに申し込みを開始する
アクセスすると下記のページが表示されます。お名前.comのページではなく、レンタルサーバーのページです。画面左側の「お申込みはこちら」ボタンを押します。
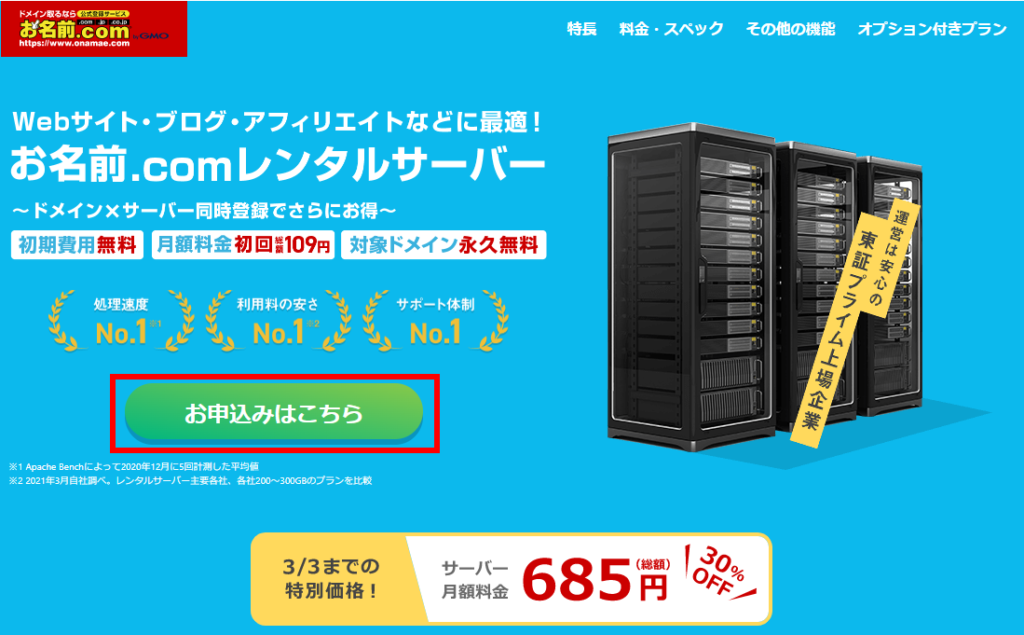
プラン選択は初期で選ばれているRSプランのままでOKです。支払い期間に関してはGMOインターネットの株主優待を年2回受け取るので、6ヶ月払いを「選択する」を選びましょう。
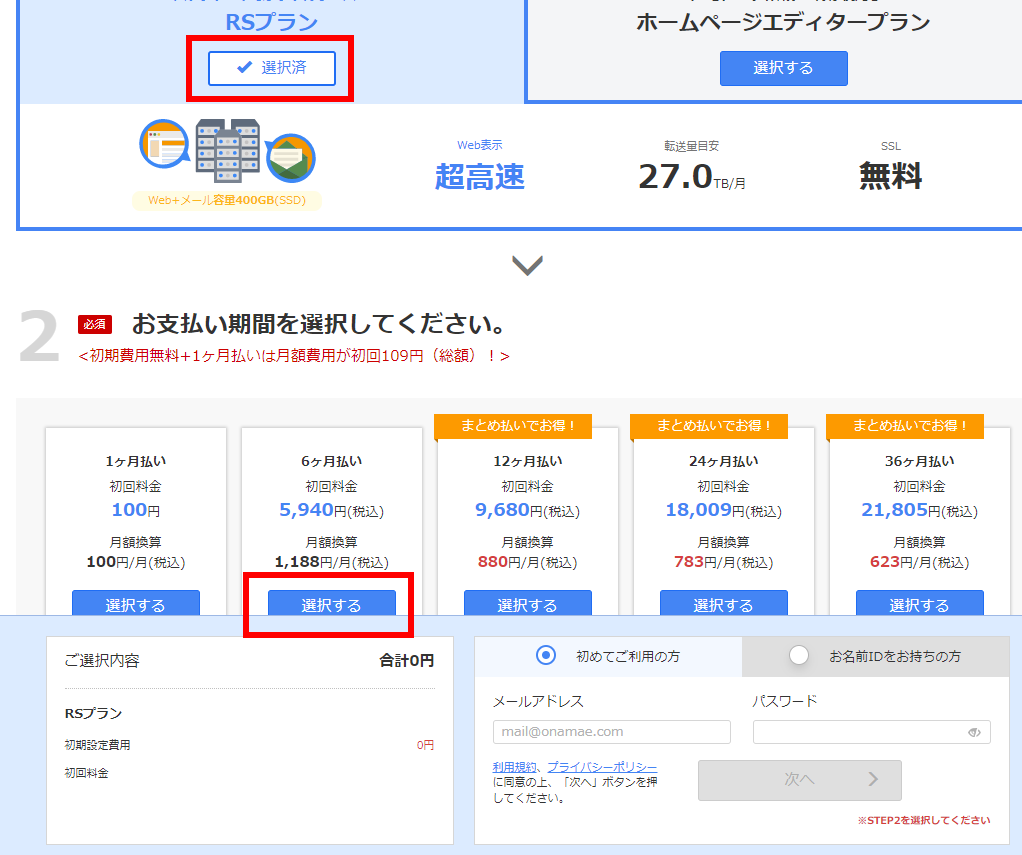
ドメインを一緒に申し込むかの選択が表示されます。既にドメインを持っているならば別ですが、ドメイン1つは無料です。上の「独自ドメインを一緒に申し込む」の右側の「選択する」を押します。
メールアドレスとパスワードの入力欄に入力。「次へ」のボタンが押せるようになるので押します。※このパスワードは後でログインに使うので、忘れずにメモしましょう。
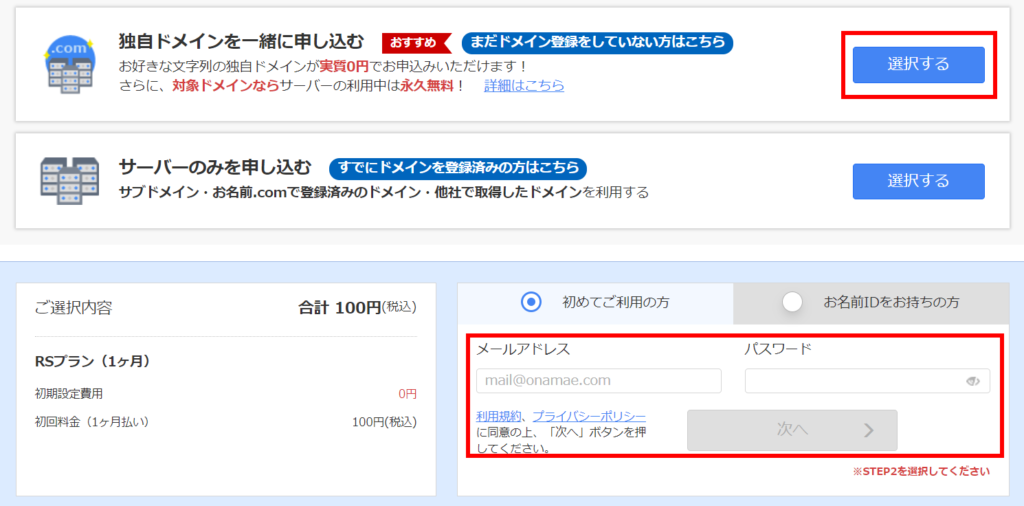
 AOI345.com
AOI345.comパスワードを忘れないように「必ずメモ」しましょう。
好きなドメインが取得できるか確認しよう
ドメインを一緒に申し込むと次の画面では、ドメインの検索になります。既に誰かが使っているドメインは利用できないので、空いているドメインを探すことになります。テキストボックスに英数字でドメイン名を入れ、「検索」ボタンを押します。
ドメイン名は「①.com、②短い、③分かりやすい」で選びましょう。
誤入力防止のためにハイフンや数字を避けるのもお勧めです。
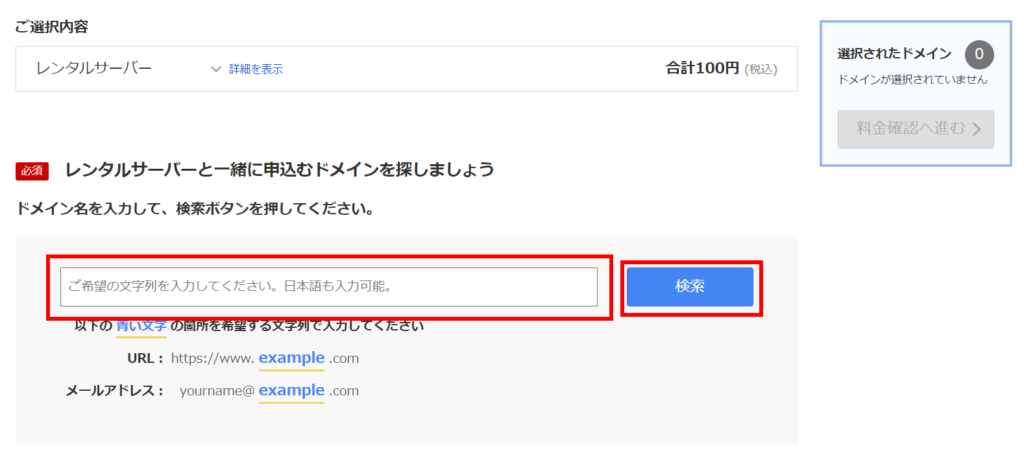
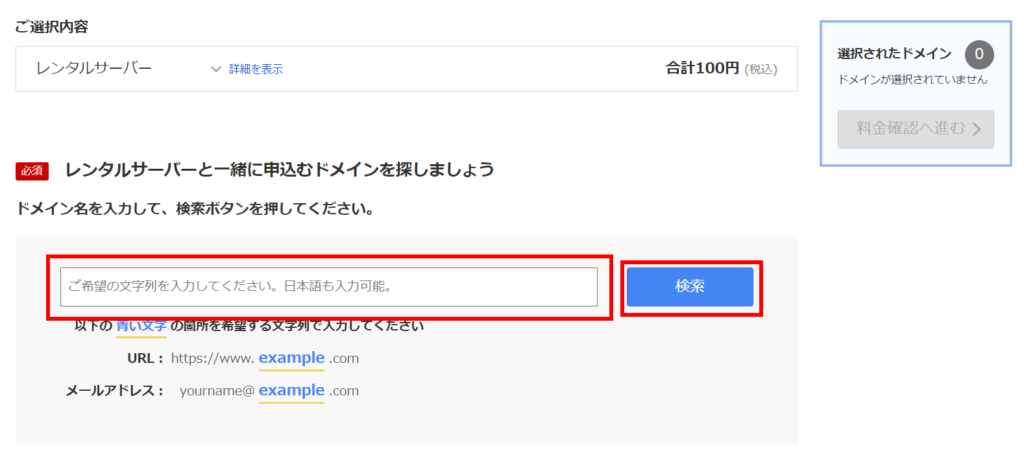
検索ボタンを押した場合の結果が下記の通りです。おススメは「.com」ですが、短いドメイン名の場合には空いていることは少ないでしょう。気に入ったドメインが見つかれば、チェックボックスにチェックを入れいます。
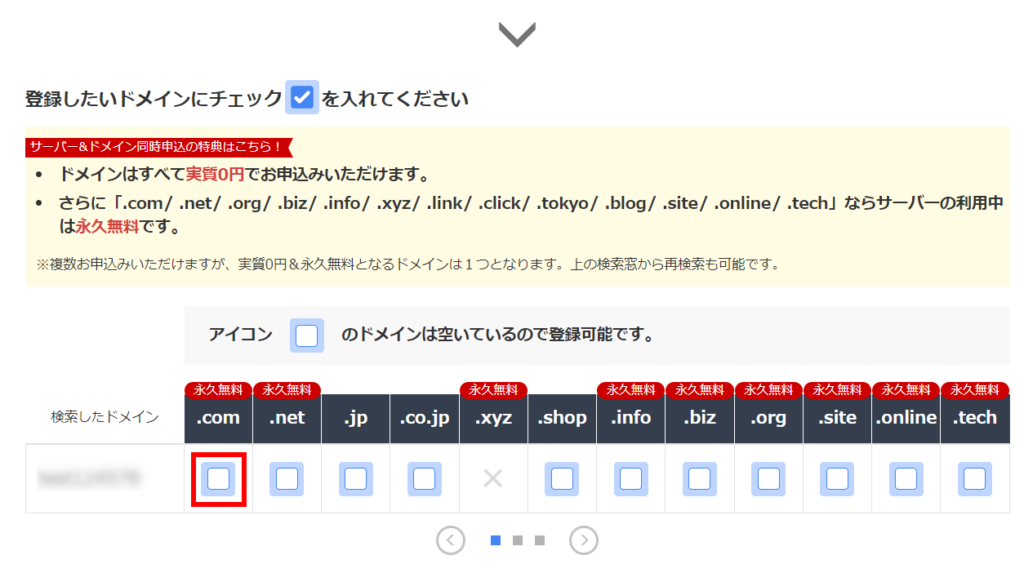
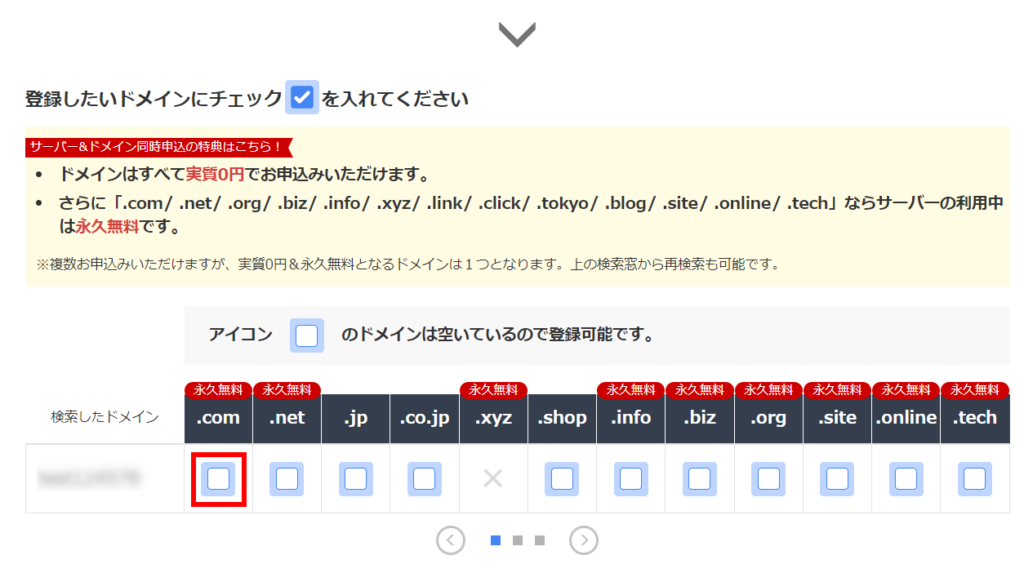
そして、右側に表示されている「料金確認へ進む」ボタンで次のステップに進めます。※ドメインは複数の取得が可能ですが、無料は1つまでなのでまず1つ絞ることがおススメです。
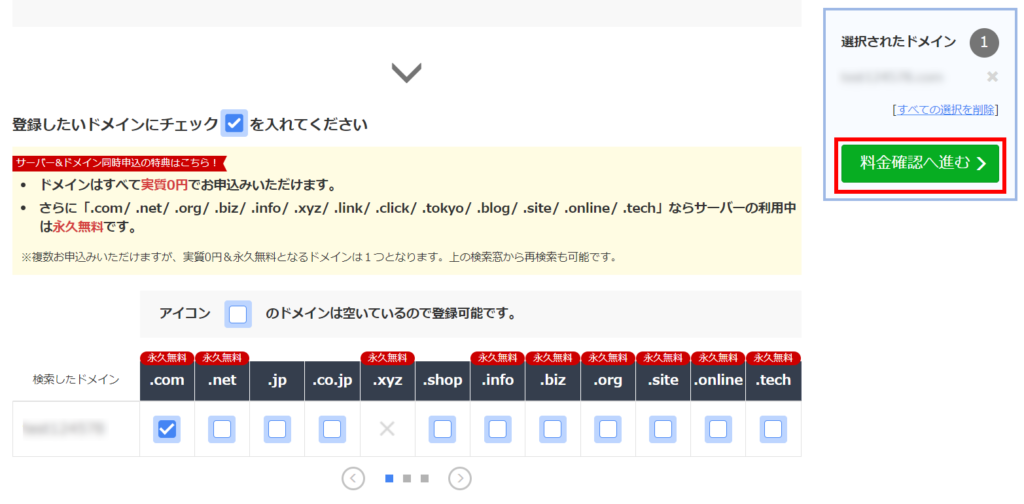
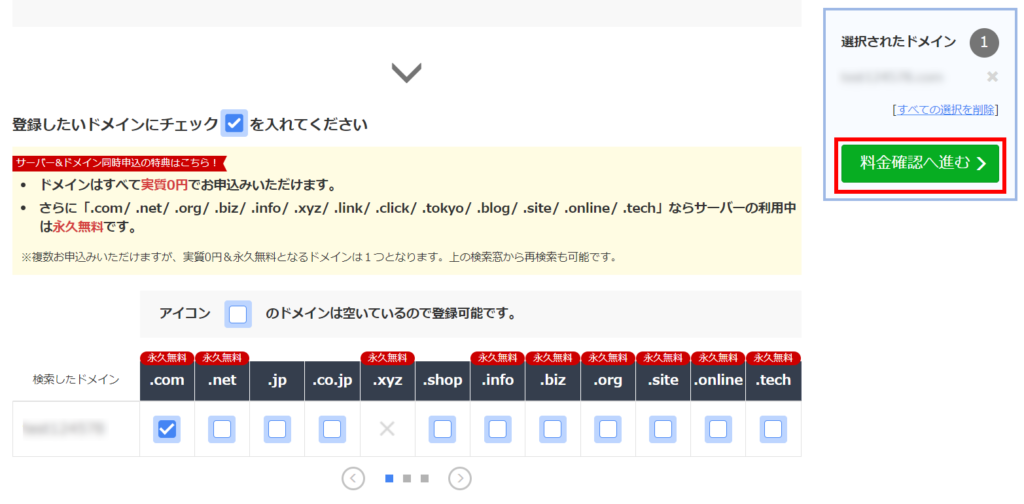
次のページは、料金と申込内容の確認ページになります。内容に間違いがなければ、「次へ」ボタンを押します。
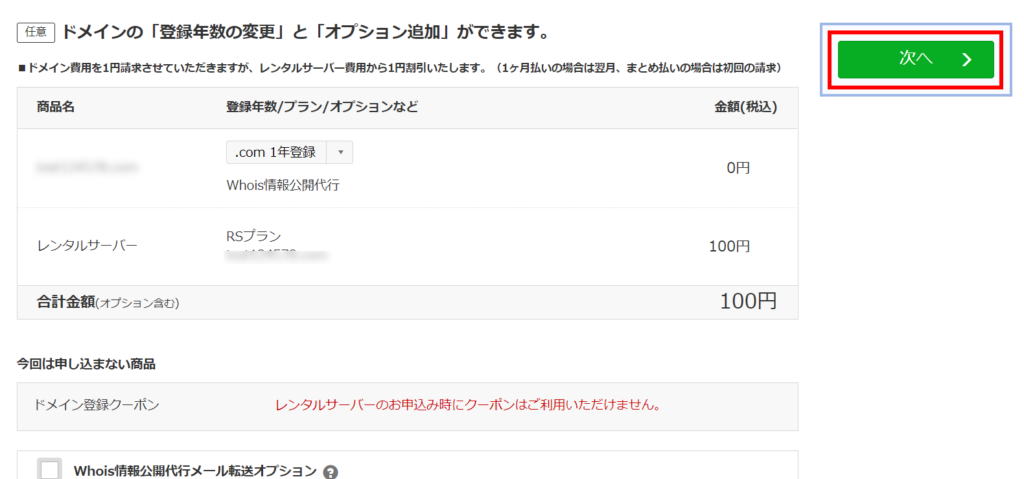
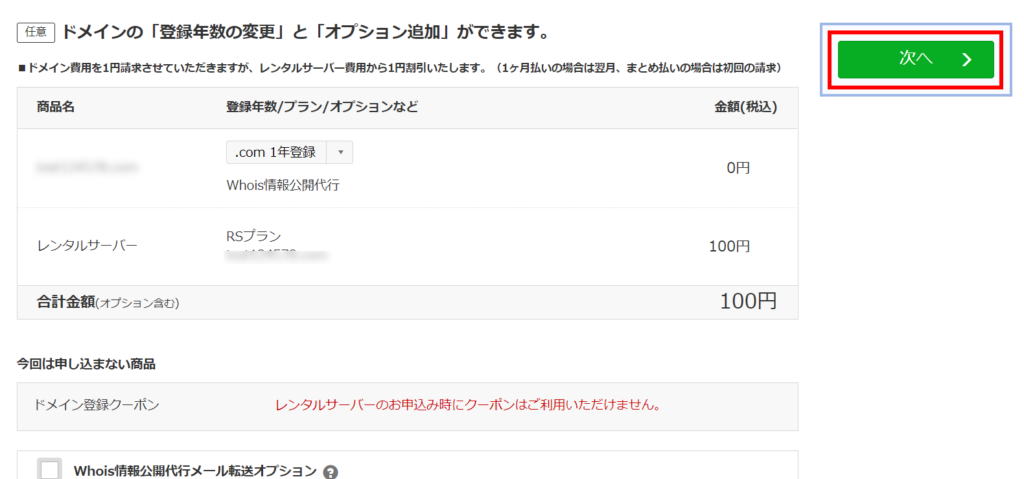
会員情報の入力とお支払いの情報を入れる
今までのページでは基本的にメールアドレスとパスワードの入力くらいでした。しかし、次のページで名前や住所、電話番号などの詳細の情報が必要になります。このステップは頑張って必須の情報全てを記入し、「次へ進む」ボタンの押します。
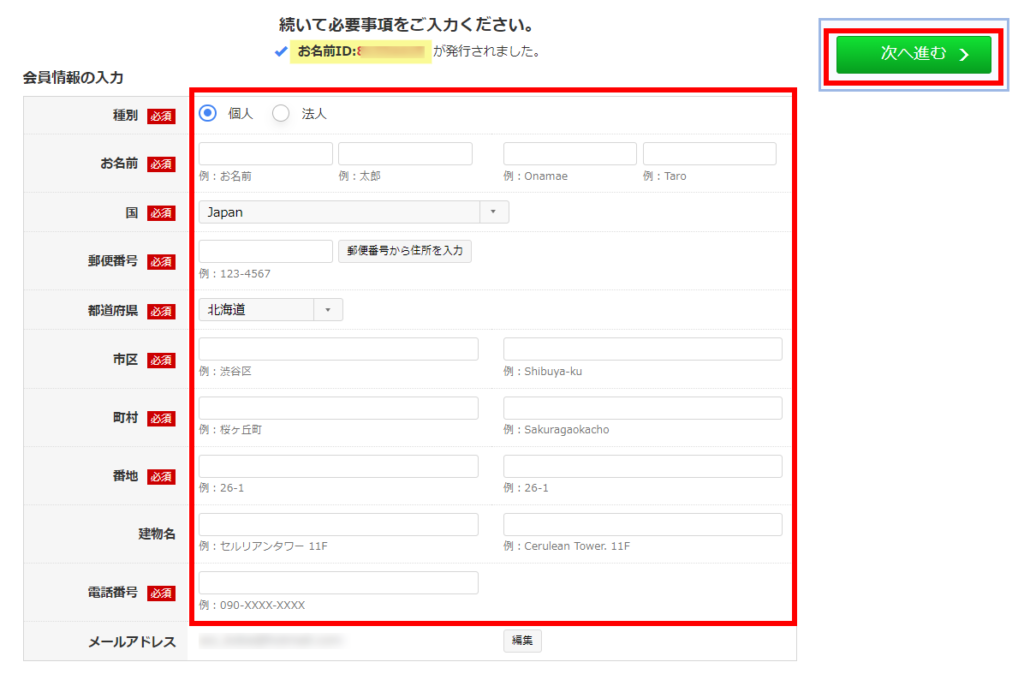
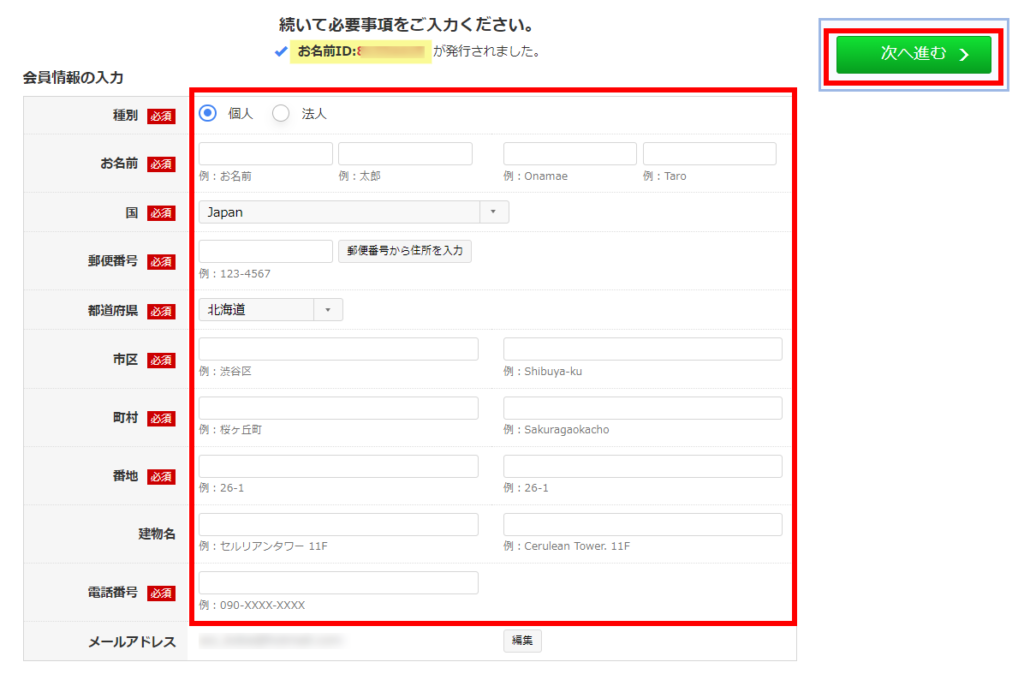
会員情報の入力が終わったら、最後の難関の支払い方法の入力。支払いはクレジットカードのみで、カードを見ながら「カード番号と有効期限など」を入力。セキュリティコードは、主にカードの裏(名前を書く欄の近く)に記載されている3桁の数字です。
全ての入力が終わったら、「申込む」ボタンを押して進みます。
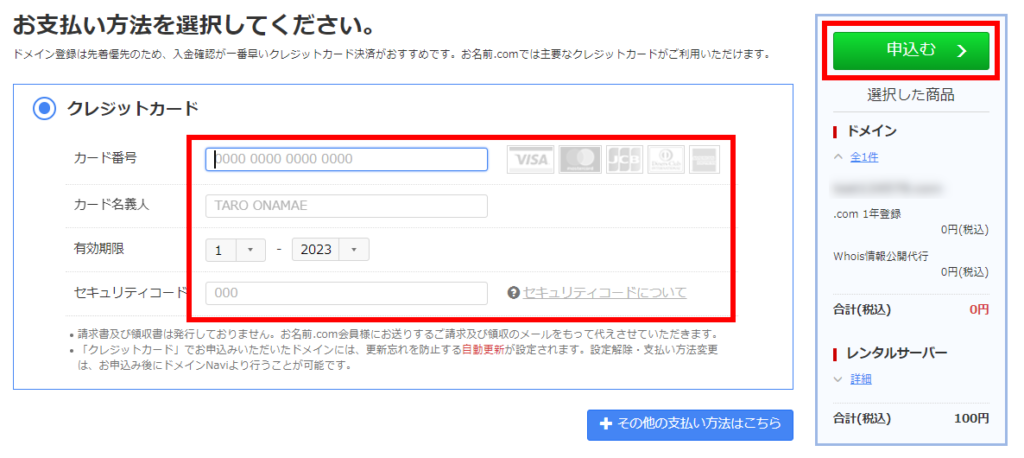
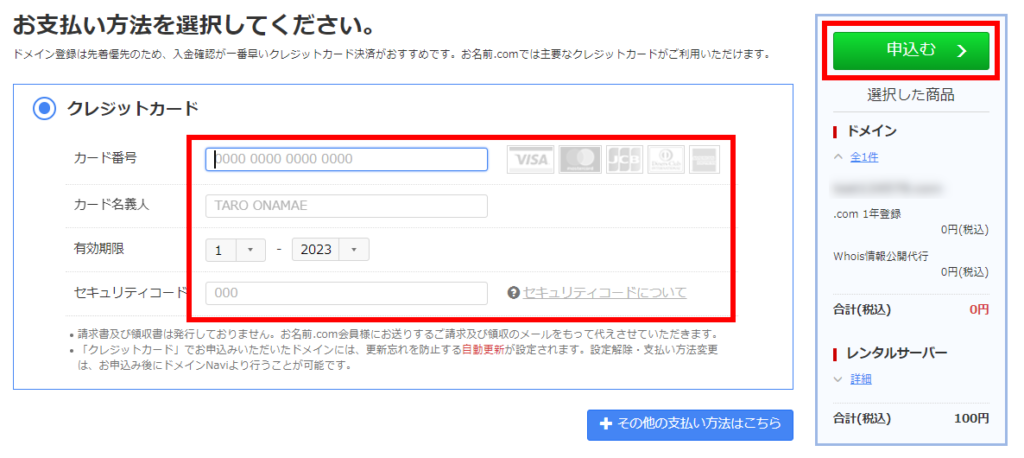
申し込み手続きは下記のようなローディング画面が表示されます。しばらく待てば、申し込み完了です。
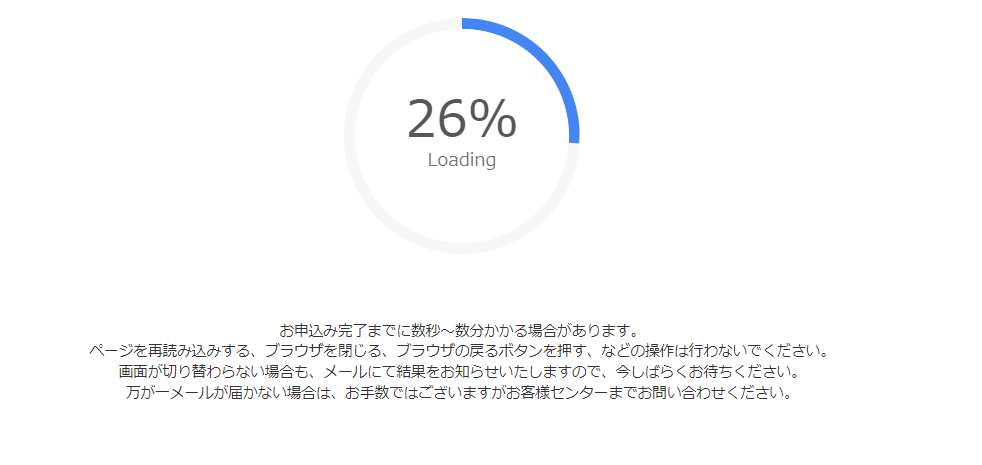
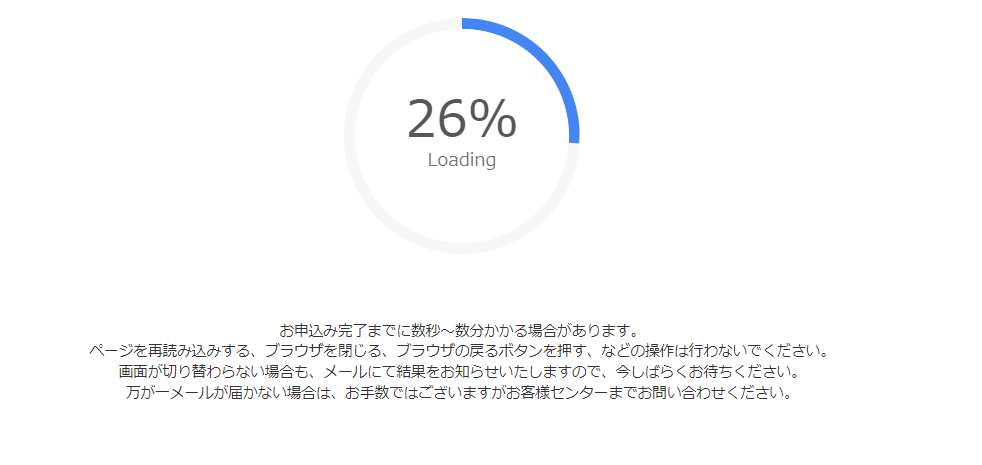



この情報を入れるステップが一番大変。
乗り越えましょう!
追加ドメイン設定完了のメールを待つ
このステップは「追加ドメイン設定完了のメール」というメールが来るのを待つだけです。
申し込みが完了したら、データが反映されるまでしばらく待ちます。下記のようなメールが届きます。
メールがたくさん来るので焦ってしまいます。しかし、特に中身を見た方が良いメールはなさそうに思いました。申し込みが終わったら、レンタルサーバーの設定に取り掛かりましょう。



追加ドメイン設定完了のメールを受け取るまで待つだけです。
まとめ
今回は、お名前.comのレンタルサーバー申し込み手順についての記事を書きました。ポイントをまとめると下記の通りとなります。
- お名前.comレンタルサーバーから申し込みを行う
- 空いているお気に入りのドメインを探して申し込む
- 会員情報と支払い情報を入力して、申し込みを完了しメールを受け取る
つまり、副業収入を稼いで生活を豊かにするには維持費を安くホームページで稼ぐことがおすすめです。そのため、お名前.comレンタルサーバーで株主優待を活用しましょう!


続いての作業は、レンタルサーバーでのドメインとサーバーの設定になります。具体的な手順に関しては下記の記事をご参考ください。





コメント