自分のサイトに「どれくらいの人が訪れているのか?」「どんなページが人気なのか?」を知りたい方は多いでしょう。そこで役立つのが Googleアナリティクス です!📊
Googleアナリティクスを導入すれば、
✅ どのページがよく見られているのか
✅ どんな経路で訪問されているのか
✅ 訪問者の滞在時間や直帰率
など、さまざまなデータを取得できます!
今回は Googleアナリティクスの導入・設定方法 を詳しく解説します!🔍💡
Googleアナリティクスのアカウント登録手順
まず、下記のGoogleアナリティクスサイトにアクセスします。
左上のメニューボタンを押します。
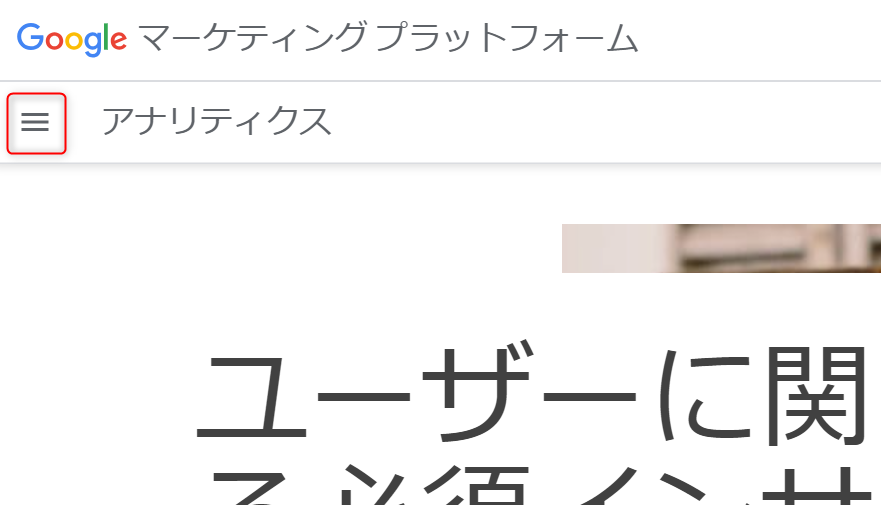
「さっそく始める」ボタンを選びます。
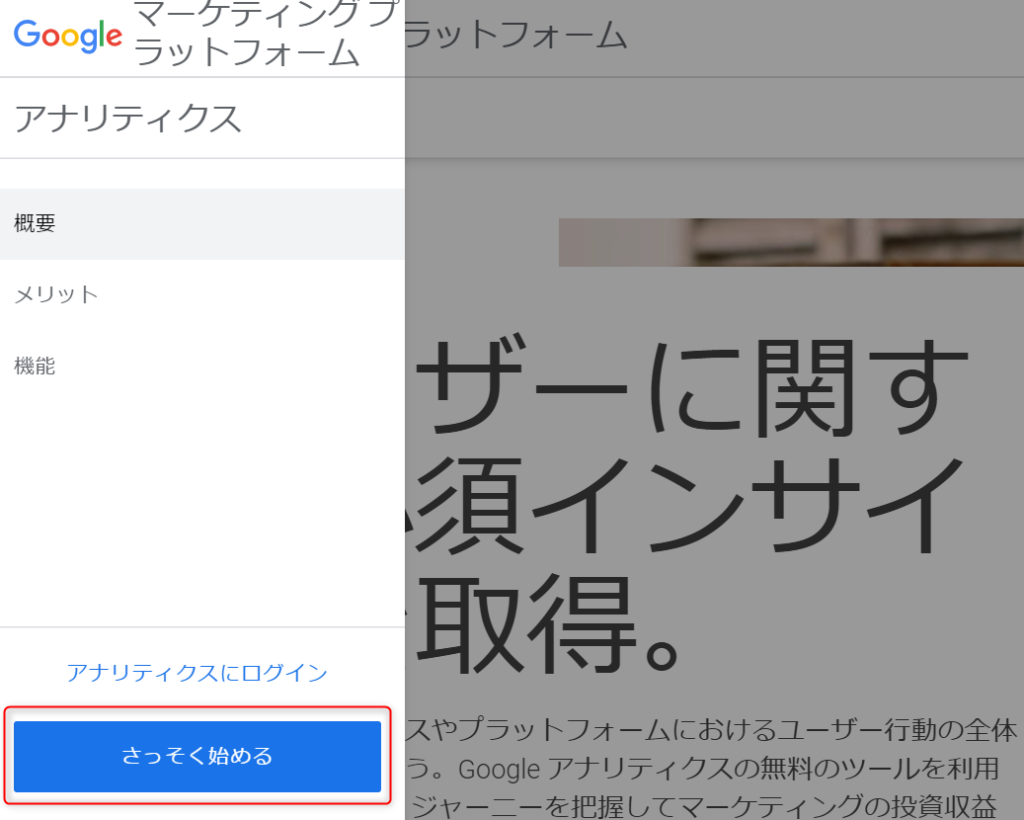
「測定を開始」ボタンを押します。
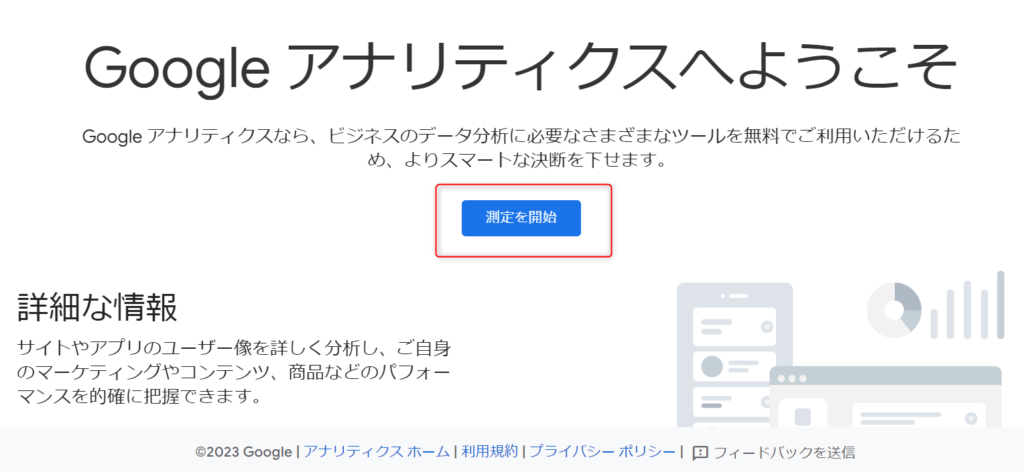
アカウントを作成メニューが表示されます。「アカウント名」を入れて他は初期設定のまま「次へ」を押します。
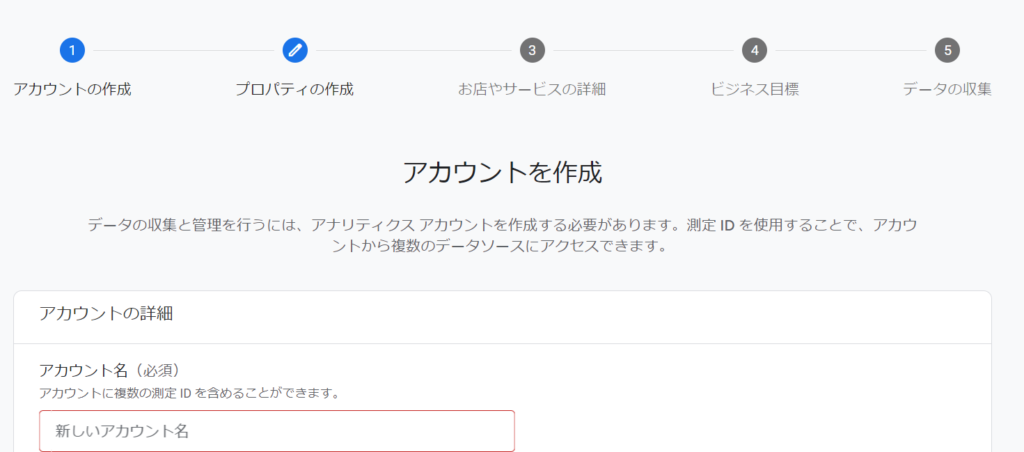
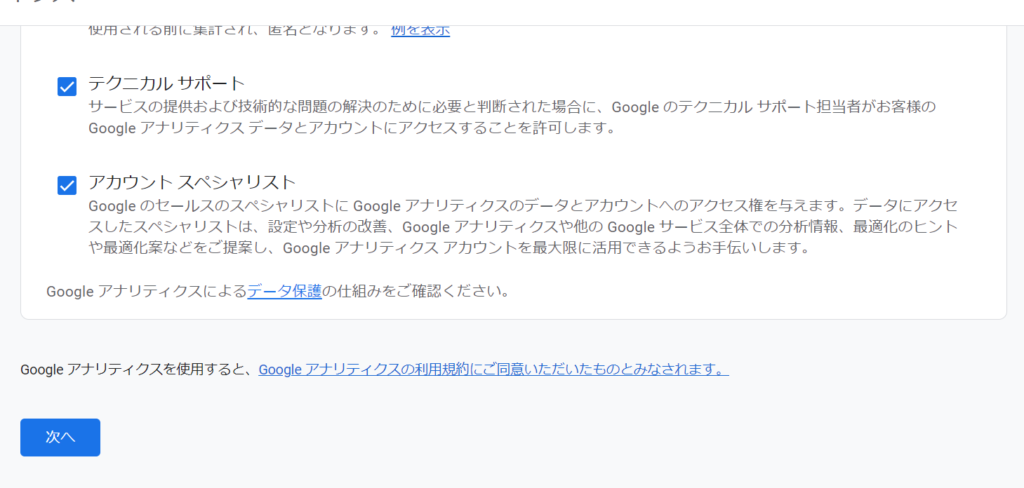
次がプロパティの作成ページです。「プロパティ名」は、ホームページの名称を付けておきましょう。
タイムゾーンは日本、で通貨は円で良いと思います。
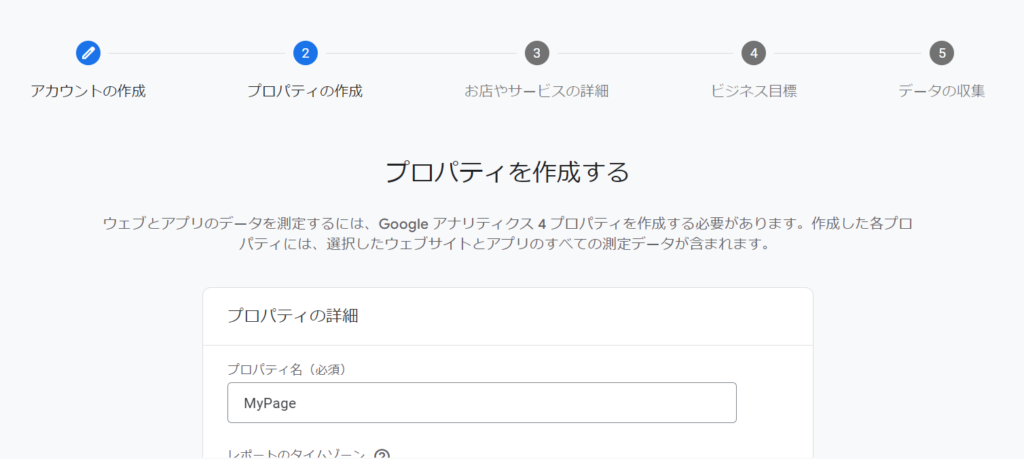
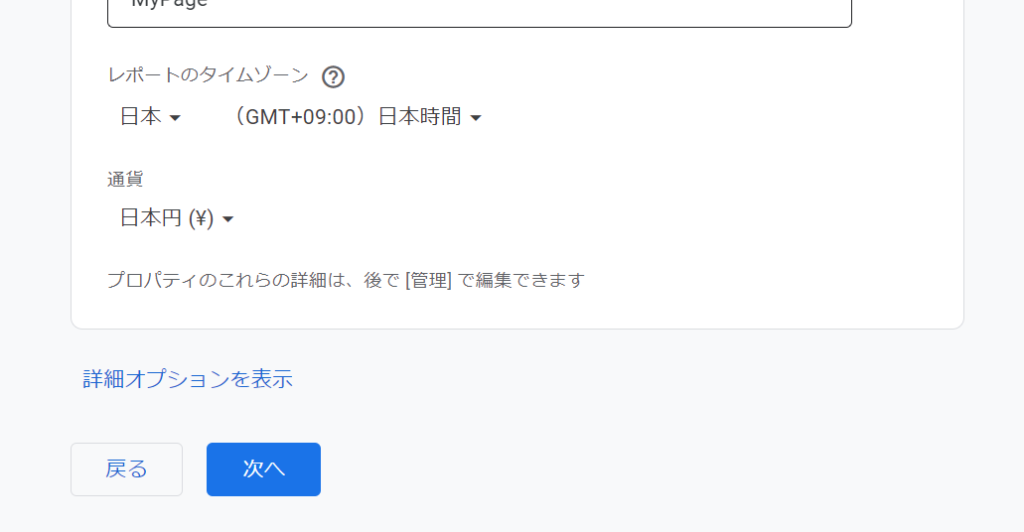
ビジネスの説明ページになります。業種は合いそうなものを選び、規模は小規模で良いと思います。
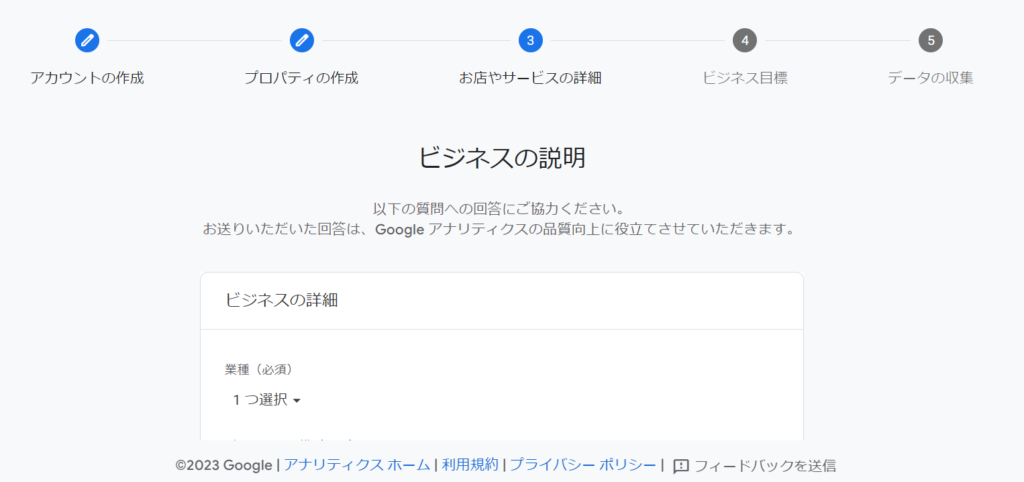
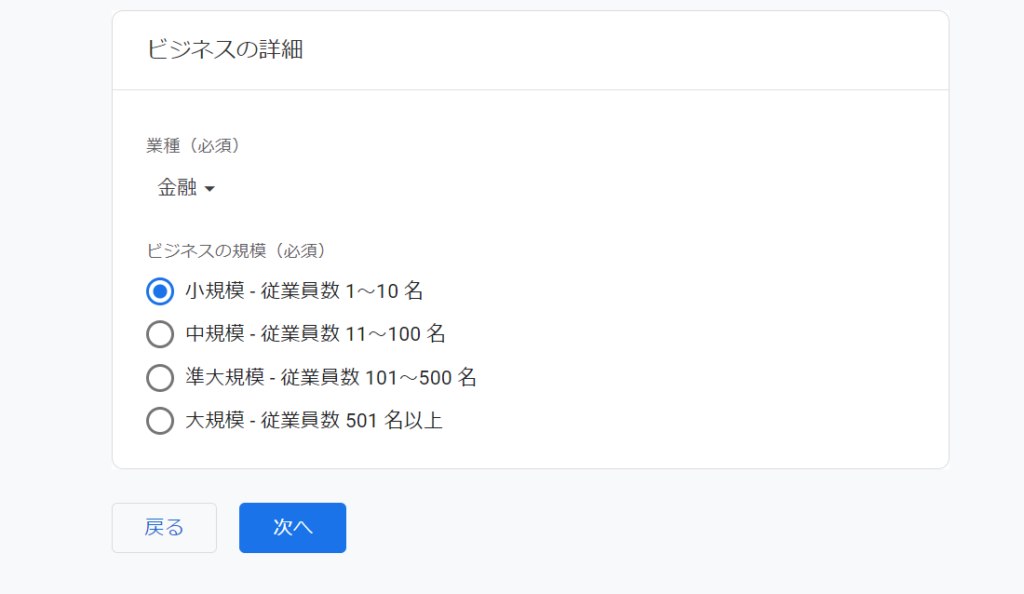
ビジネス目標の選択になります。特に決まっていなければ「ユーザー行動の調査」にチェックを入れて「作成」を押しましょう。
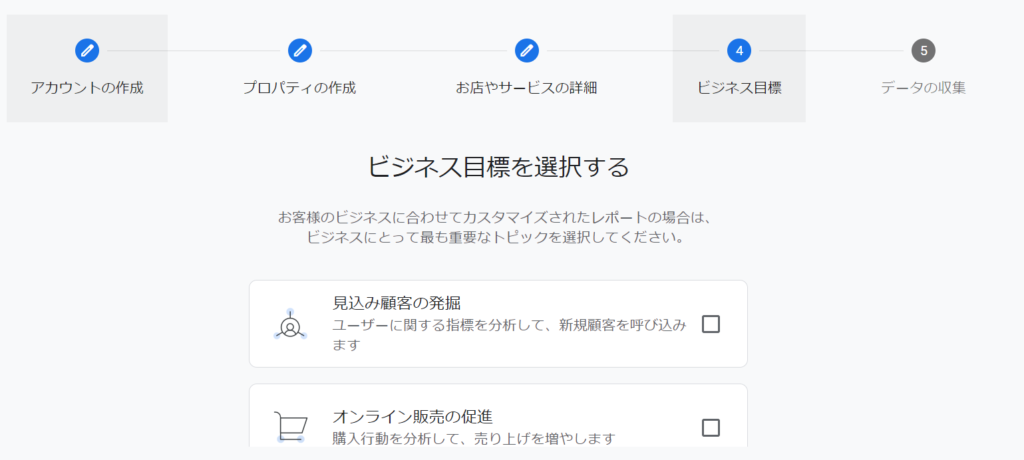
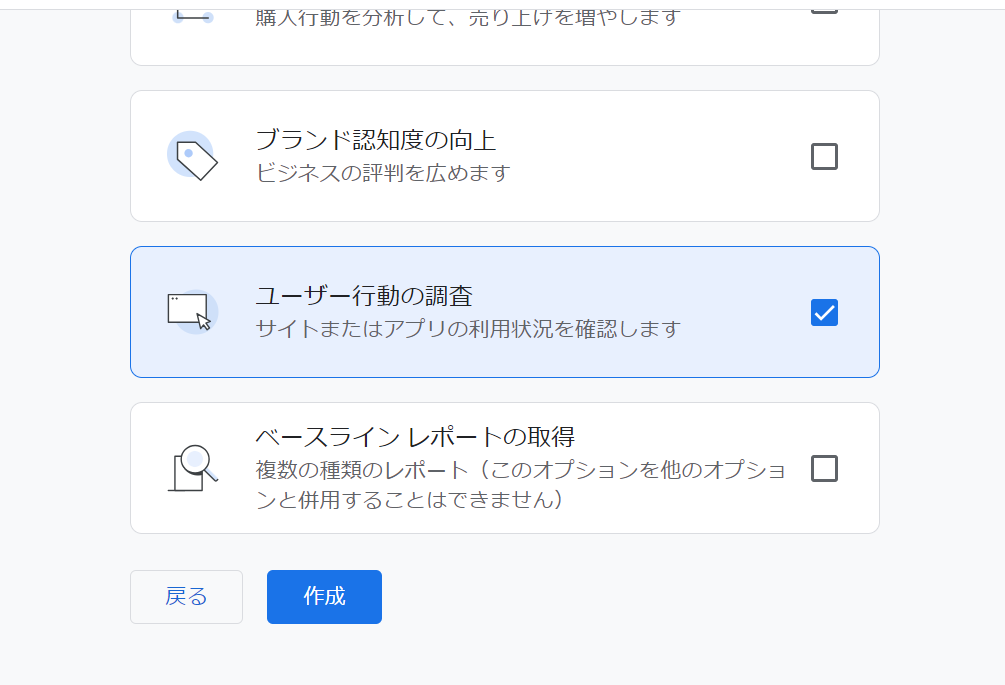
利用規約が表示されるので、Resionで日本を選び、チェックを入れて同意するを選びます。
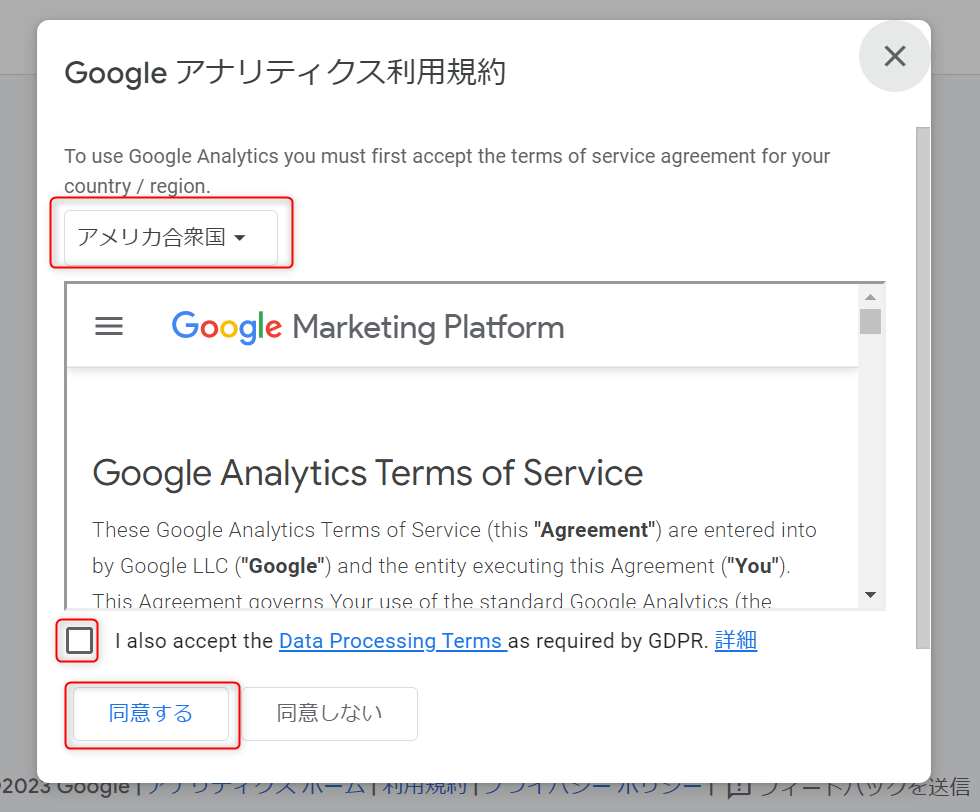
データの収集画面が表示されたらプラットフォーム選択で「ウェブ」を選びます。
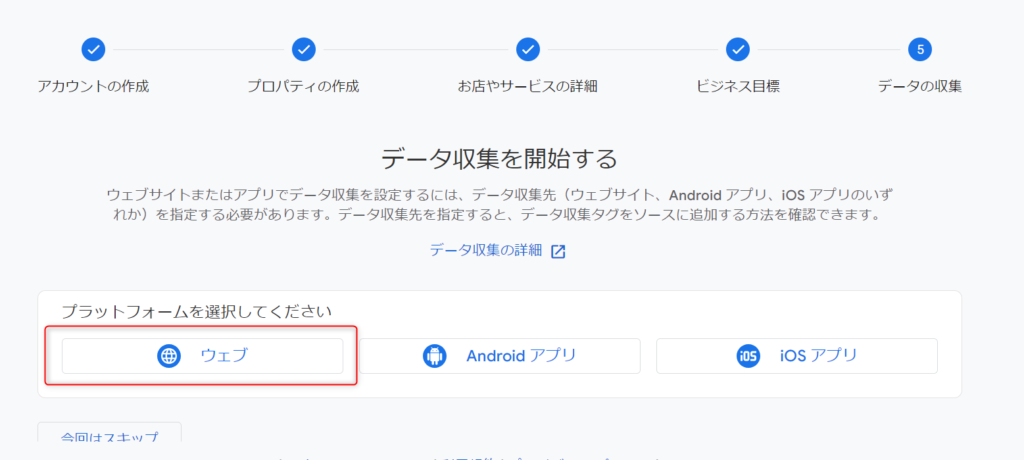
ウェブサイトのデータストリームを設定する
WebサイトのURLを記入して、ストリーム名にウェブサイト名を入れて、「ストリームを作成」ボタンを押します。
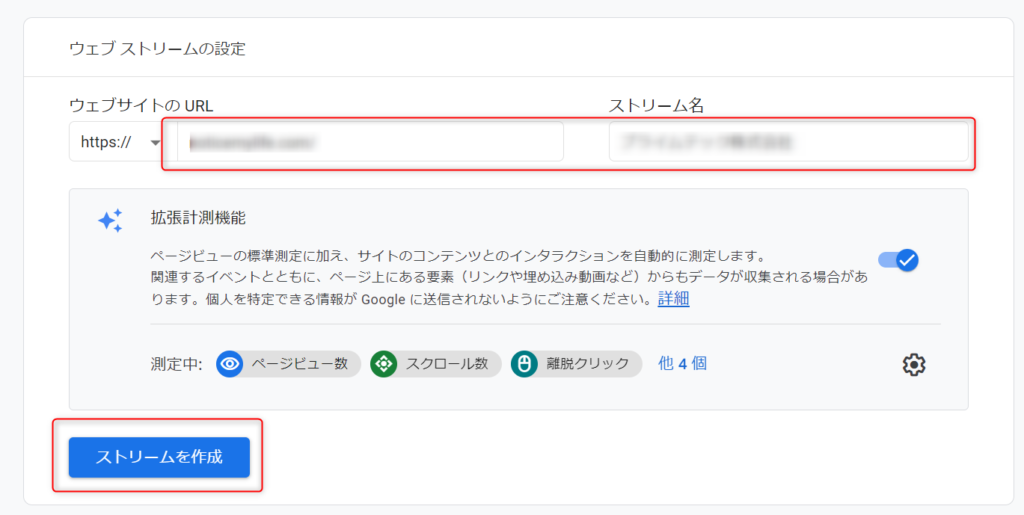
ウェブを選ぶと下記のストリーム詳細画面になります。ここで測定IDをコピーします。
右側のボタンでコピーとなります。
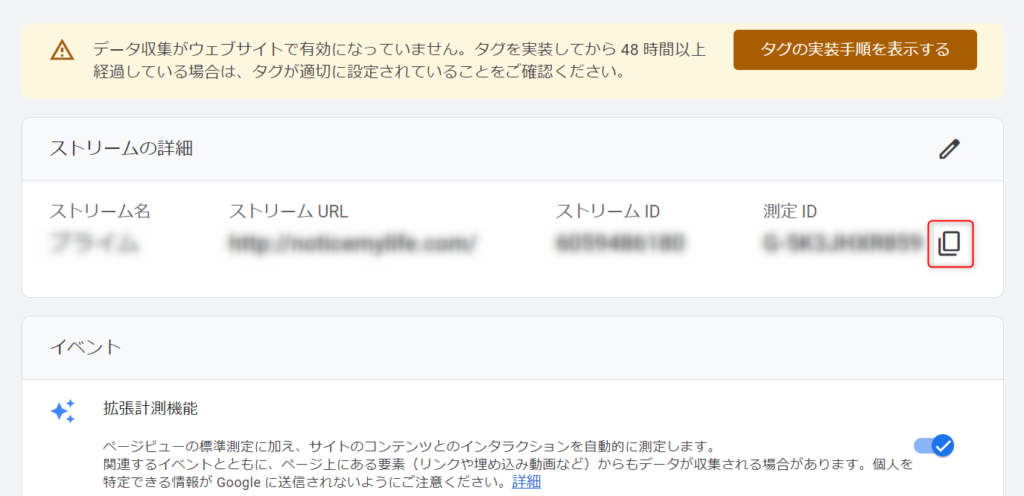
WordPressに測定IDを設定する
WordPressサイトにログインして、SEO SIMPLE PACKのメニューを開きます。
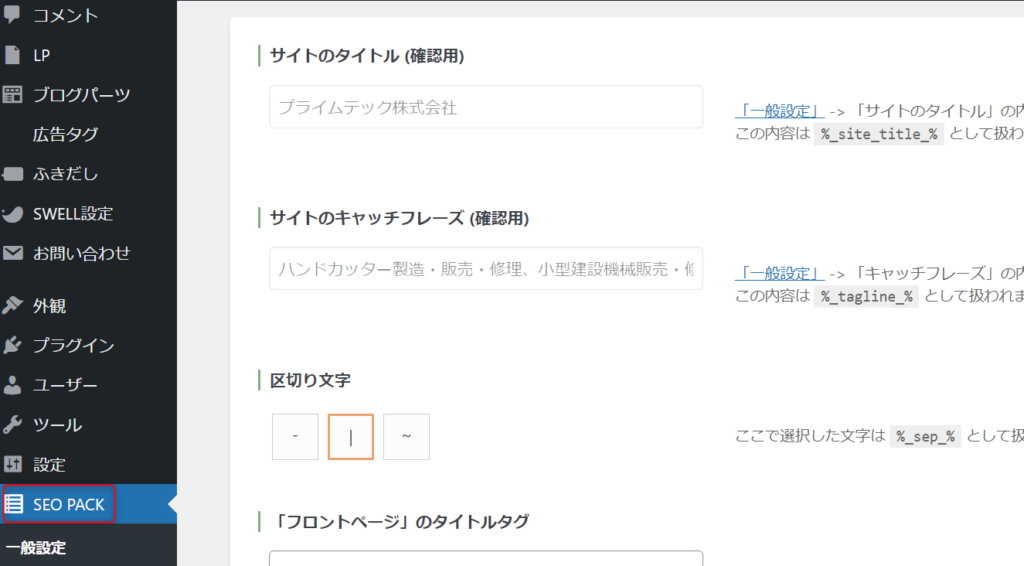
一般設定のメニューから「Googleアナリティクス」のタブを選びます。
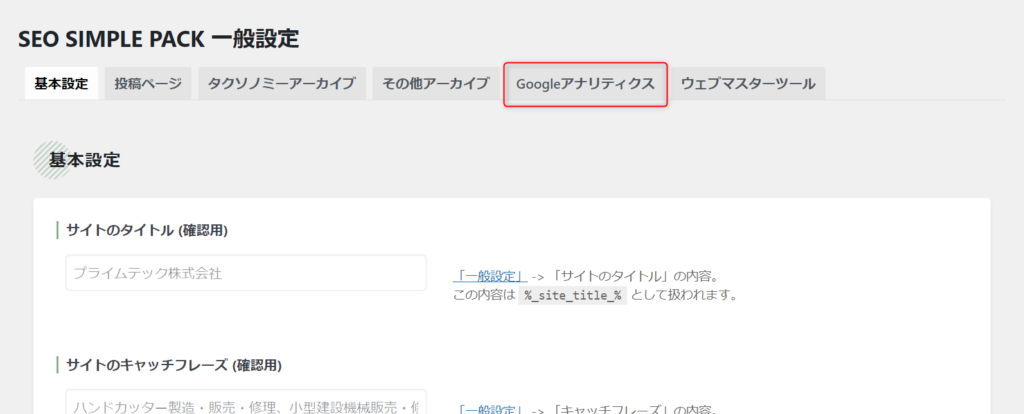
Measurement ID for GA4の欄が対象で、Tracking IDは古いので設定不要です。
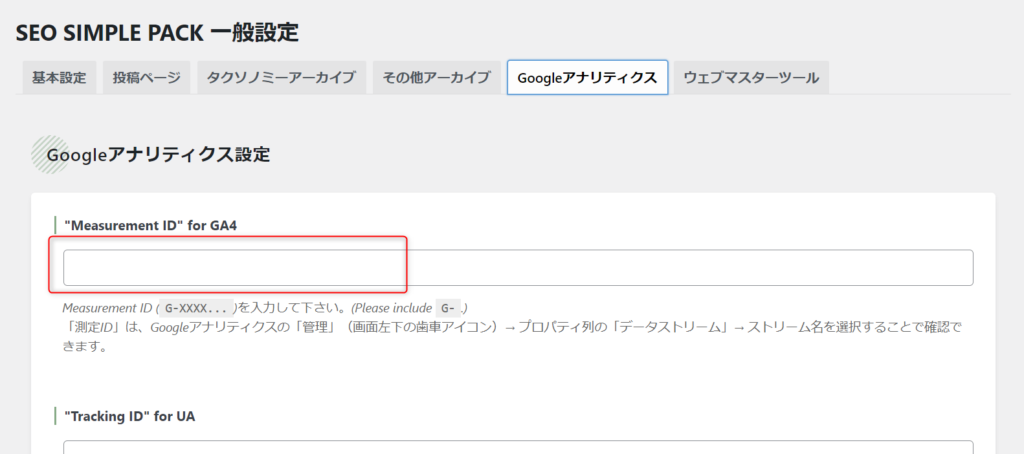
Measurement ID for GA4の欄にコピーした値(G-XXXXXXXX)を貼り付けます。
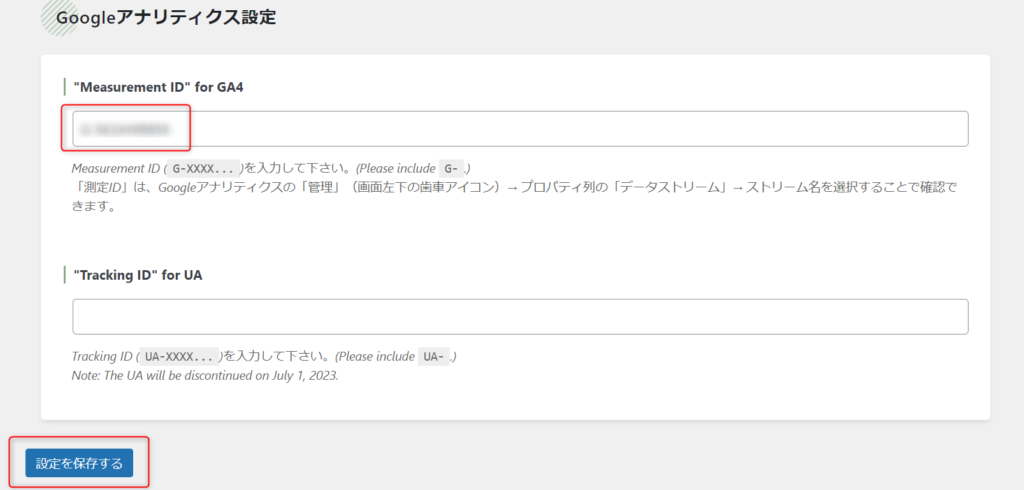
再びアナリティクスのサイトに飛びます。
左上のメニューボタンを押します。
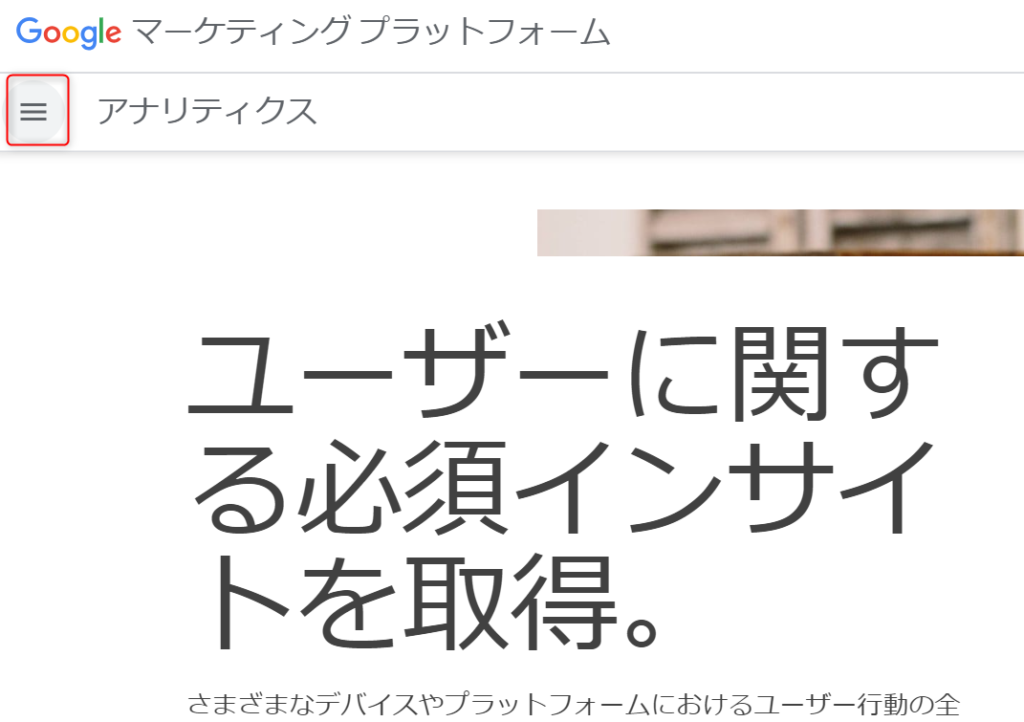
左下の「アナリティクスにログイン」を選びます。
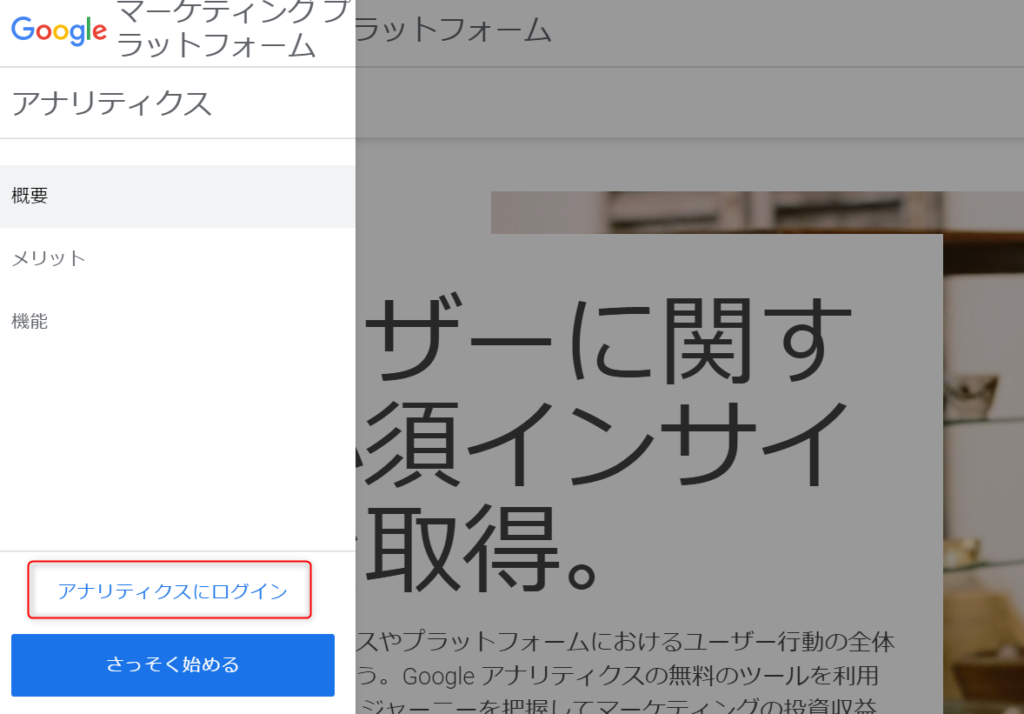
右下の「保存」ボタンを押します。
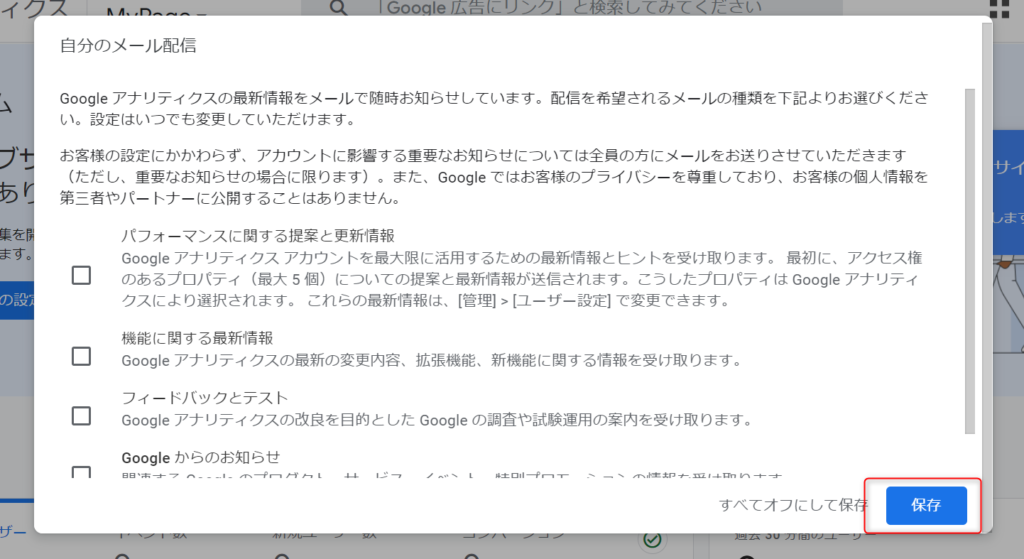
しばらく待たないと、下記のように受信データなしと表示されます。
48時間待機します。
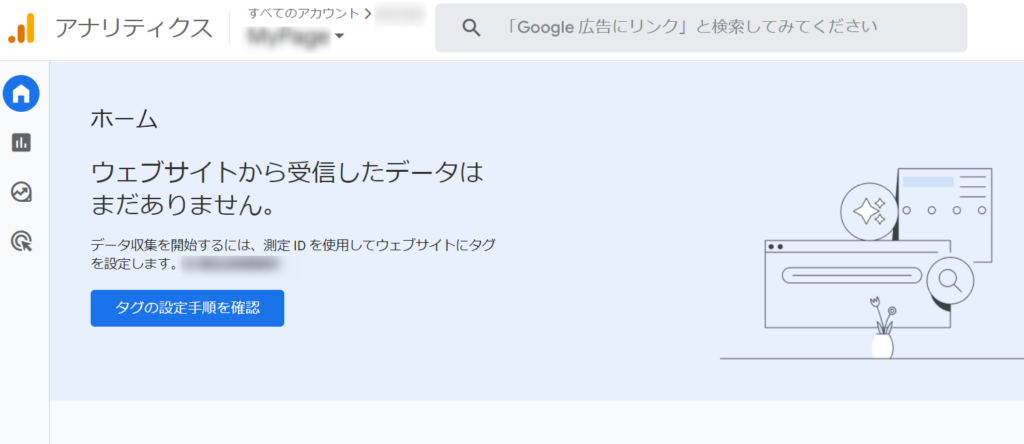
まとめ 📝
今回は Googleアナリティクスの設定方法 について解説しました!💻✨
✅ Googleアカウントが必要
✅ Googleアナリティクスのアカウント登録とサイト設定が必要
✅ SEO SIMPLE PACKを使えばWordPressの設定が簡単!
つまり、サイトのアクセス解析にはGoogleアナリティクスの導入が必須! 📊
サイトの成長を可視化するために、まずは設定を完了させましょう!💡



コメント