Google検索で自サイトがどのように見られているか知りたい方へ。Google Search Consoleの登録手順を詳しく解説します!DNSレコード設定からサイトマップ登録まで、初心者でも迷わず導入できる方法を紹介。SEO対策を強化し、アクセスを増やしましょう!
Google Search Consoleを導入しよう!SEO強化の第一歩📊✨
「自分のサイトがどんな検索ワードでアクセスされているのか知りたい!」
「Google検索の結果を分析してSEO対策をしたい!」
そんな方におすすめなのが Google Search Console(GSC) です。🔍💡
Google Search Consoleを活用すれば、検索キーワードの分析・検索順位の確認・インデックス状況の管理 など、SEO対策に役立つ重要なデータを取得できます。
本記事では、Google Search Consoleの導入手順 を詳しく解説します!🚀
Google Search Consoleとは?📈💡
Google Search Consoleは、Googleが無料で提供するSEO管理ツール です。
主な機能として以下のようなものがあります。
✅ 検索キーワードの分析 … どんなワードでアクセスされているか確認できる
✅ 検索順位の把握 … サイトがGoogle検索で何位に表示されているかチェック
✅ クリック率(CTR)の分析 … ユーザーが検索結果をクリックした割合を確認
✅ インデックス状況の管理 … Googleに正しく認識されているかチェック
✅ サイトの問題点の検出 … エラーやペナルティの確認・修正
Google Search Consoleを導入することで、SEO対策の精度が向上し、サイトの集客力がアップします!💪
Google Search Consoleの登録方法🔧📝
表示される画面で「今すぐ開始」ボタンを押します。
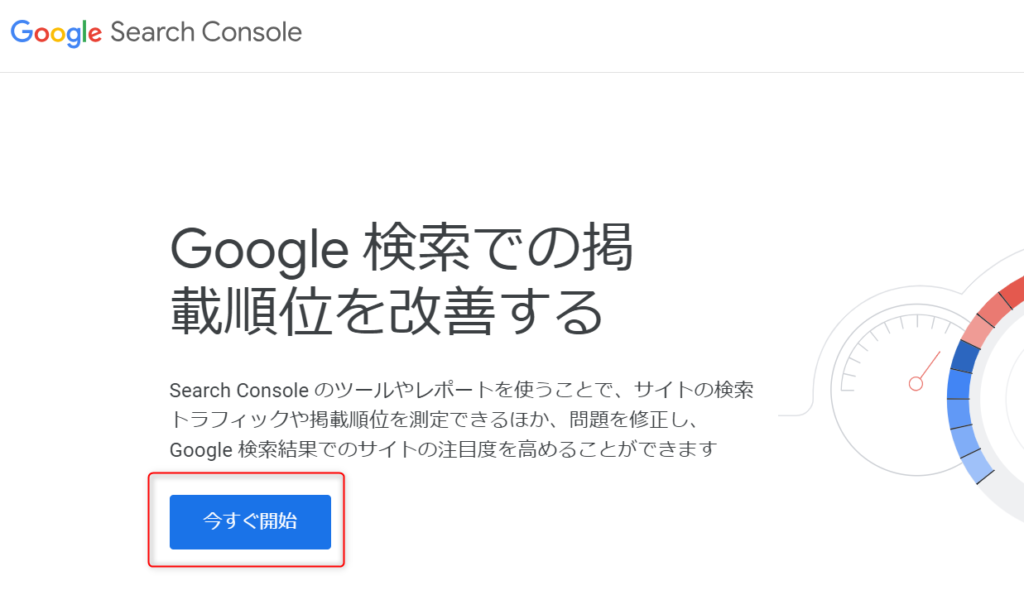
プロパティタイプの選択でドメインを利用します。
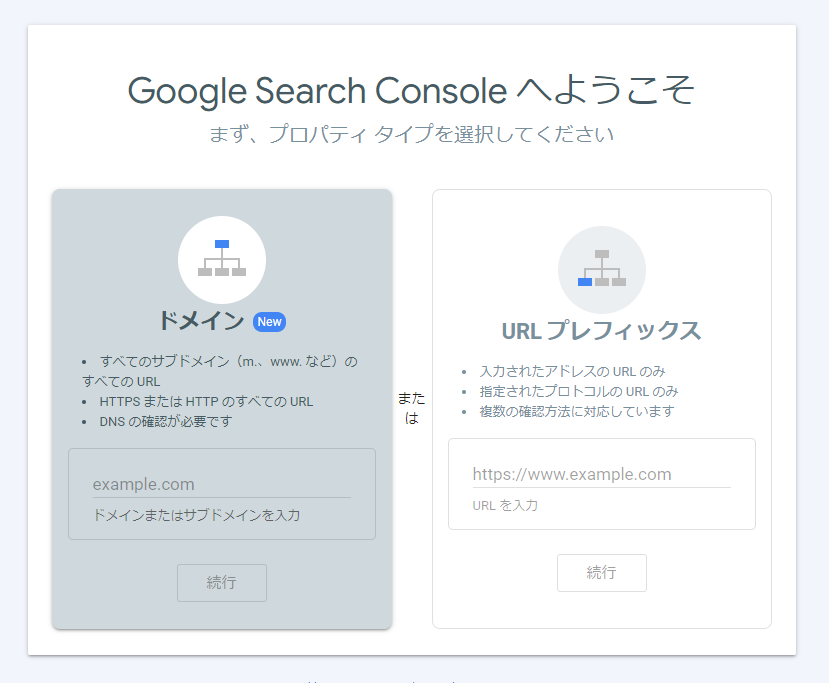
https://や/を除いたドメインを入力して「続行」ボタンを選びます。
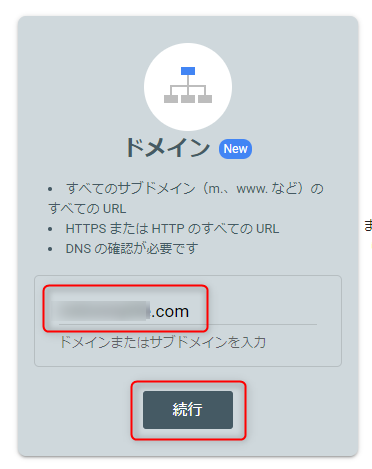
この所有権の確認が手間が多いポイントです。表示されるウィンドの「コピー」ボタンを押します。
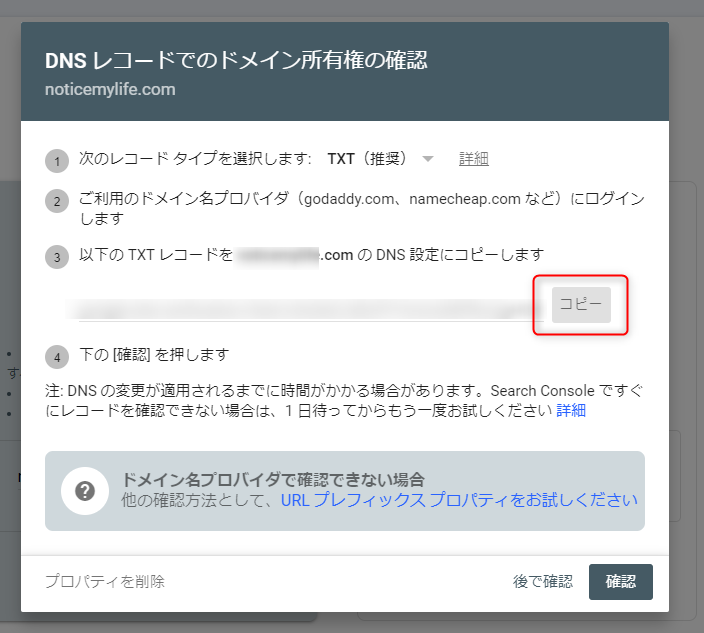
お名前.comレンタルサーバーコントロールパネル
レンタルサーバー管理画面の左から「ドメイン」のメニューを選びます。
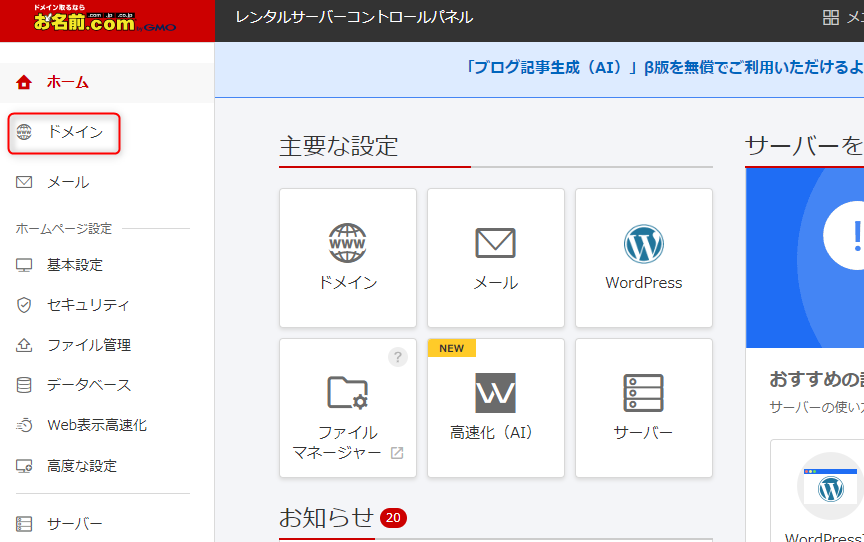
今回追加するドメイン名の右にある「DNS」を選びます。
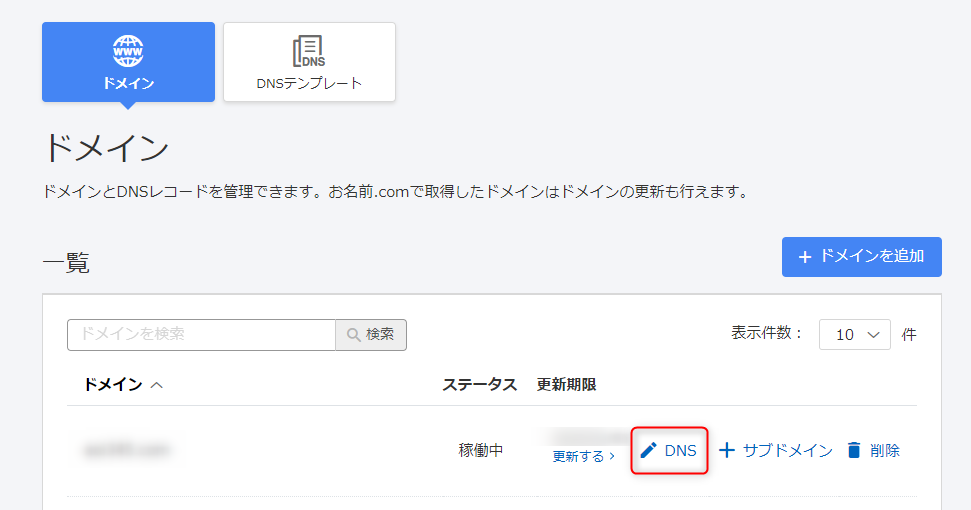
DNSレコード画面が表示されるので「DNSレコードを追加」ボタンを押します。
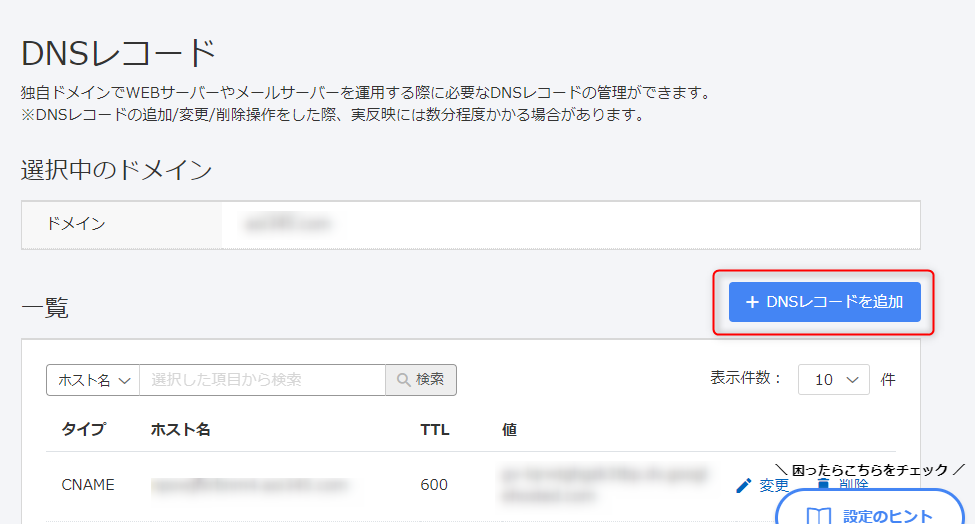
下記のようなウィンドウが表示されます。
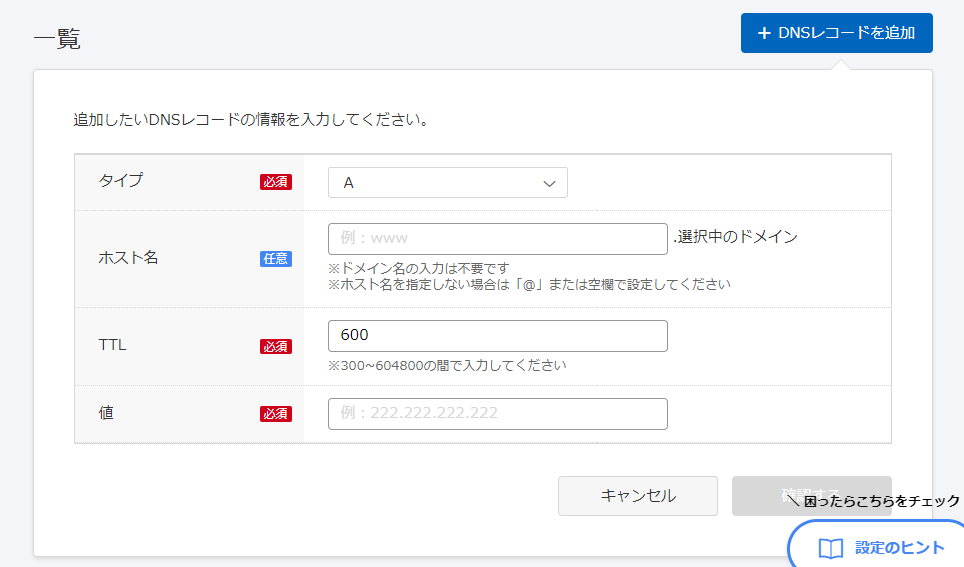
タイプにTXT、値はコピーした値を貼り付けます。その他はそのままでOKで、「確認する」を押します。
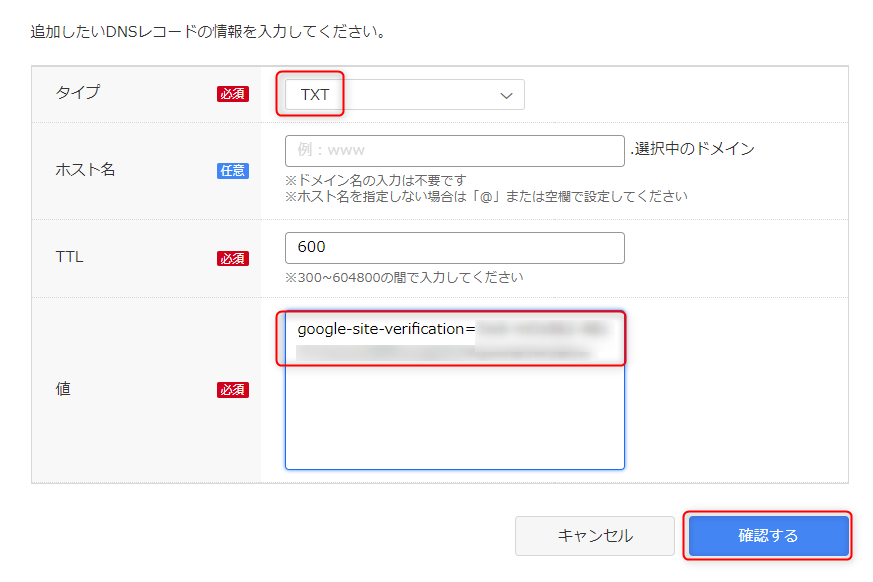
確認画面が表示されたら「追加する」ボタンを押します。
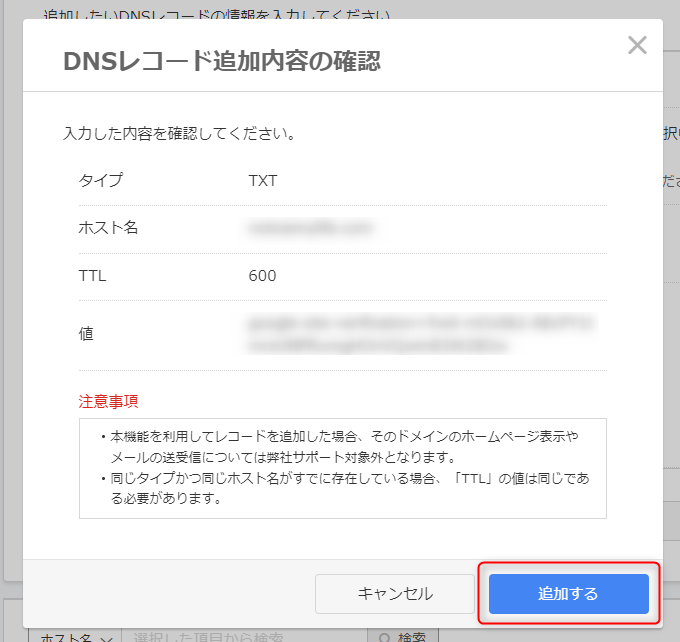
追加しましたウィンドウが出たら「閉じる」を押します。レンタルサーバーコントロールパネルの作業は完了です。
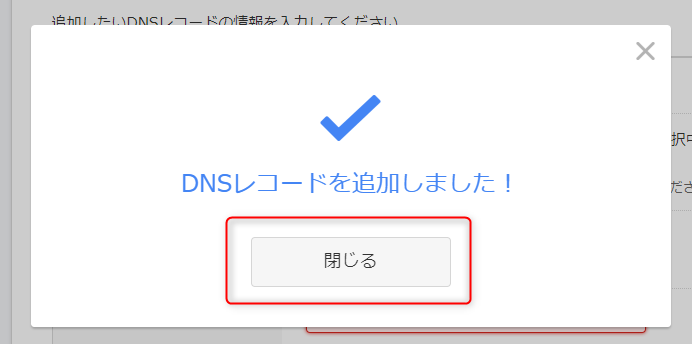
DNSレコードの確認完了と利用開始
再びGoogle Seach Consoleの画面に戻り、同様の操作を行います。
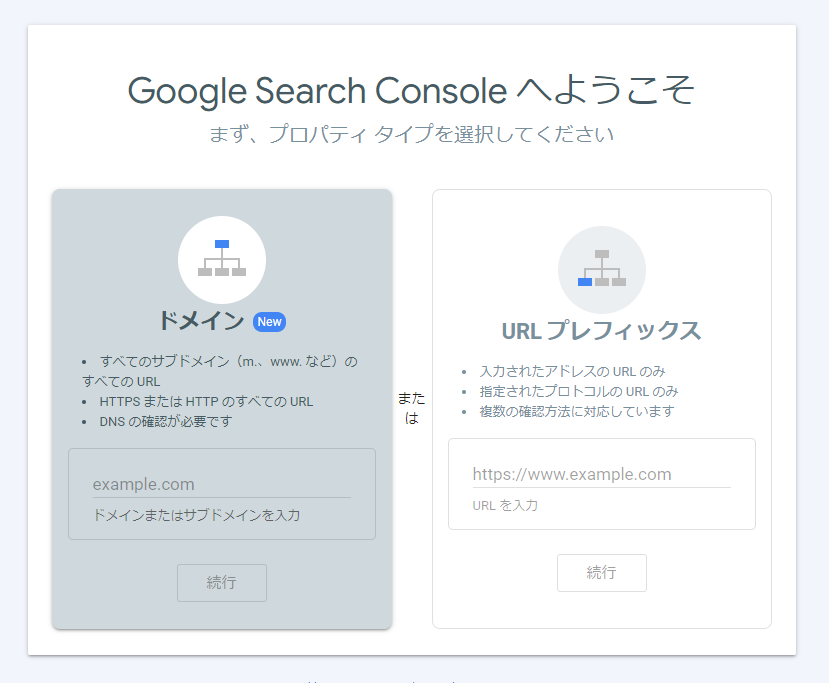
先ほどとは異なり、所有権を確認しましたとウィンドウが表示されるので、「プロパティに移動」を押します。
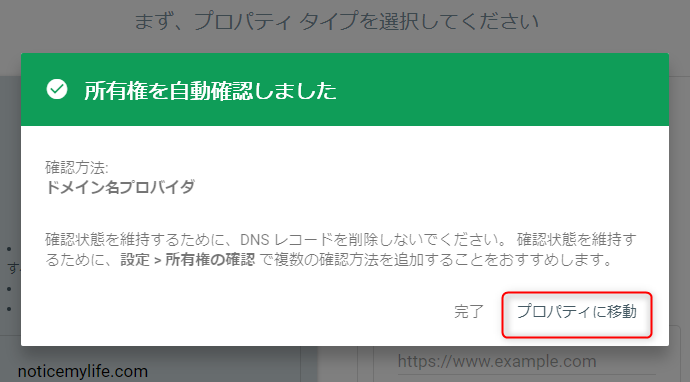
ようこそ画面が出るので「開始」ボタンを押します。
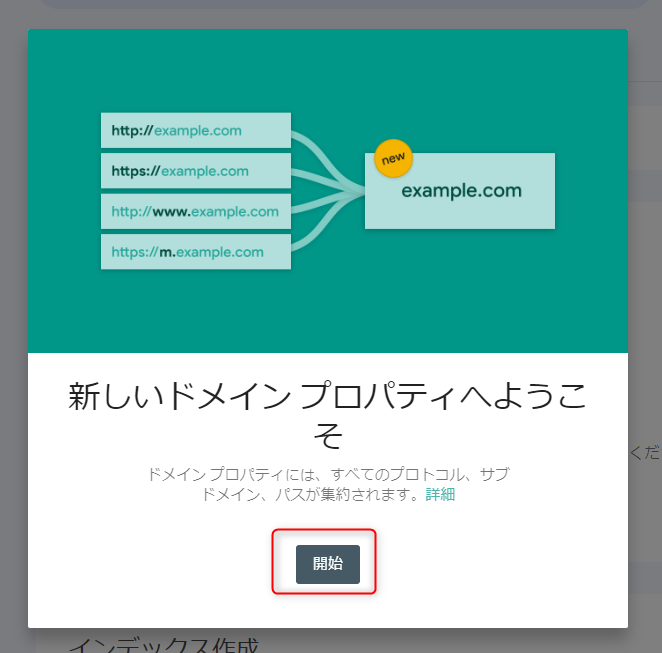
データの処理中になりますので、1日待つ必要があります。
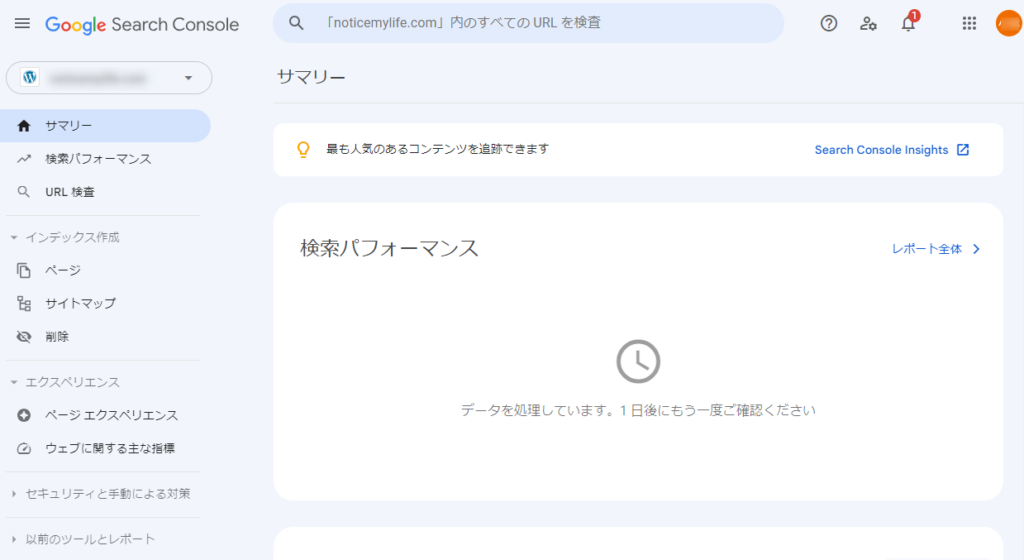
サイトマップがある場合には、左のメニューの「サイトマップ」からサイトマップURLの追加と送信を実施しておくと良いです。
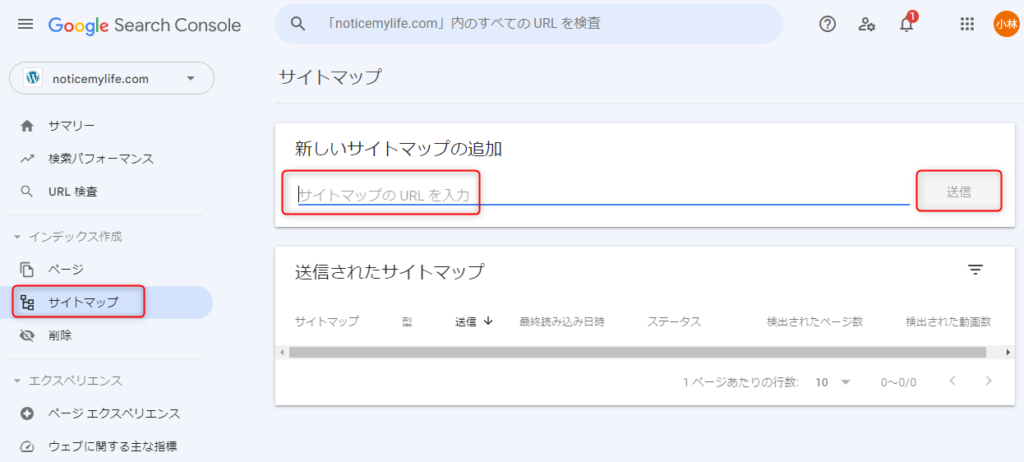
まとめ🎯✨
今回は、Google Search Consoleの導入手順について詳しく解説しました!
✅ Google Search ConsoleはSEO対策に必須のツール
✅ ドメインの所有権確認にはDNS設定が必要
✅ サイトマップを登録し、Googleのクロールを最適化
✅ 検索キーワードやクリック率を分析してSEO強化
Google Search Consoleを活用すれば、サイトの成長をデータで管理し、SEOを強化 できます!💡🚀


コメント