WordPressのスパム対策にはInvisible reCaptchaが最適!💡✨ プラグインのインストールから設定手順までを詳しく解説します。コメントやログイン画面へのスパムを防ぎ、安全なサイト運営を実現しましょう!🔒
Invisible reCaptchaとは? 🤔
Invisible reCaptcha は Googleが提供するスパム対策機能 で、WordPressサイトのログイン画面やコメント欄、問い合わせフォームなどに適用できます。✅
📌 主な特徴
- ユーザーに負担をかけずにスパムをブロック(画像選択不要)
- WordPressログイン・コメント欄・お問い合わせフォームを保護
- 設定が簡単で、無料で利用可能
お問い合わせフォームだけなら「reCaptcha for Contact Form 7」で十分ですが、WordPress全体のスパム対策をするならInvisible reCaptchaが必須 です!🔍
Invisible reCaptchaの導入手順 ⚙️
左のメニューから「プラグイン」を選択します。
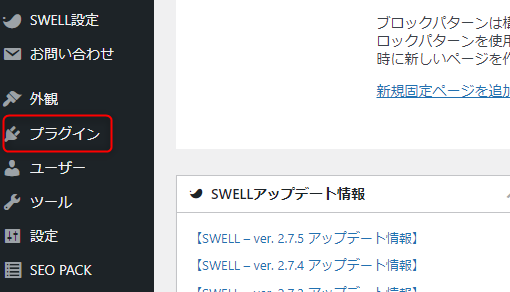
プラグインの文字の右側の「新規追加」ボタンを押します。
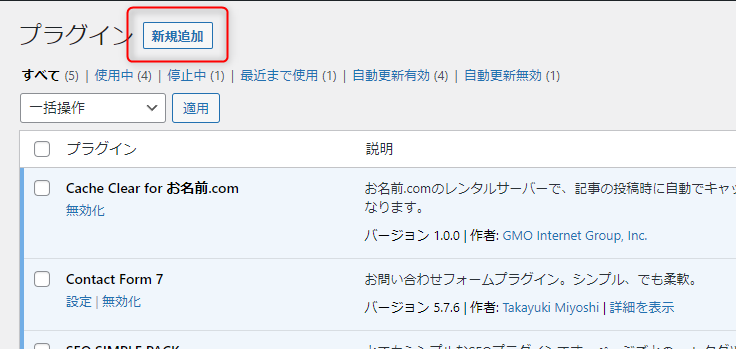
キーワードの右側のエディットボックスに「Invisible reCaptcha」と入力し、出てくるので「今すぐインストール」ボタンを押します。
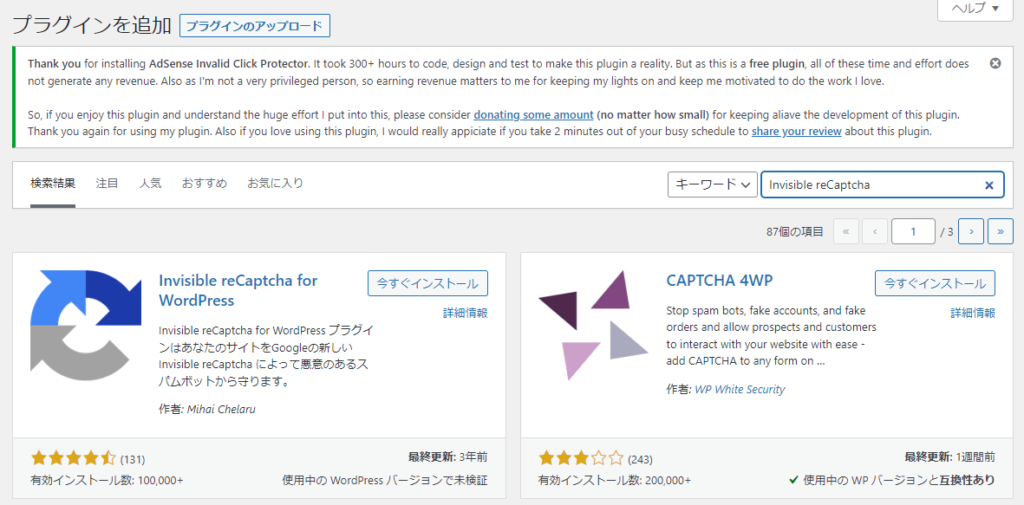
インストールが終わったらボタンが変化するので「有効化」します。
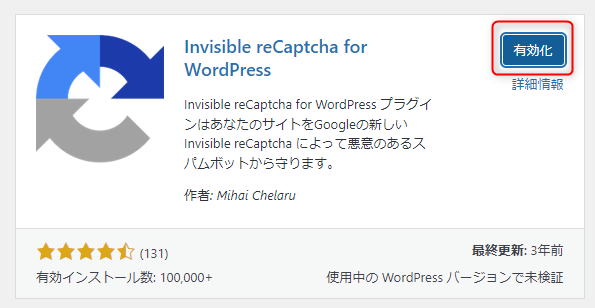
プラグインの一覧画面に移動するので「自動更新を有効化する」ボタンを押しておきます。

下記の表示に変わっていれば自動更新の有効化完了です。

プラグインの設定
左の「設定」メニューから「Invisible reCaptcha」を選びます。

reCaptchaで新しいサイトのドメインを登録します。
ラベルに分かりやすい名前を付けて、ドメイン欄に「ドメイン」を追加します。
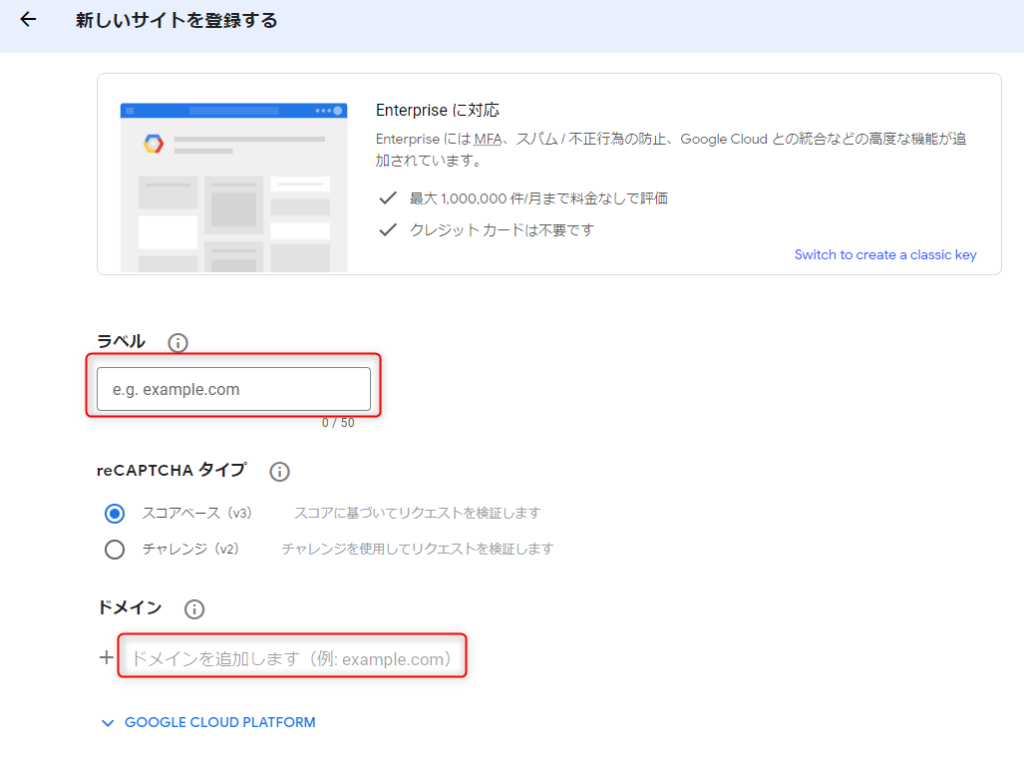
入力が終わったら「送信」ボタンを押して登録します。
ドメイン欄にはhttpd://などの記載は不要です。
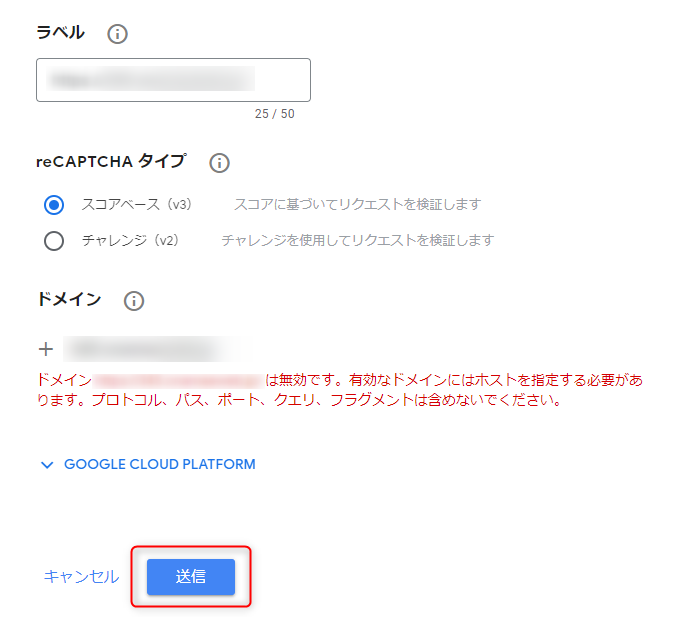
送信が完了すると登録したドメインのサイトキーとシークレットキーが登録されるので「サイトキーをコピーする」と「シークレットキーをコピー」の2か所でコピー操作を行います。
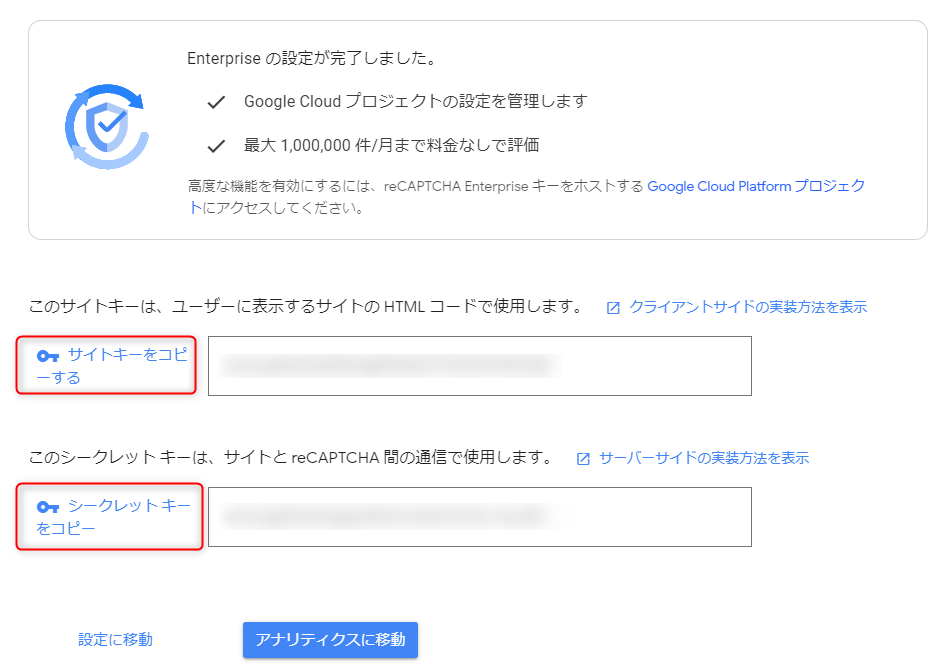
WordPressサイト側で「サイト鍵」と「秘密鍵」(シークレットキー)をそれぞれ貼り付けをし、「変更を保存」ボタンを押します。
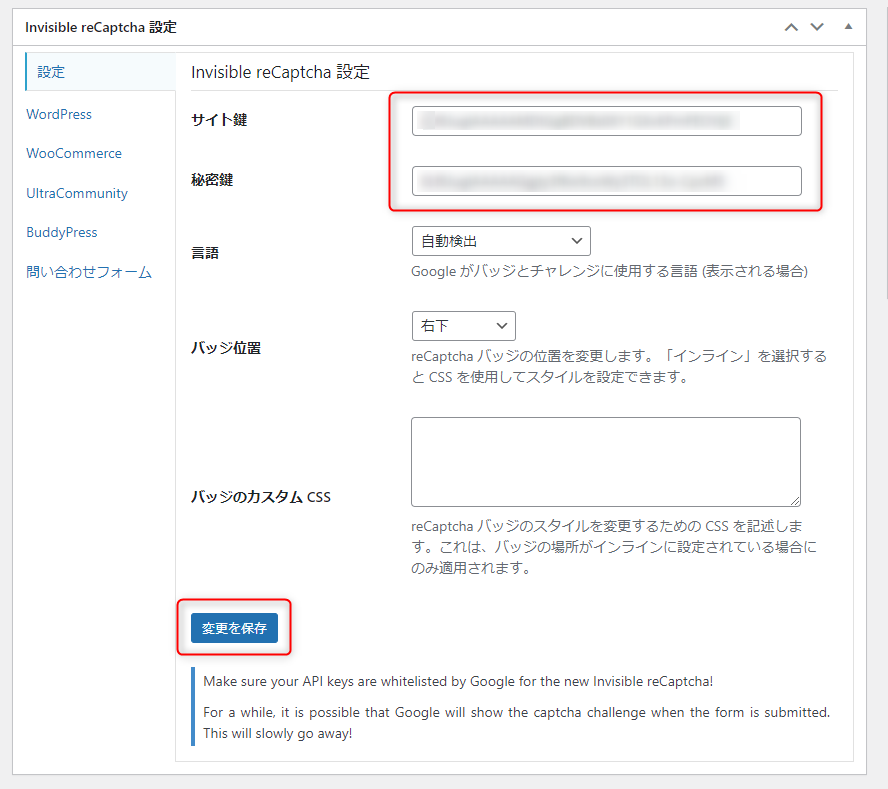
左のメニューの「WordPress」を選び、全ての項目にチェックを入れます。
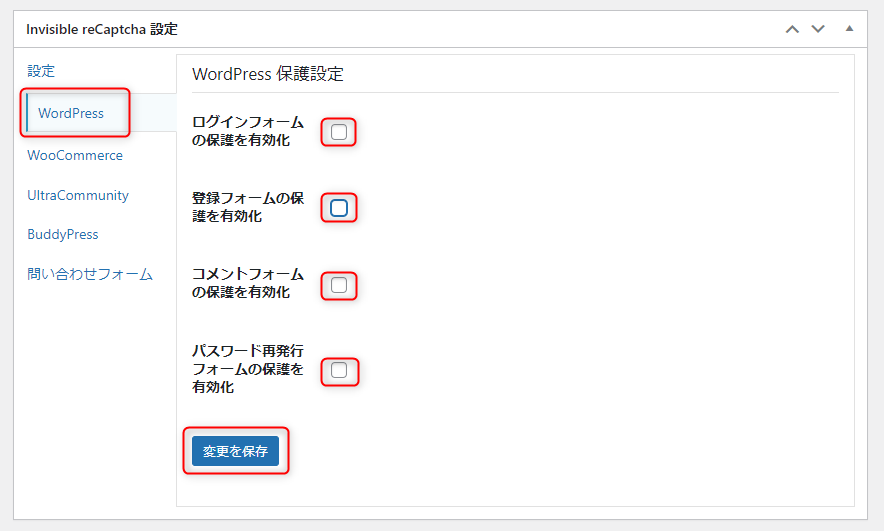
下記の通りになっていれば設定完了です。
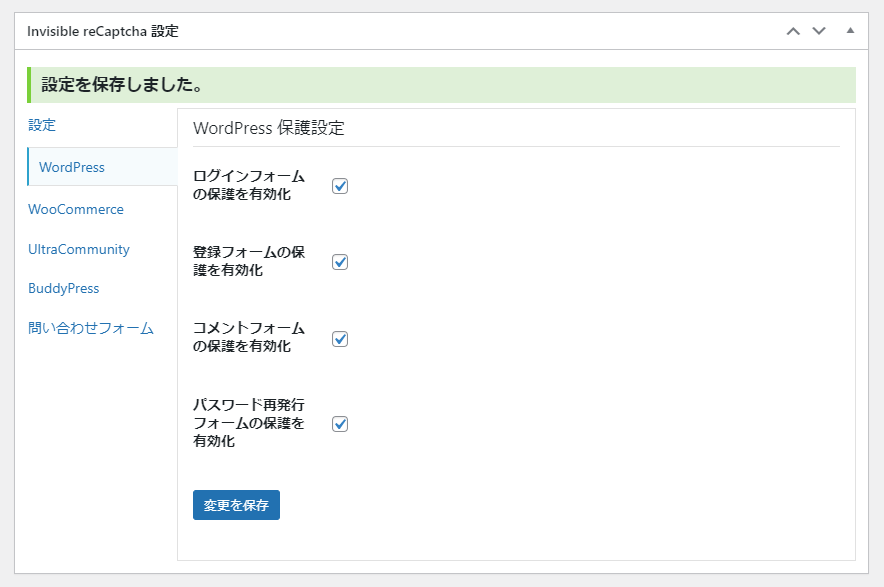
Invisible reCaptchaのその他の項目
左のメニューに問い合わせフォームと言う項目があります。Contact Form 7の設定でスパム対策を実施していますが、このプラグイン側でもスパム対策の設定が可能です。Google reCaptchaを使っているので効果は同じです。
他にも、WooCommerce、UltraCommunity、BuddyPressと設定があります。これらはeコーマースや会員制SNSサイト向けのプラグインなので、あまり利用する機会は無いでしょう。そのため、このプラグインはWordPressと問い合わせのスパム対策と理解すればよいと思います。
 AOI345.com
AOI345.com簡単にスパム対策ができるうえ、機能も他のスパムツールに比べてシンプルで扱いやすいので、お勧めです。
まとめ:Invisible reCaptchaでスパムを撃退! 💪
📌 この記事のポイント
✅ WordPressのスパム対策にはInvisible reCaptchaが最適! 🛡️
✅ ログイン画面・コメント欄・お問い合わせフォームをしっかり保護 💬🔐
✅ Contact Form 7やWooCommerceにも対応!ECサイトでも活躍 🛍️
✅ ユーザーに負担をかけずにスパムをブロック 🚫✨
WordPressを安全に運用するなら、Invisible reCaptchaの導入が必須! 🏆
さっそく設定して、スパムのない快適なサイト運営を実現しましょう!🎉




コメント