有料テーマのSWELLを買おうと思ったけど、具体的にどんな手順で買えるか知りたい人は多いでしょう。今回はSWELL購入までの具体的な手順の記事を書きます。これで人気No.1ワードプレステーマを自分の手元に入手することができます。
新規テーマのインストール方法
自分のWordPressにログインすると、ダッシュボードが表示されます。下記のページにダッシュボード表示までの手順が記載されています。

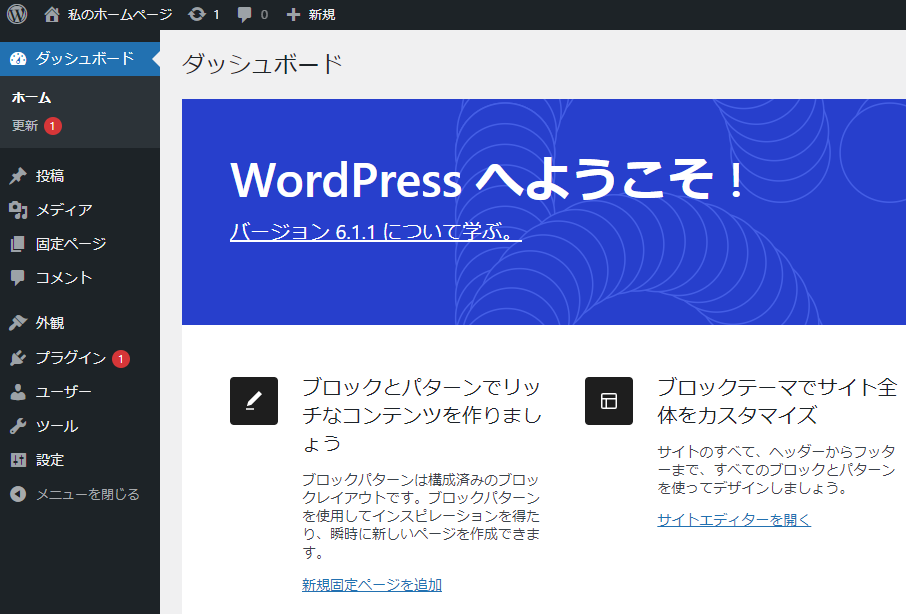
左のメニューの外観の上にマウスを移動させると表示される「テーマ」をクリックします。
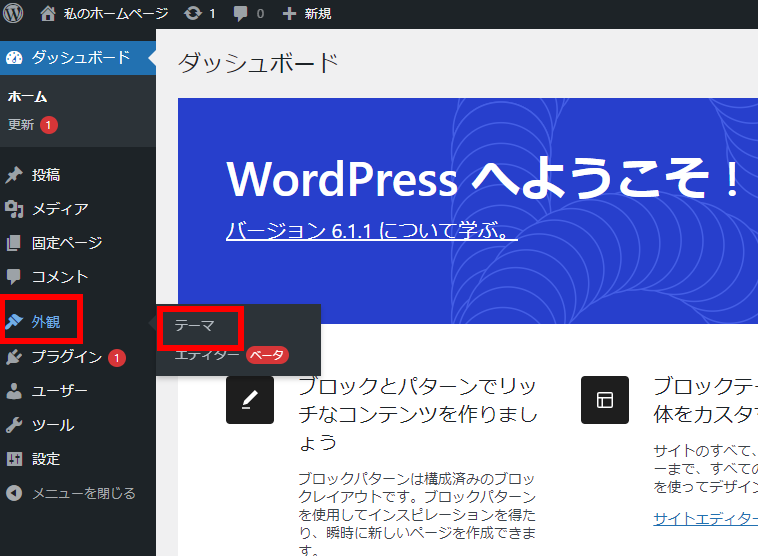
テーマの画面が表示されますので、画面上部に表示されている「新規追加」のボタンを押します。
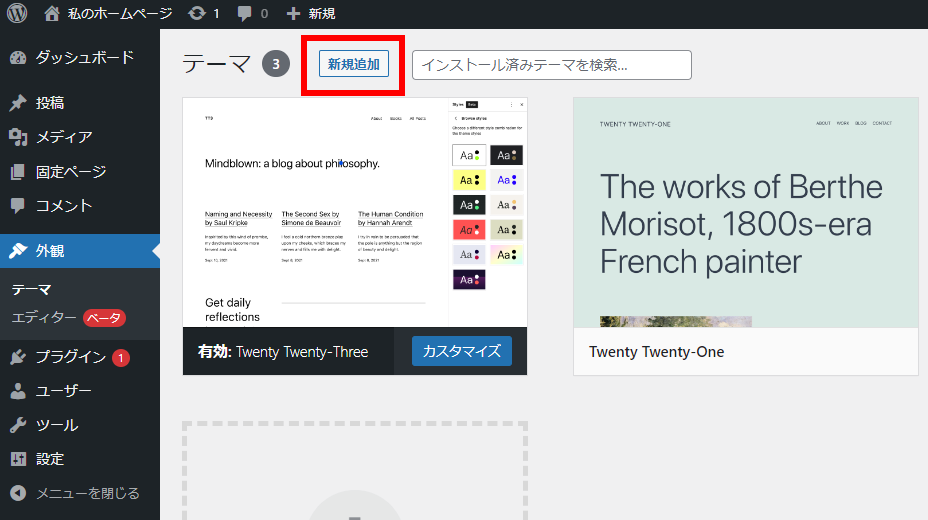
テーマを追加の画面に移動しますので「テーマのアップロード」のボタンを押します。
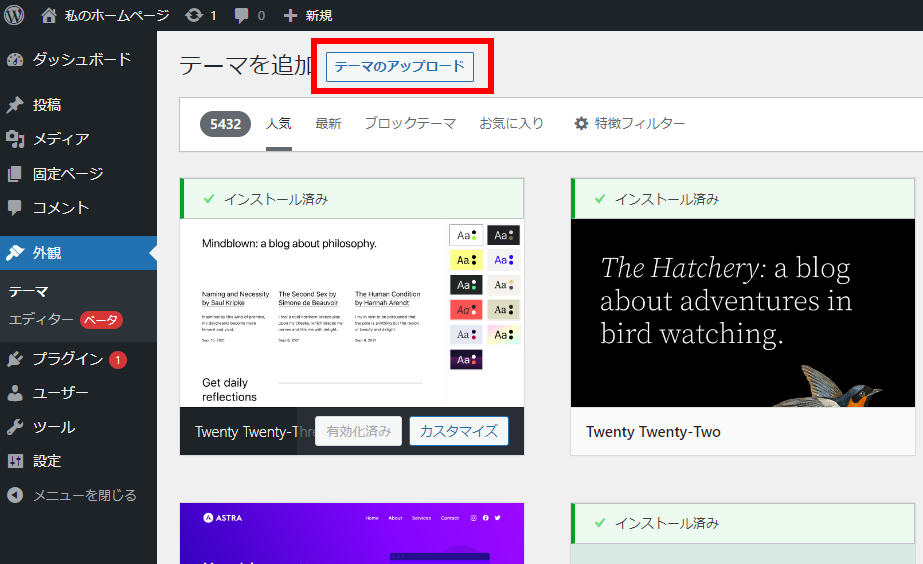
タイトルはテーマを追加の画面のままZIPファイルを選択する画面になりますので、画面の中央付近表示されている「ファイルを選択」のボタンを押します。
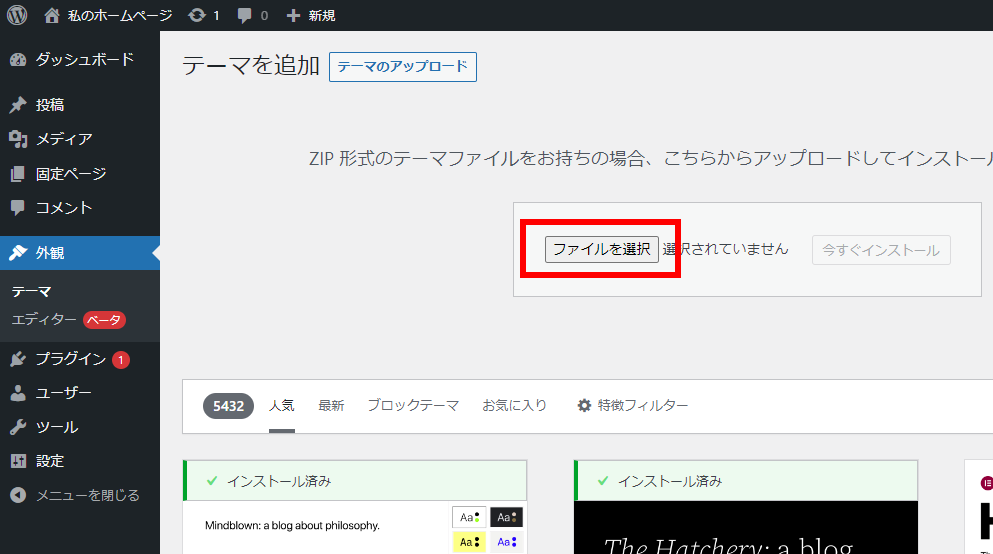
テーマ選択のウィンドウが表示されるのでインストールしたいテーマのZIPファイルを選択します。そのためには、インストールしたいZIPファイルを入手する必要があり、人気No.1テーマのSWELLのZIPデータの入手についてを次のステップで説明します。
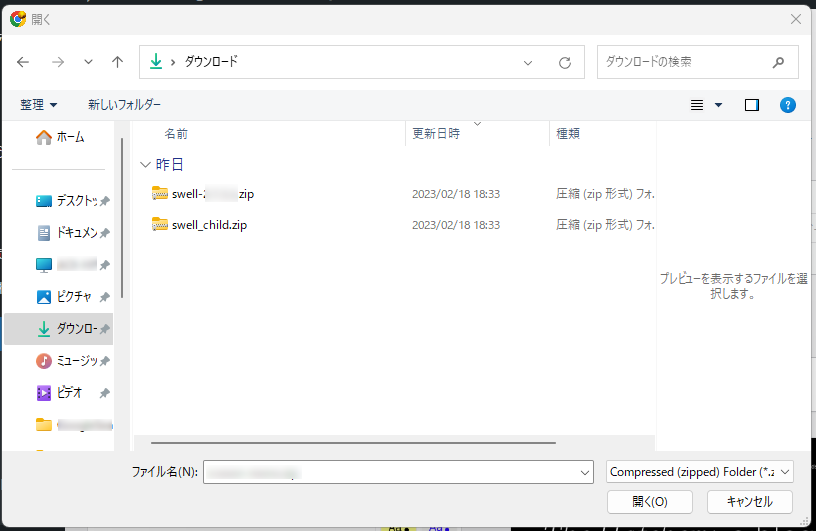
 AOI345.com
AOI345.com既にテーマを入手済みの場合は
SWELLの入手の手順は飛ばしてください。
SWELLテーマのダウンロード
下記は最もオススメしている有料テーマSWELLの購入手順です。他のテーマを設定した場合には、ご自身でテーマファイルを調べてご用意ください。SWELLをお勧めする理由は下記の記事をご参照ください。


SWELLのトップページに表示されている「DOWNLOAD」ボタンを押します。
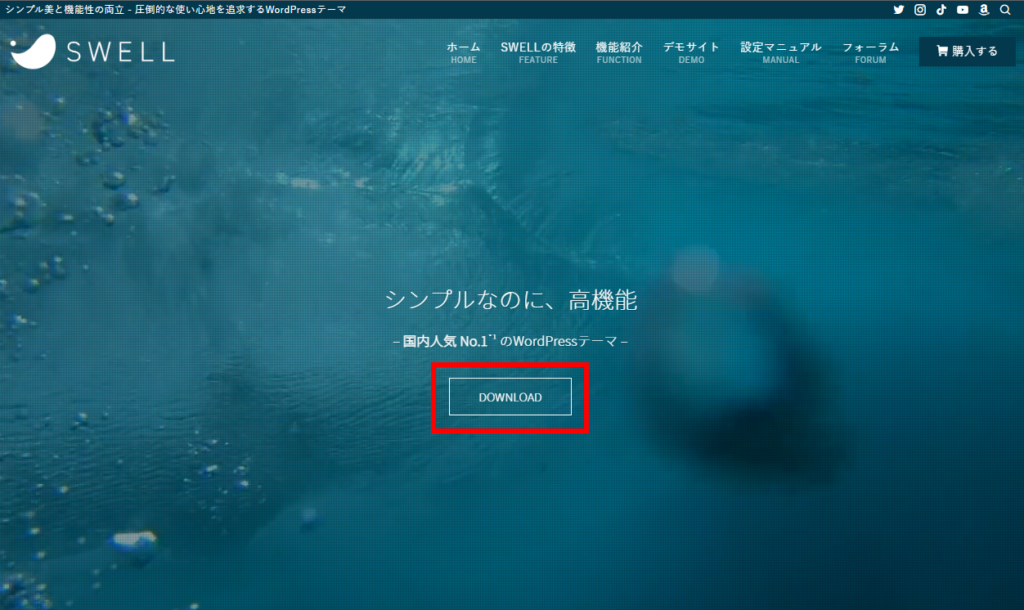
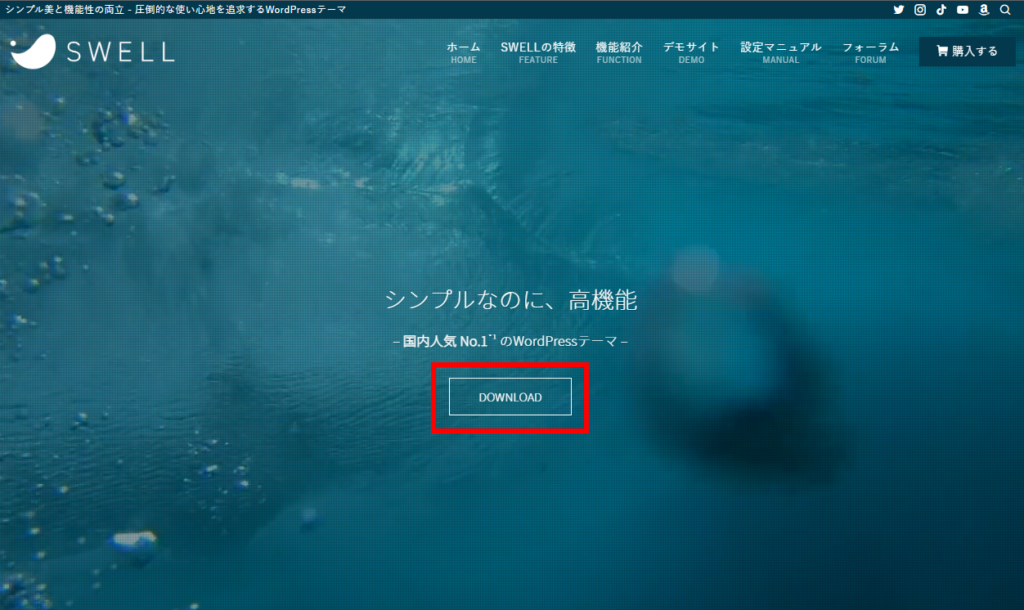
ダウンロードページが表示されますので、画面を下にスクロールさせます。
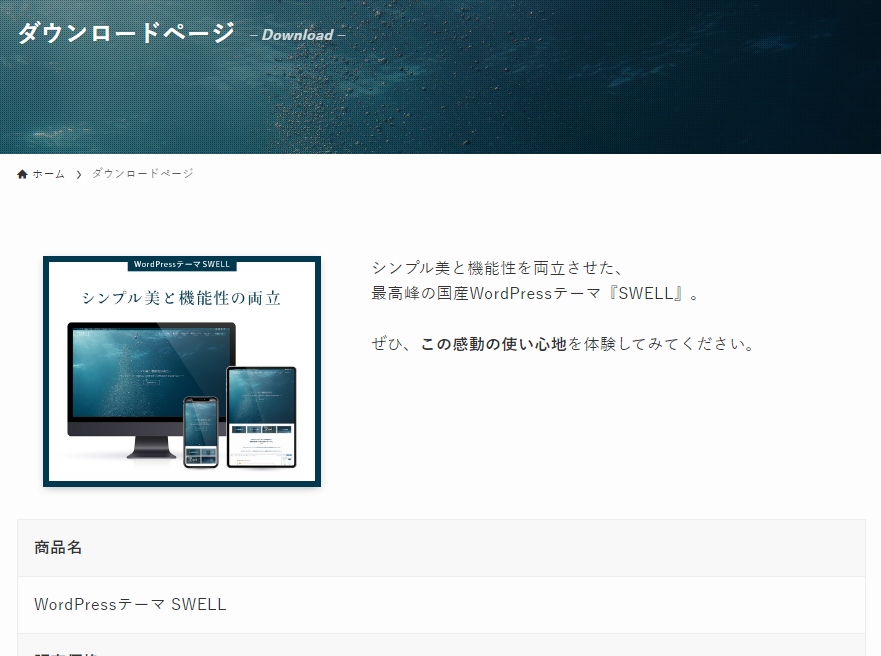
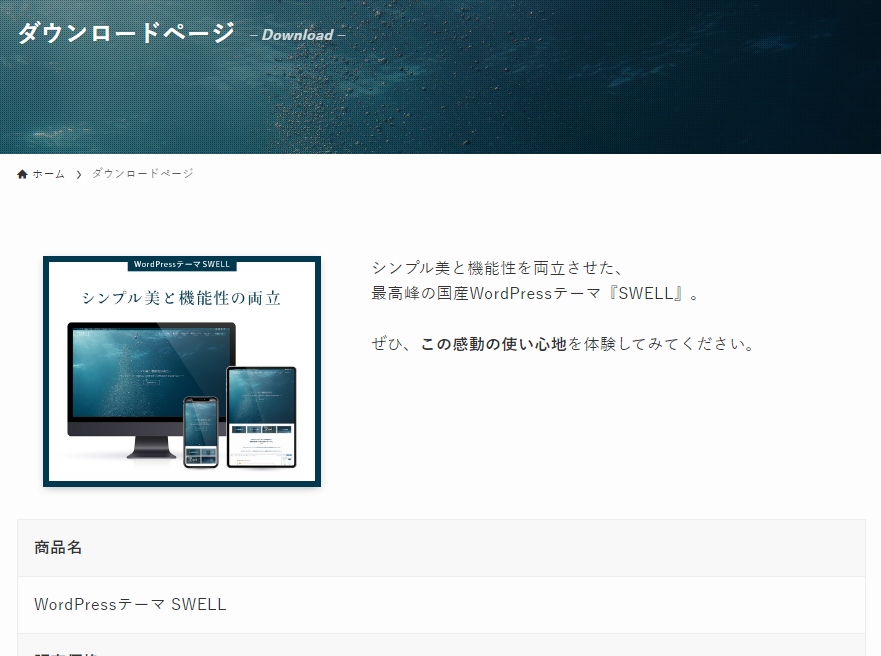
画面の下部にSWELLを購入するボタンが表示されていますので、「利用規約に同意します。」の左側のチェックボックスにチェックを入れます。
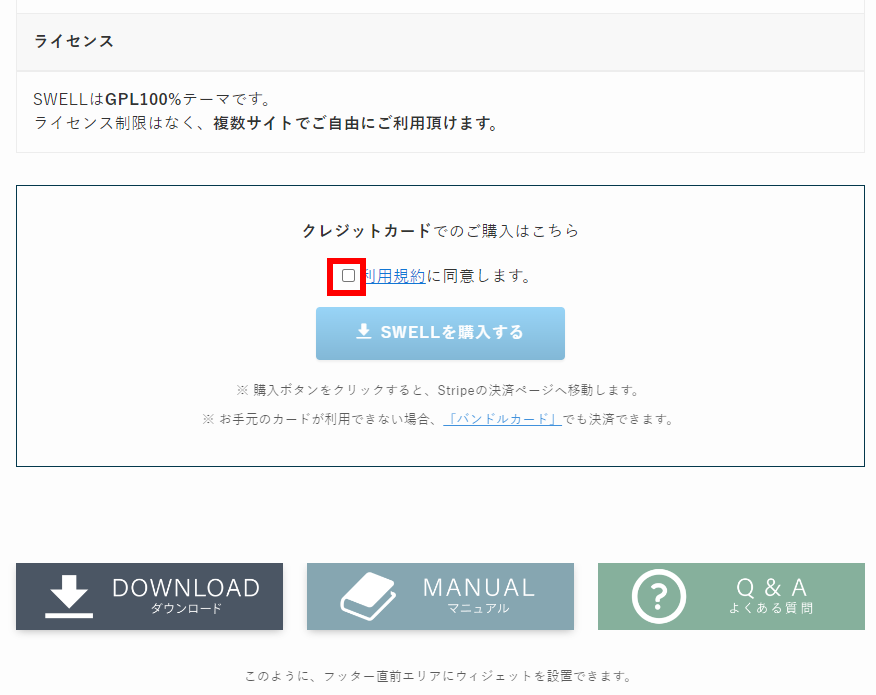
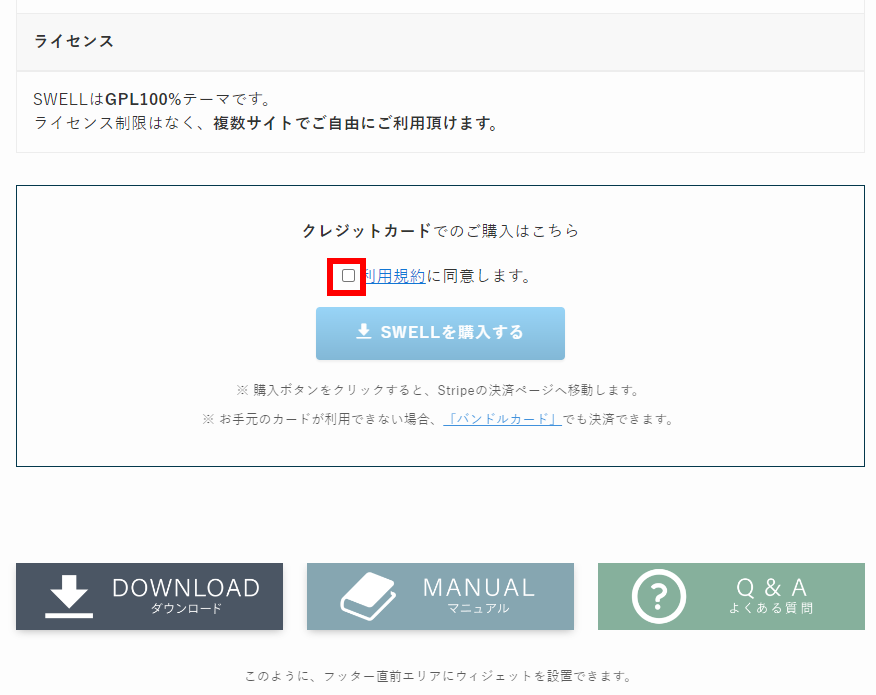
「SWELLを購入する」のボタンが有効になりますので、クリックします。
クレジットカードによる支払いが必須になります。
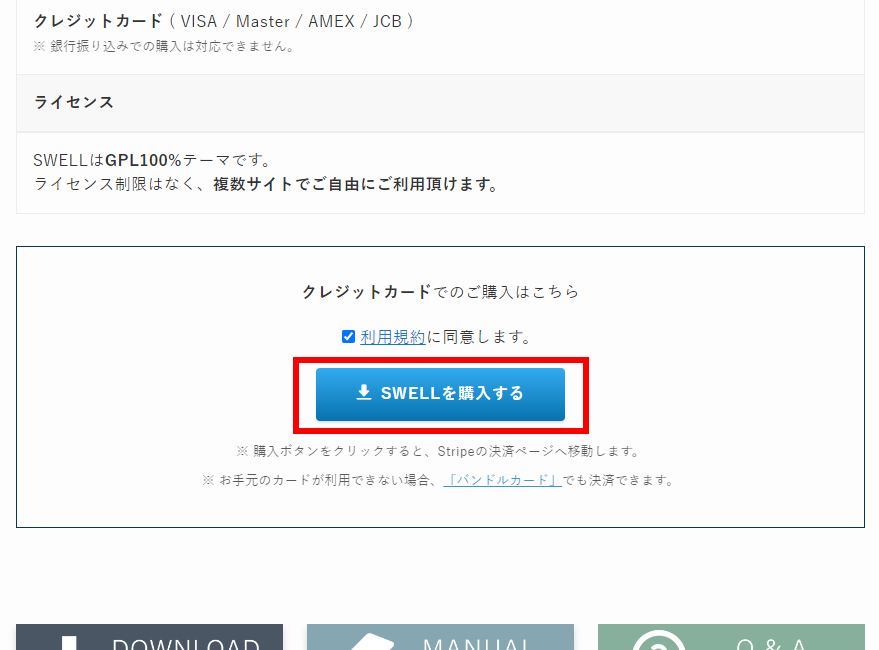
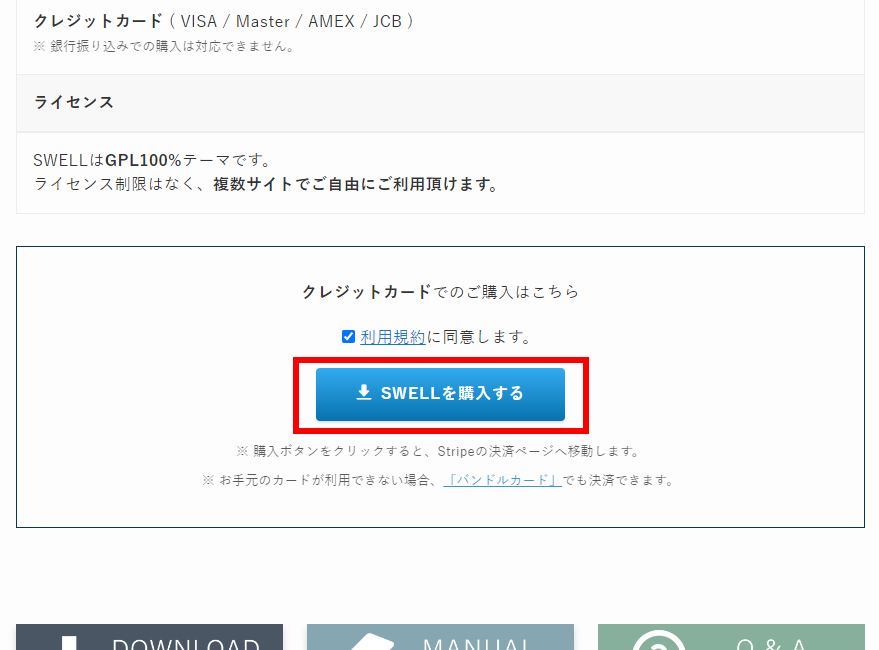
「メールアドレス」と「クレジットカード情報」を入力して、「支払う」ボタンを押します。
メールアドレスが購入のキーになるのでメインのメールアドレスの記載をおススメします。
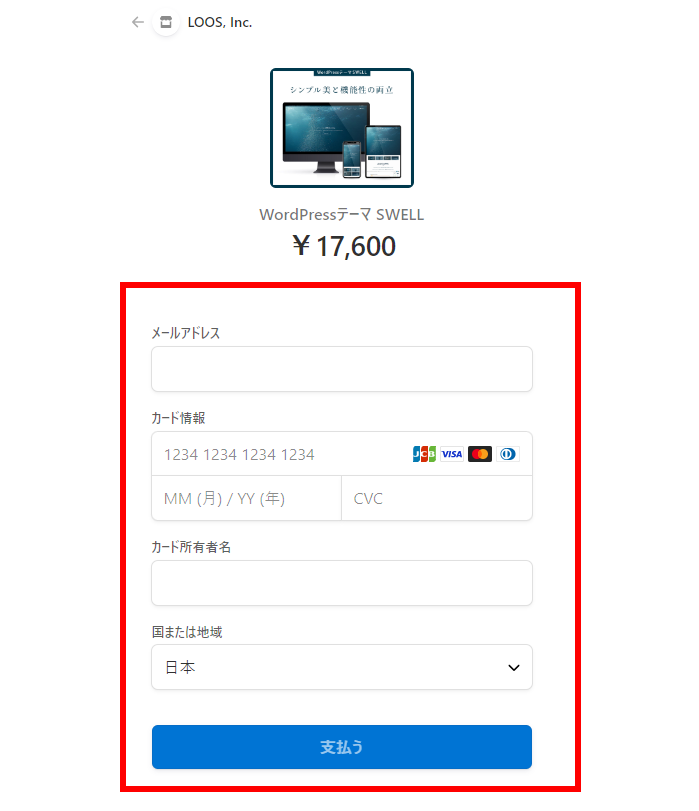
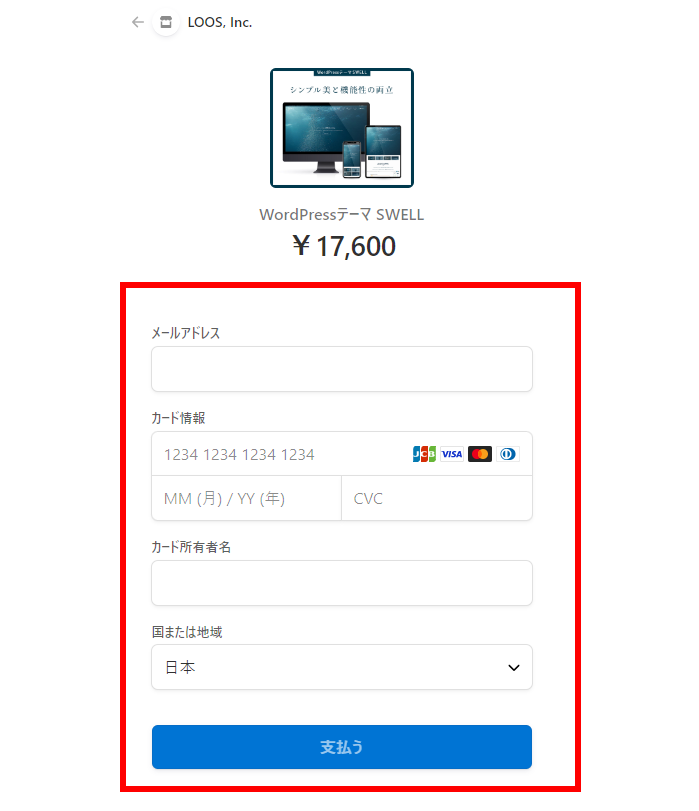
支払いが完了すると入力したメールアドレス宛に下記のメールが届きます。SWELLダウンロードリンクの下に記載されているURLからテーマファイルがダウンロードできます。
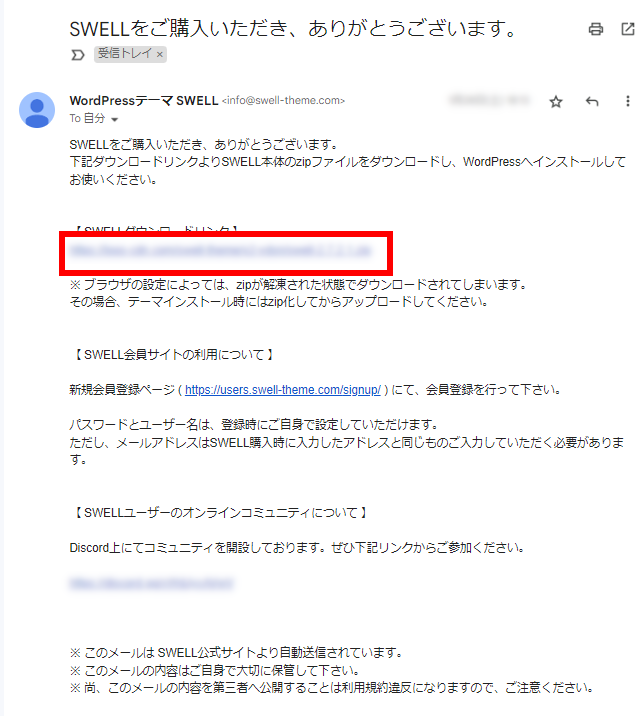
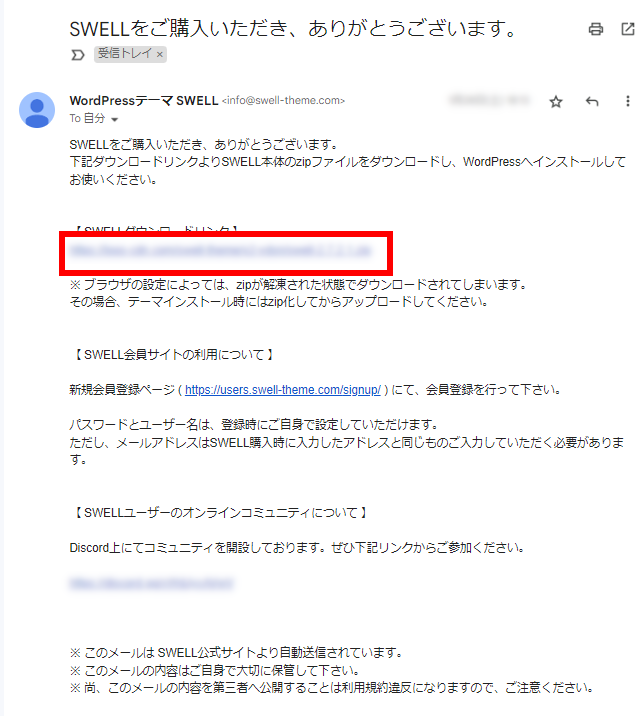
親テーマだけではなく、子テーマのダウンロードが必要になるので会員登録が必要です。メールに記載されている新規会員登録ページのURLをクリックしてページを開きます。
子テーマを使用すれば、テーマファイルエディターでテーマを編集した後でアップデートなどでカスタマイズした内容が消えることがなくなります。(テーマファイルに誤った編集をした時にホームページが表示されなくなるなどの対策にも利用できます)
テーマファイルエディターで編集しない場合も、何かの調整のために少しだけでも必要になることがあるので、子テーマを入れておくことをおすすめします。
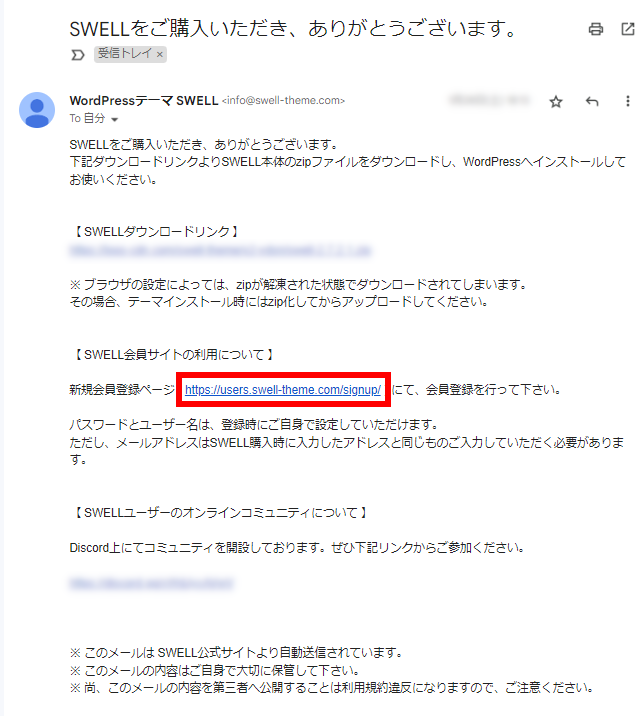
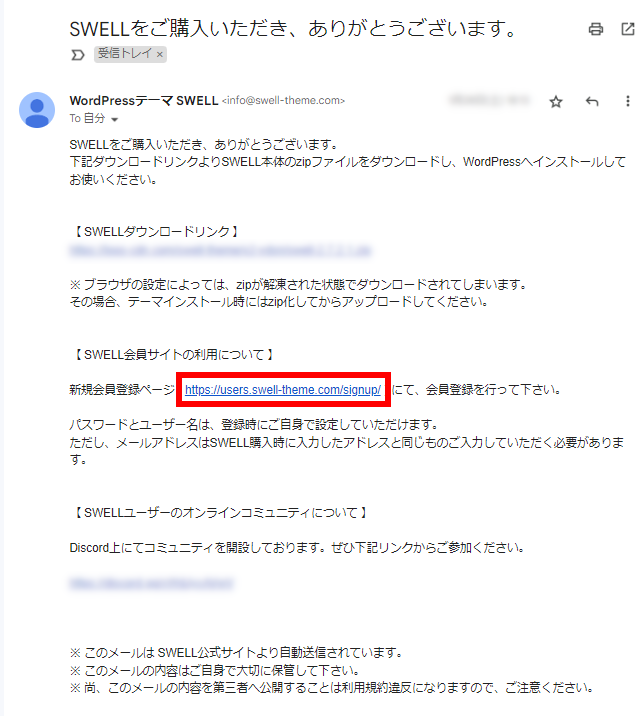
新規会員登録ページで「ユーザー名」と「メールアドレス」と「パスワード」を入力、当サイトの利用規約に同意しますの左のチェックボックスにチェックを入れて、「登録する」ボタンを押します。
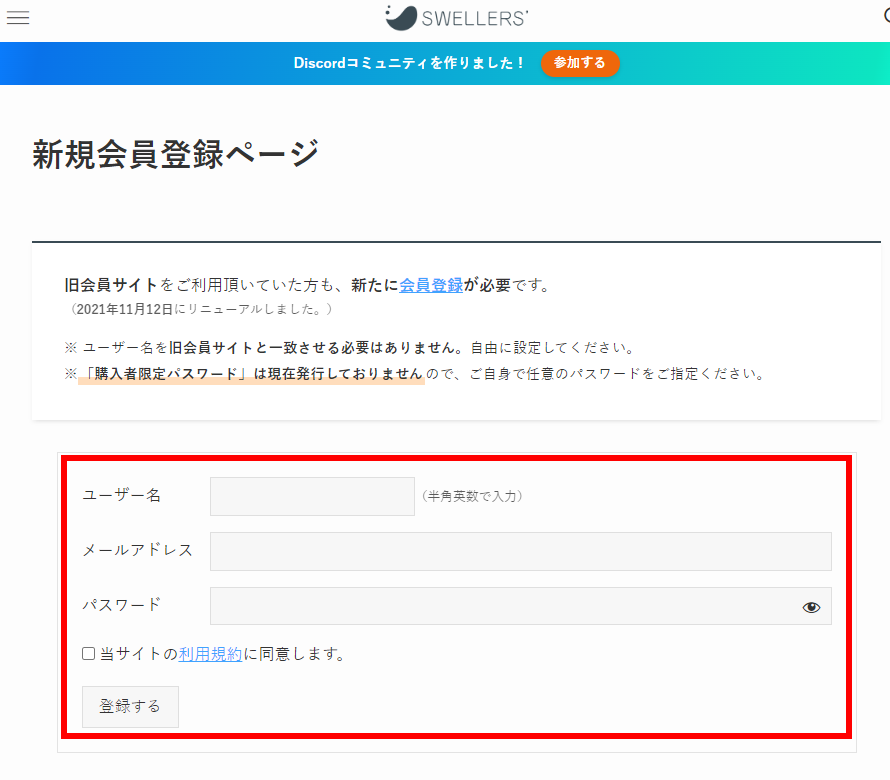
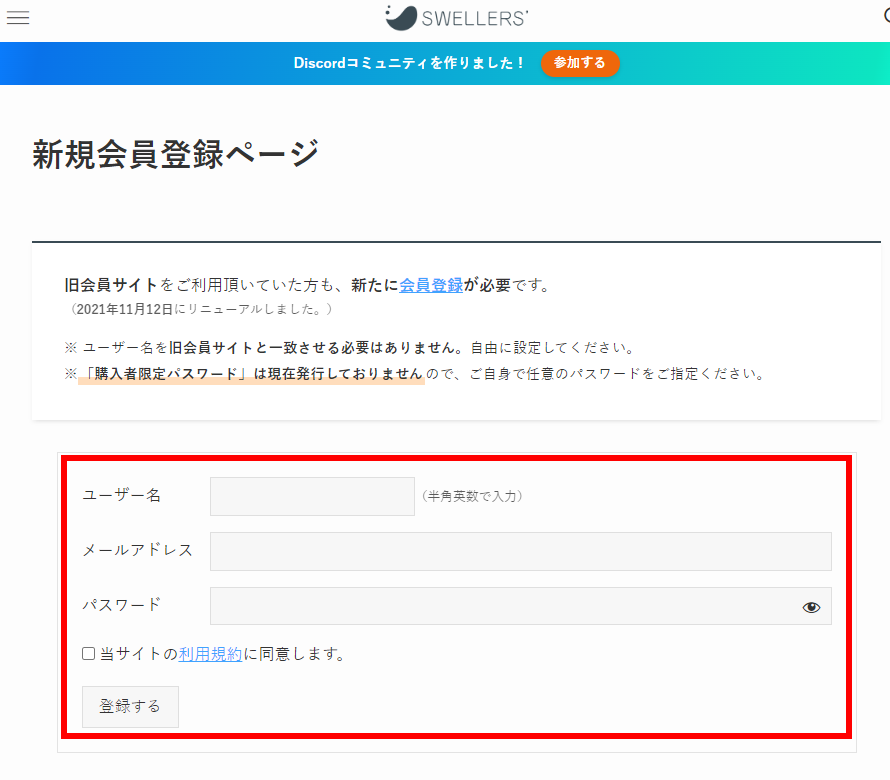
SWELLテーマのマイページにアクセスします。
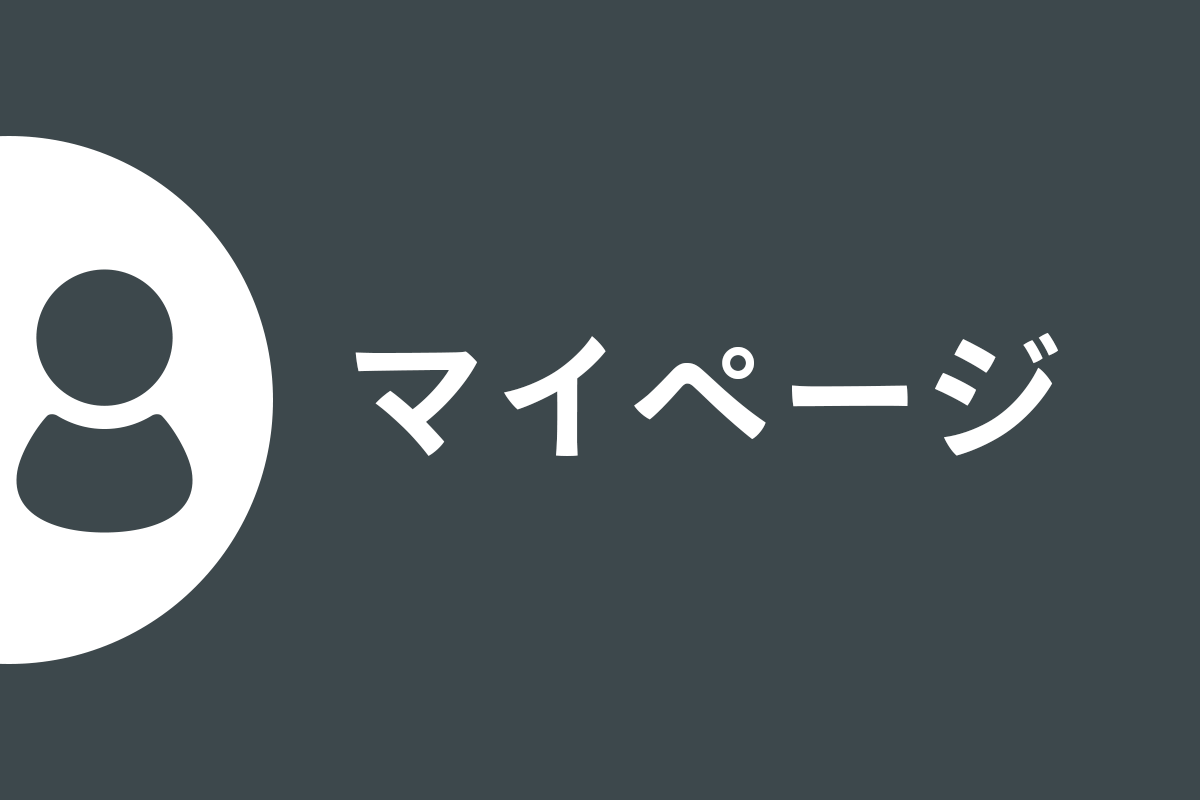
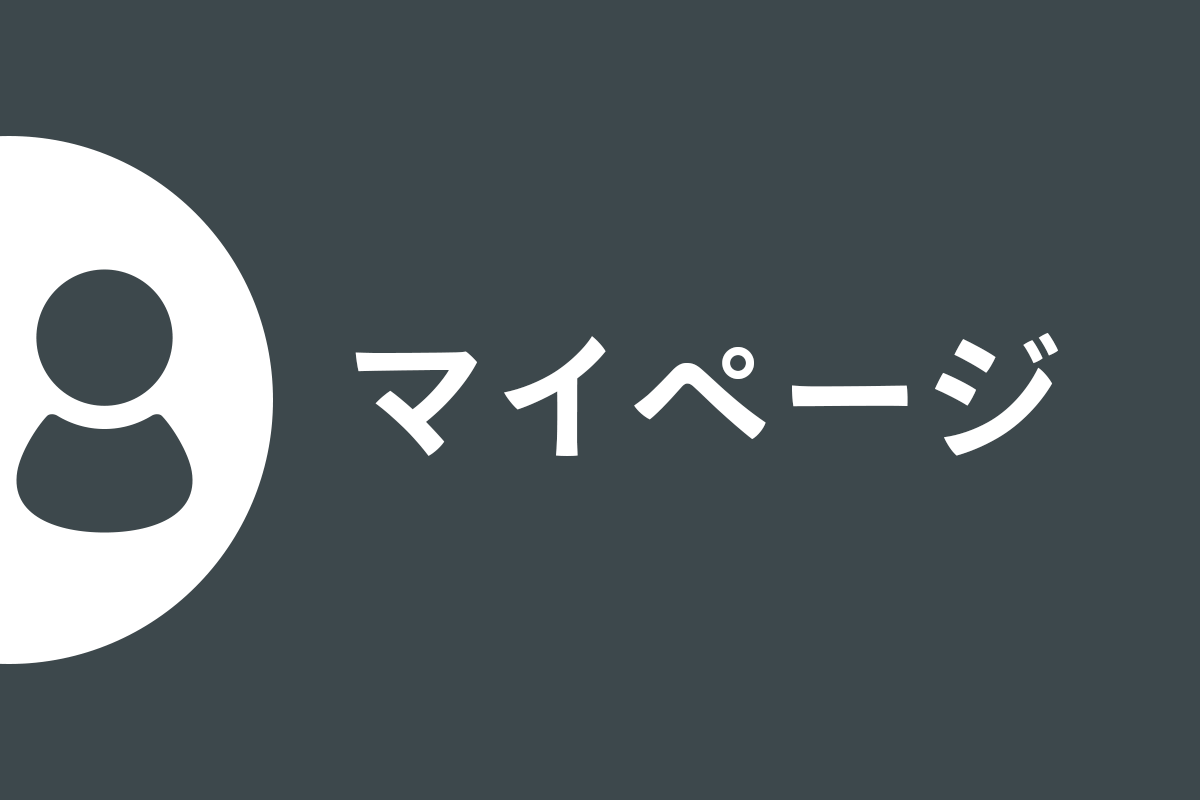
「メールアドレス」と「パスワード」と「CAPTCHAコード」を入力して、ログインボタンを押します。
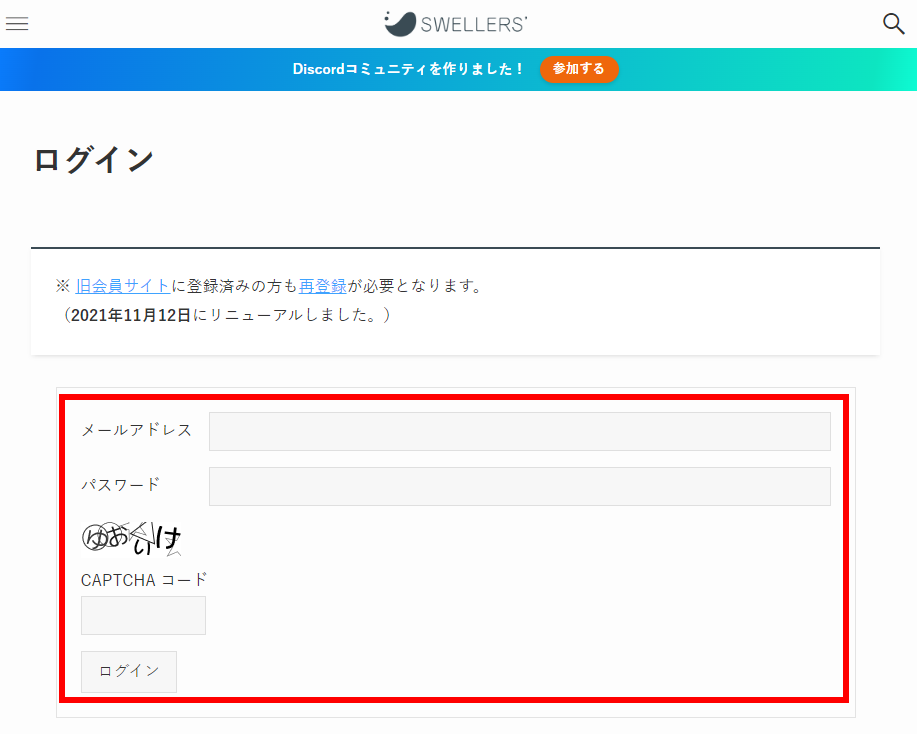
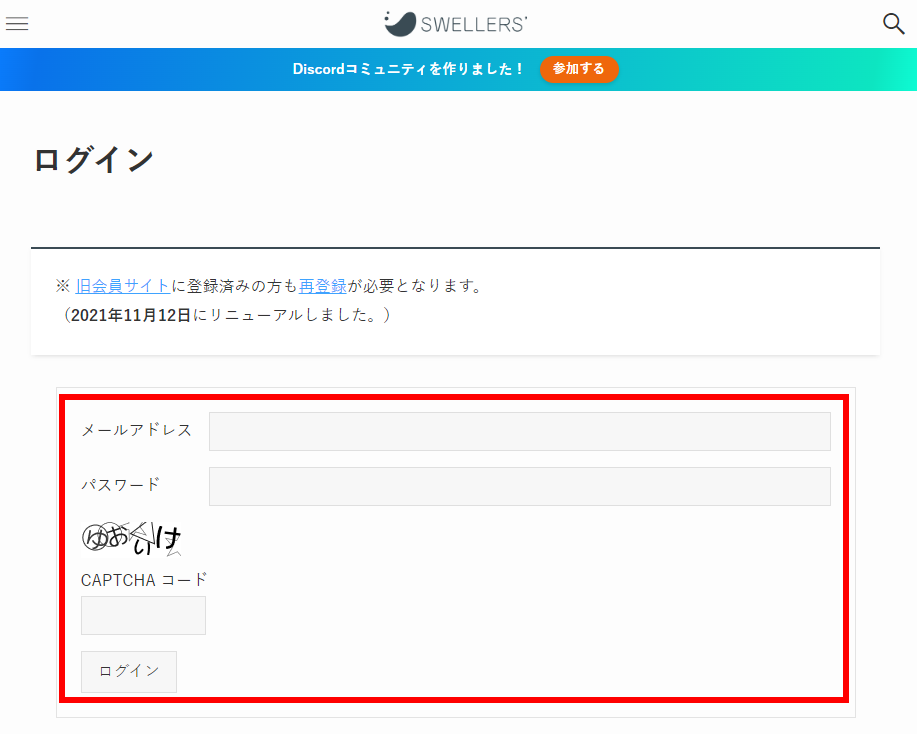
ログインに成功するとマイページに表示されますので、画面を下にスクロールさせます。
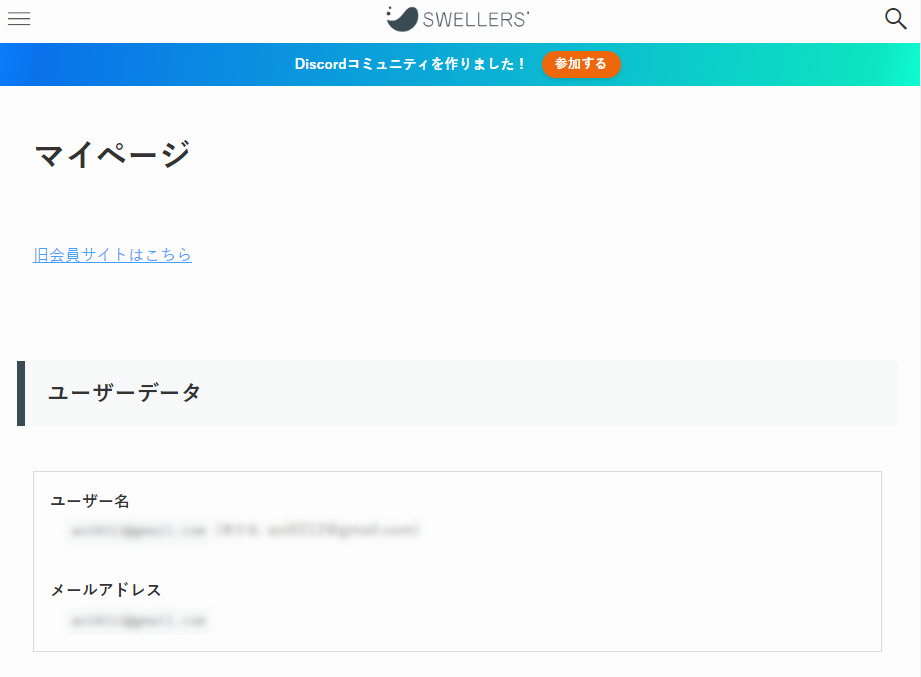
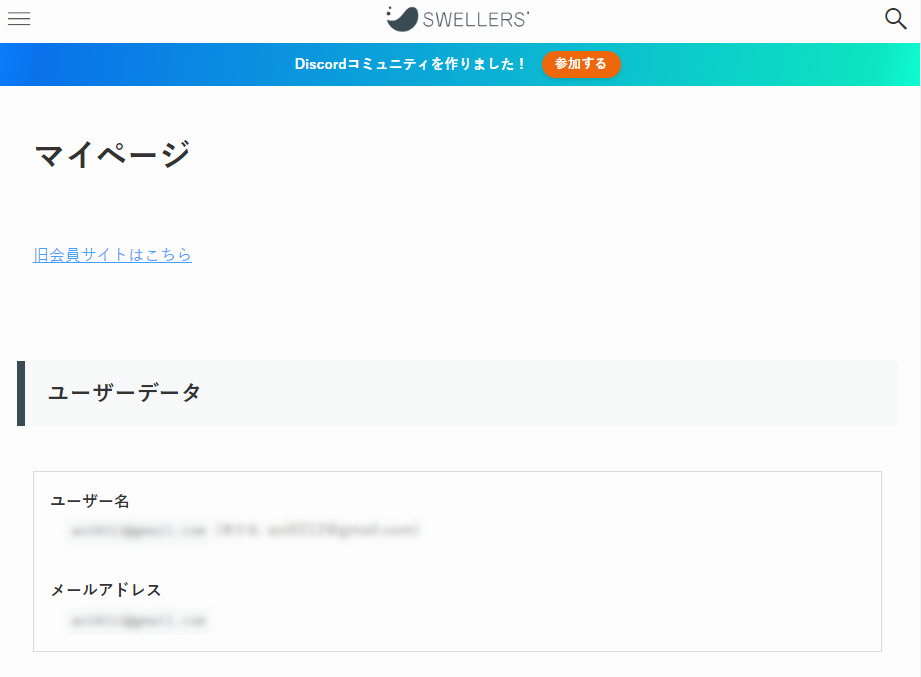
「SWELL 本体最新版」と「子テーマ」の2つをダウンロードします。
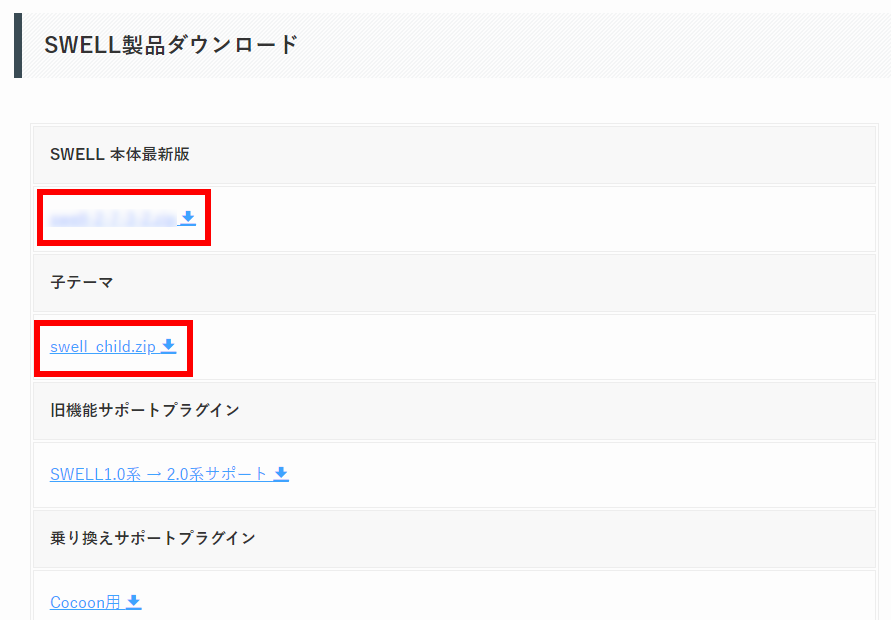
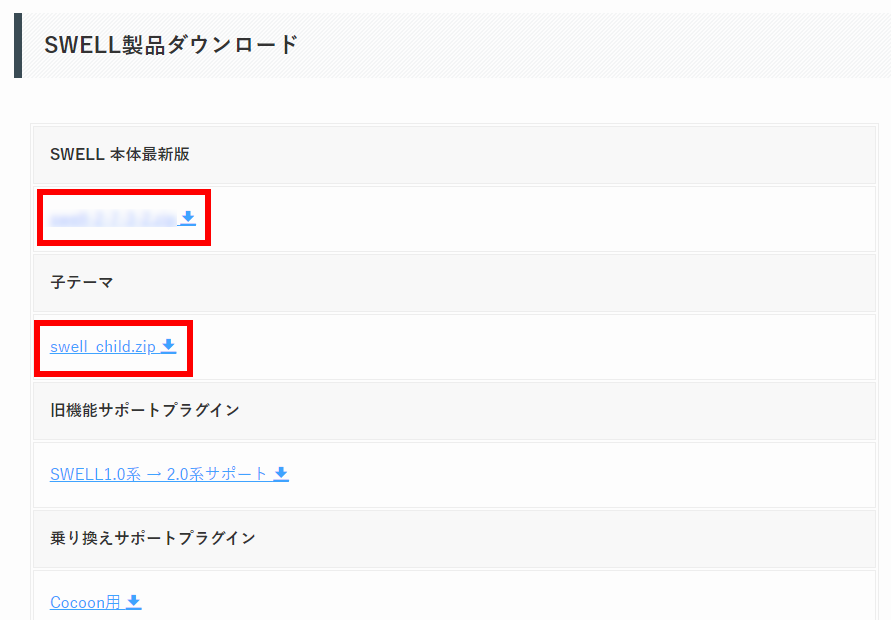
製品本体と子テーマのZIPファイルがダウンロードフォルダに保存されます。
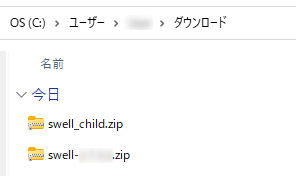
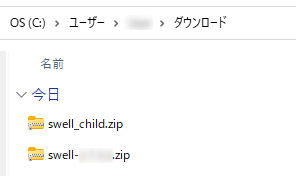
テーマファイルのインストールと有効化
テーマファイルのZIPファイルが手に入りましたので、再びファイルを選択のステップに戻ります。
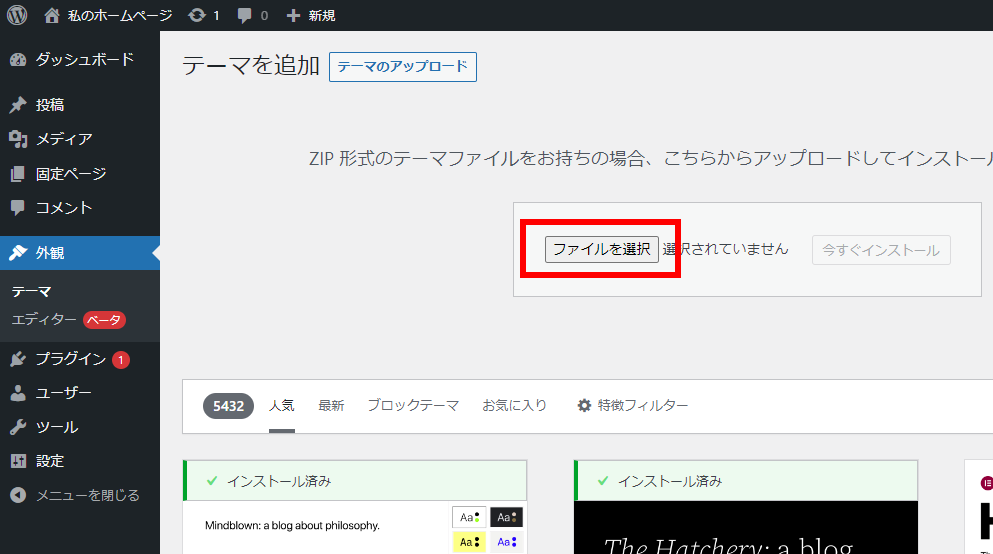
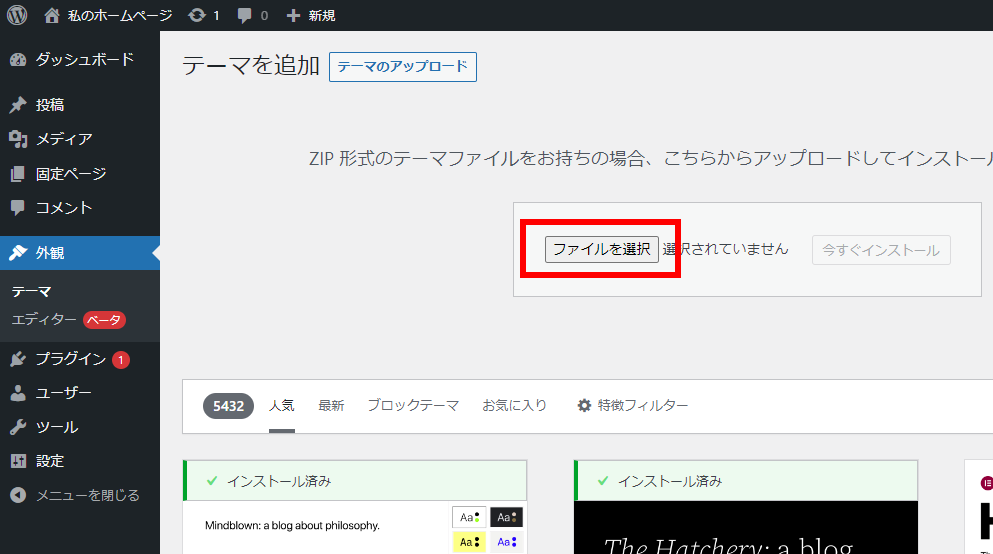
ダウンロードフォルダに入っているテーマファイルをZIP圧縮の状態のまま選択して開くを押します。
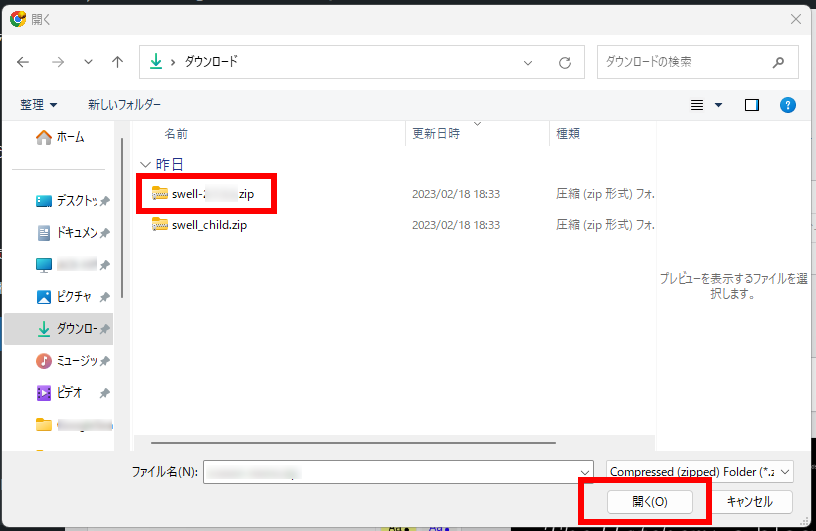
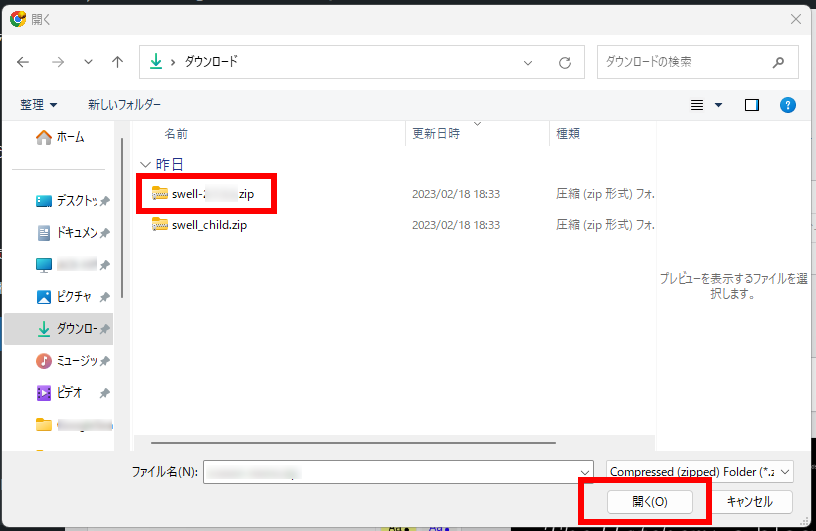
ファイルを選択の右側にZIPファイルが表示されると「今すぐインストール」が押せるようになるので押します。インストールに時間がかかるのでボタン連打せずに待ちましょう。
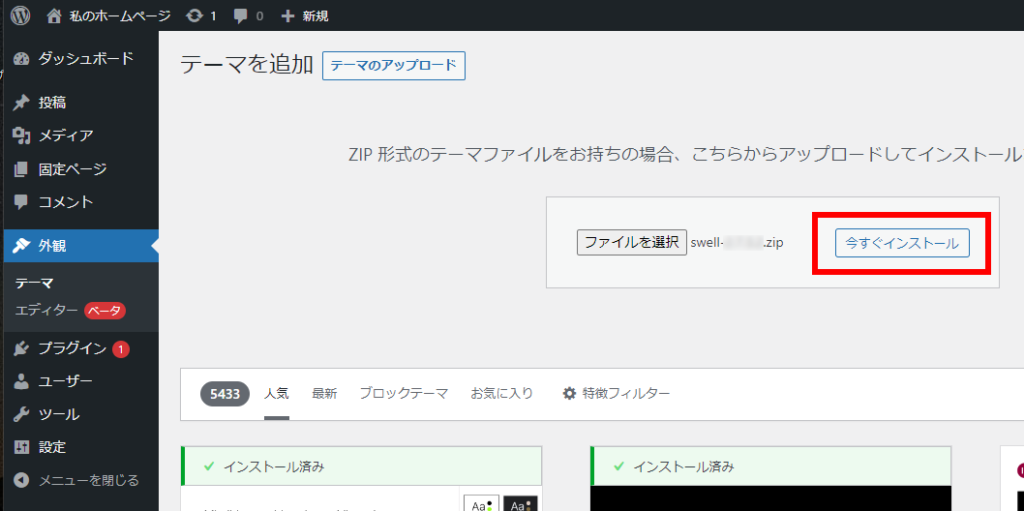
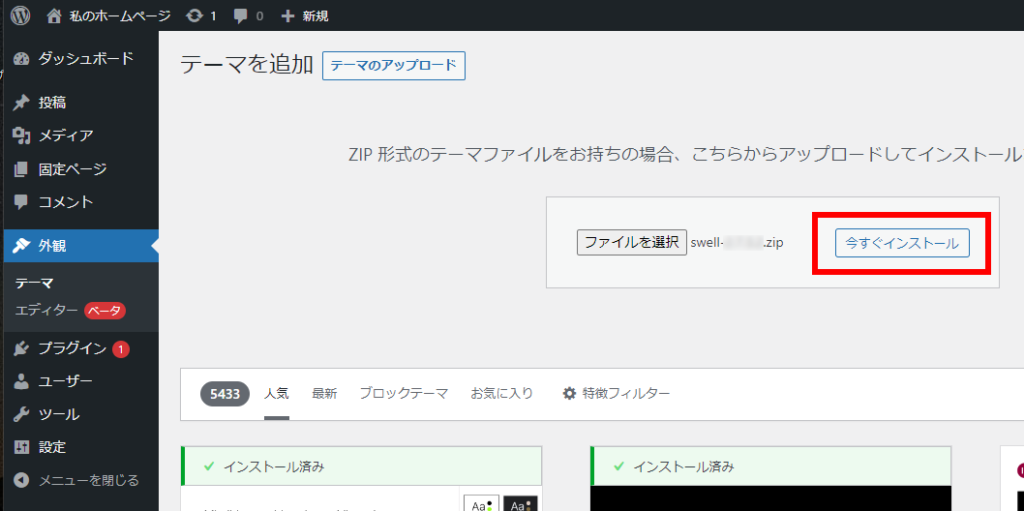
インストールが完了したら、「有効化」を押します。
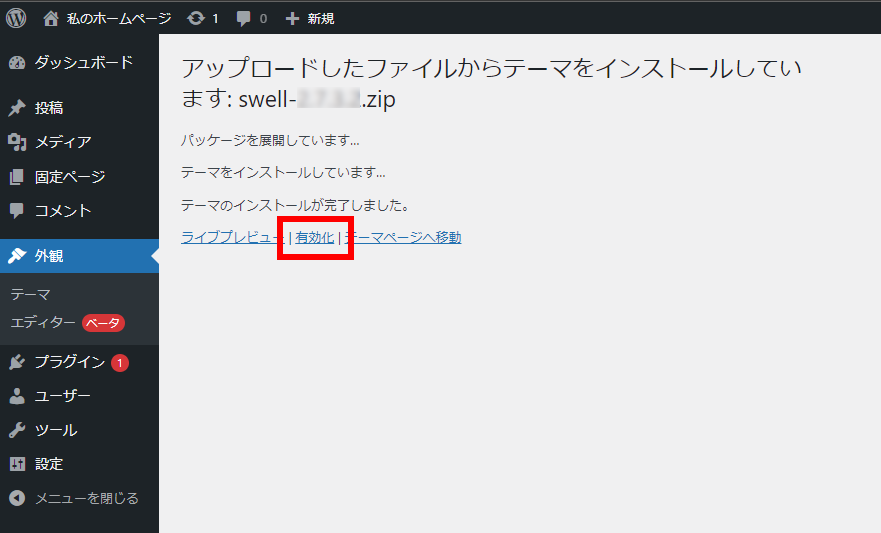
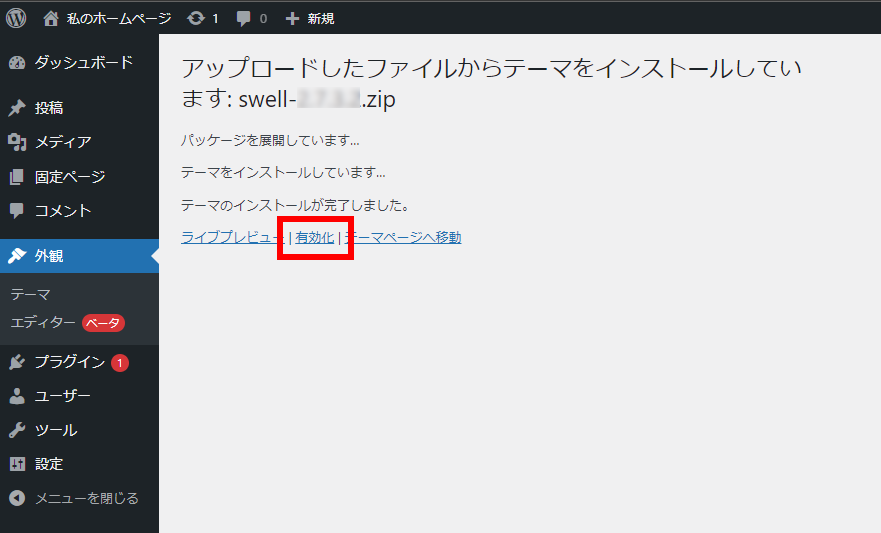
有料のテーマのためアップテートに認証が必要なので「SWELLのユーザー認証」を押して、認証を行います。
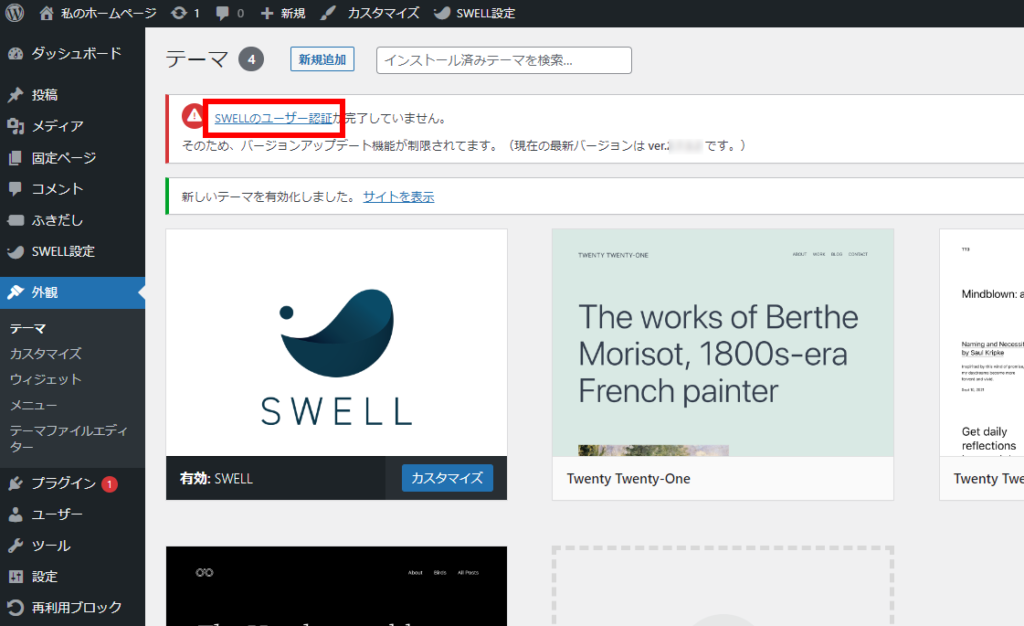
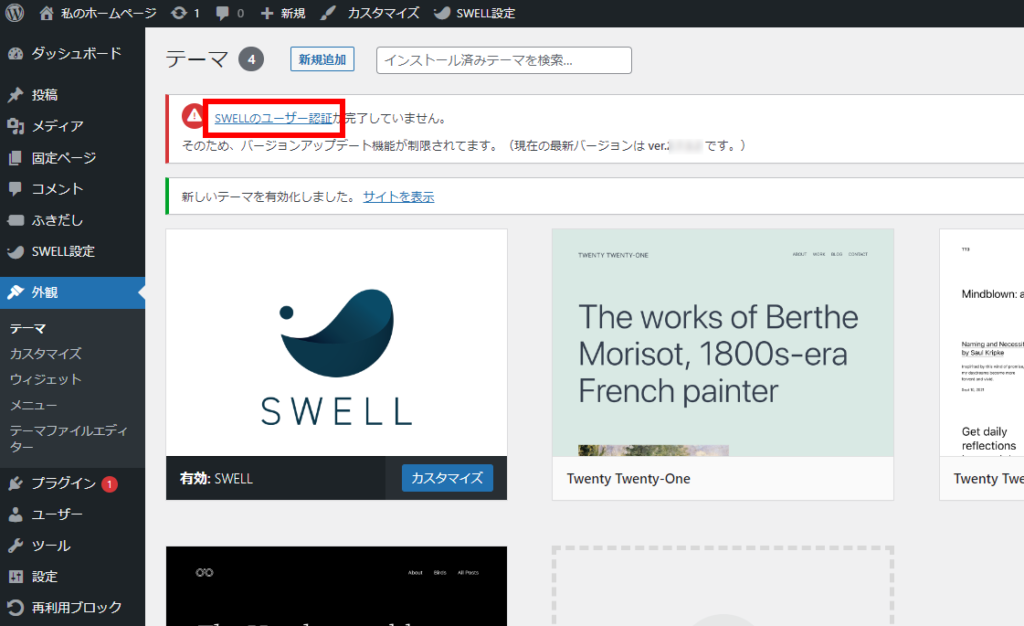
メールアドレスを入力し、「認証リクエストを送信」ボタンを押します。
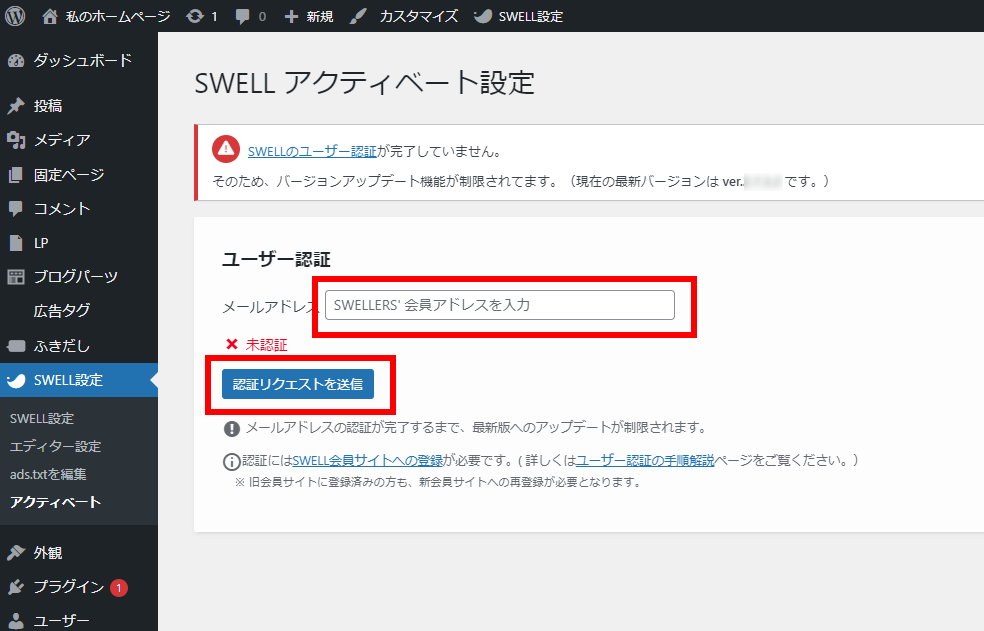
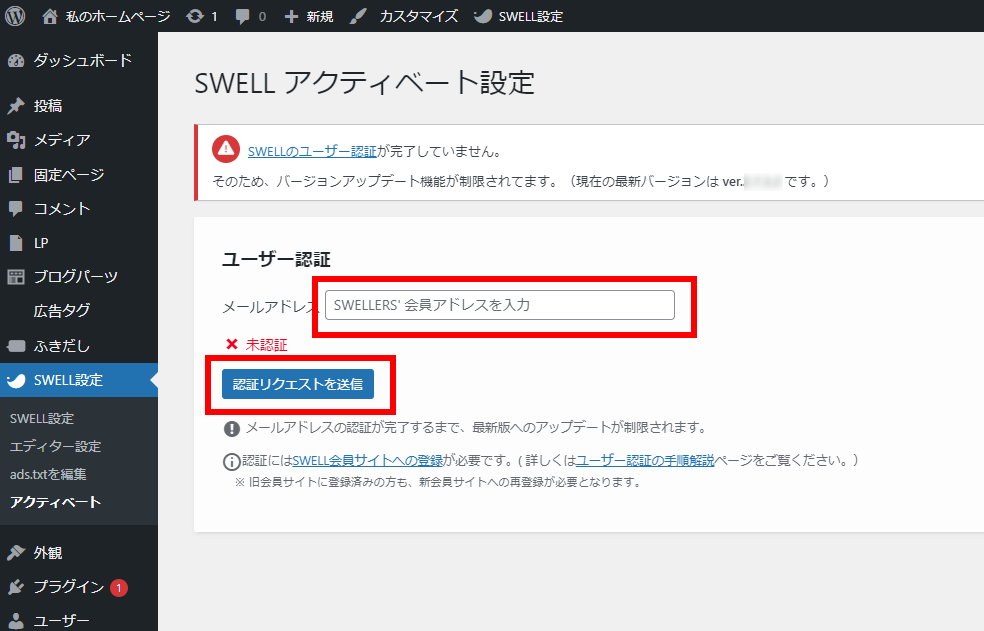
画面が下記の画面に切り替わりますので、記入したメールをチェックします。
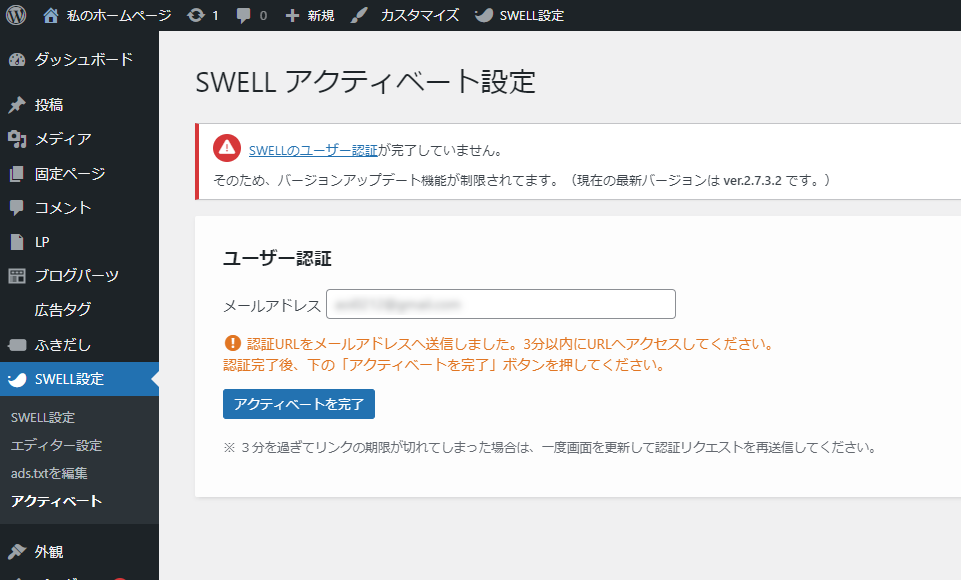
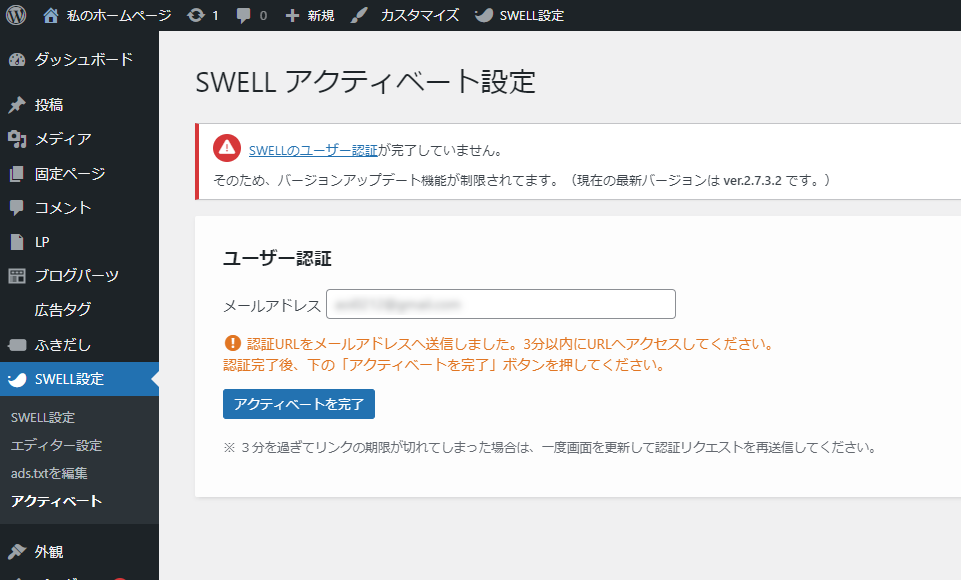
認証リクエストを行ったメールアドレス宛に下記のメールが届くので、メールに記載されている認証用URLをクリックします。
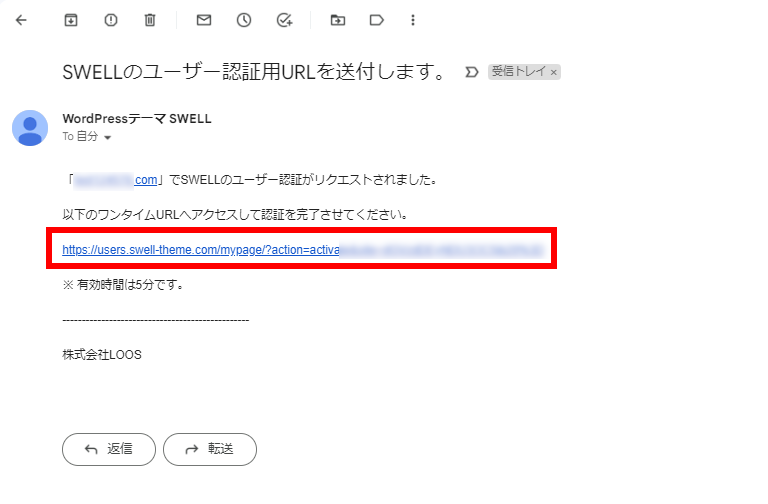
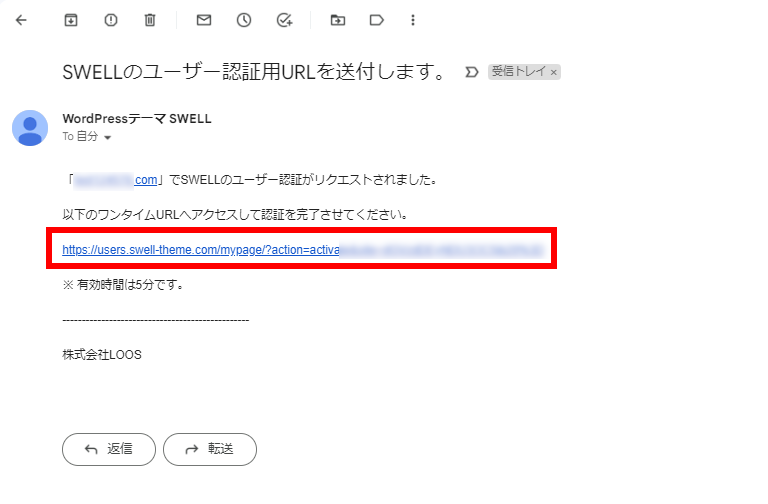
ログインページが表示されるので、メールアドレスとパスワード、CAPTCHAコードを入力して「ログイン」ボタンを押します。
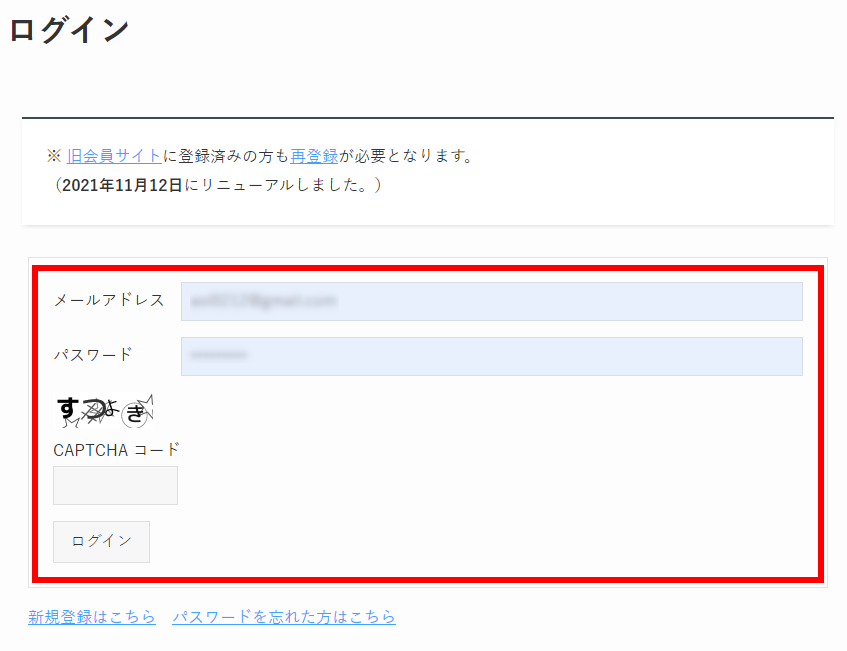
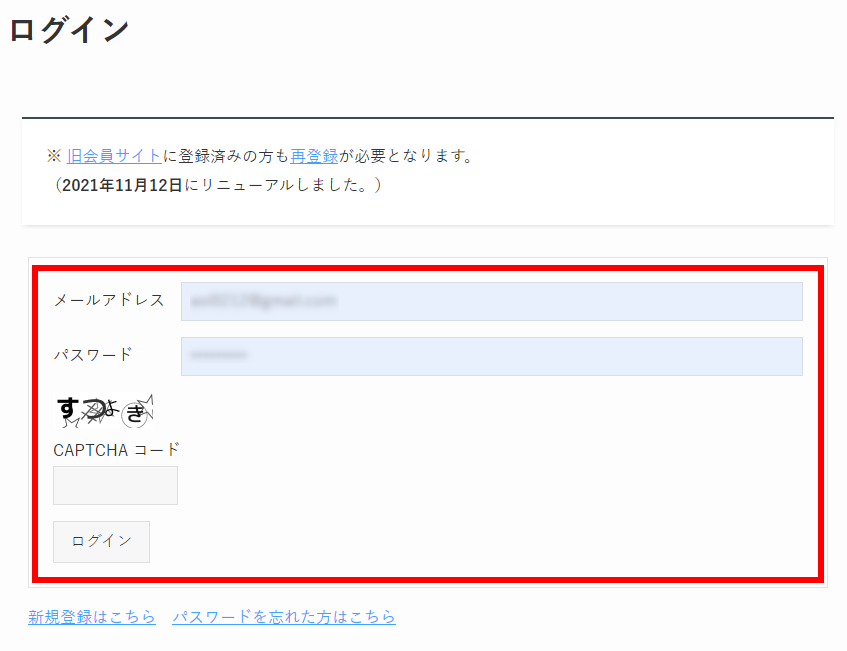
画面の右下に下記のポップアップが表示されると認証が完了となりますので、WordPressサイトに戻ります。
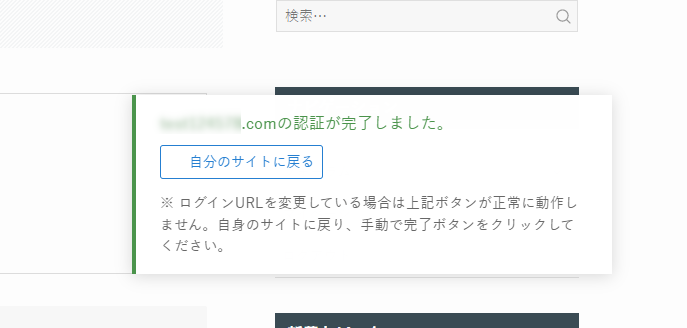
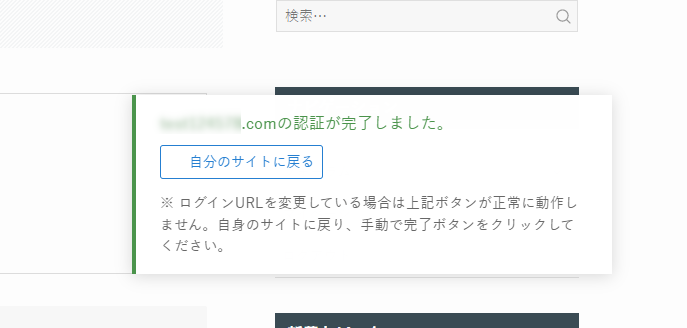
SWELL アクティベート設定の画面に戻って、「アクティベートを完了」ボタンを押します。
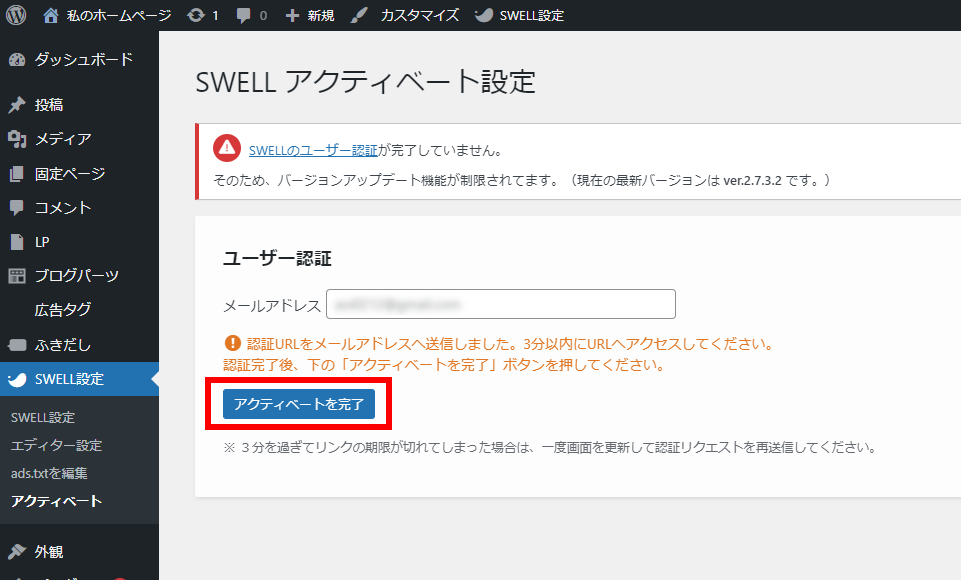
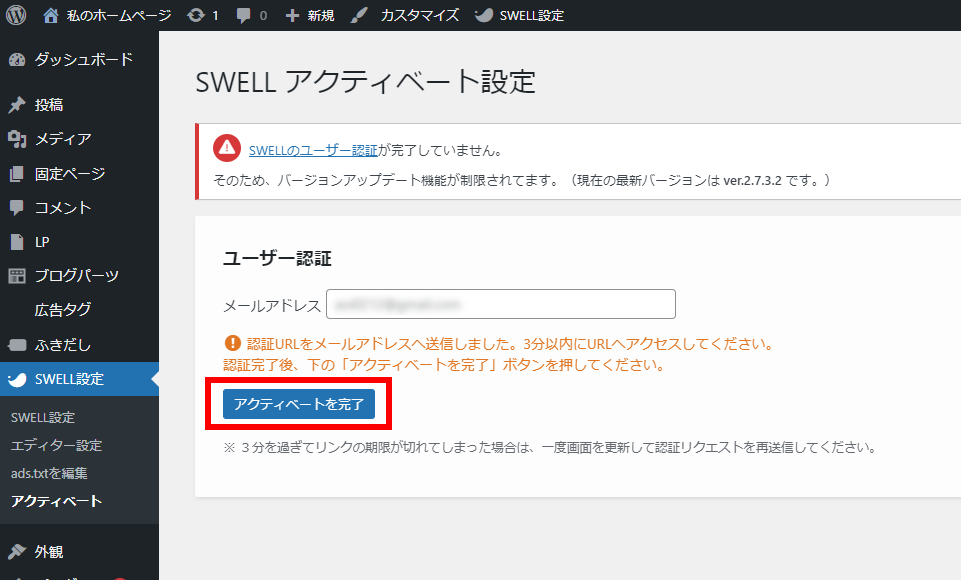
ユーザー認証が完了となります。親テーマの次は子テーマのインストール作業です。親テーマと同じく「外観ーテーマ」の「テーマのアップロード」からインストールを行います。
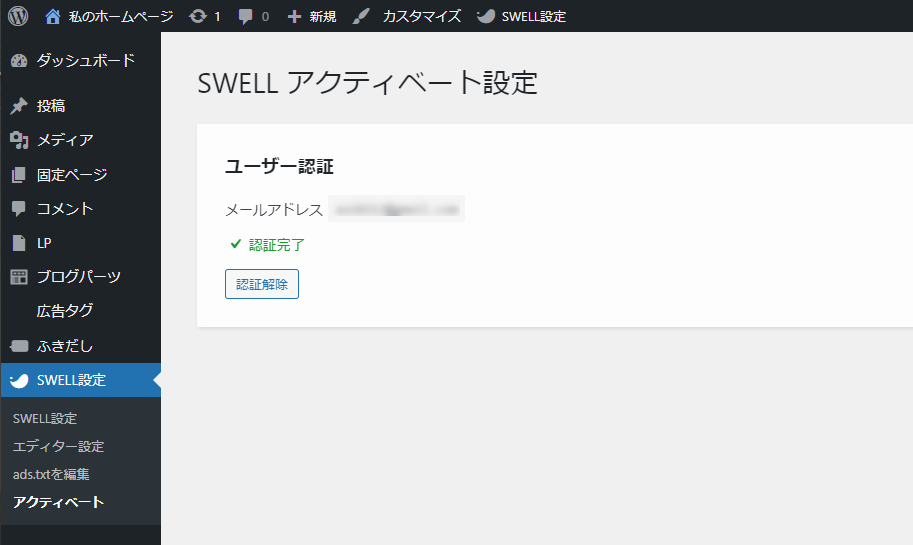
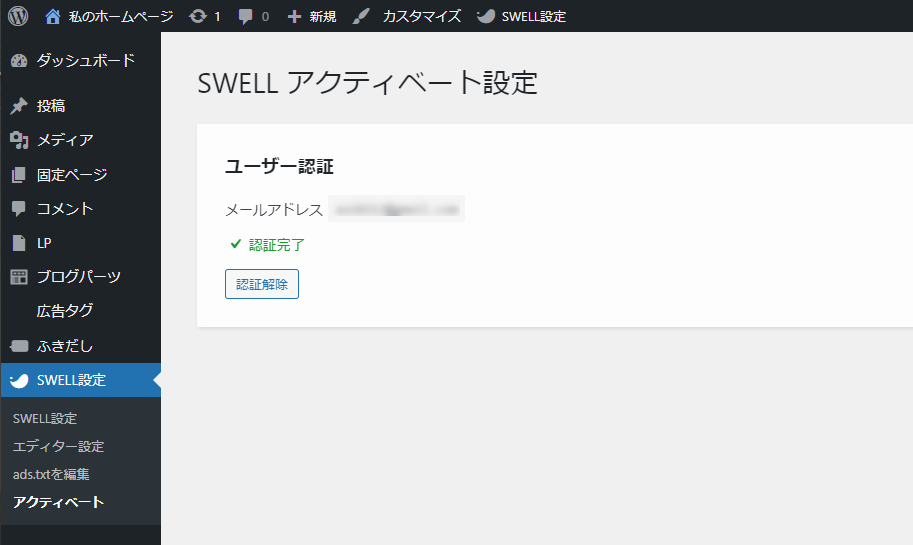
swell_child.zipを選んだら、「今すぐインストール」ボタンを押ます。
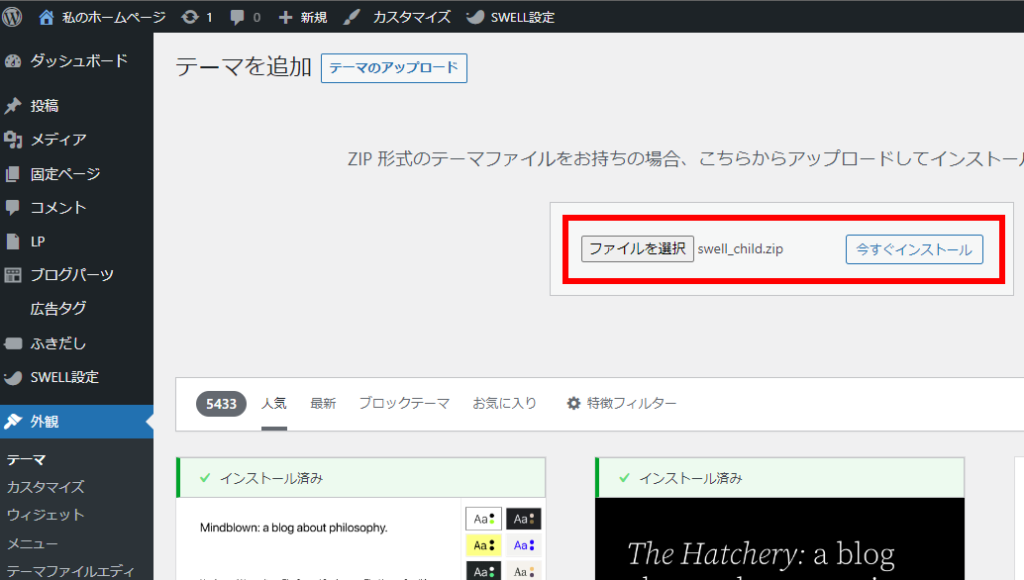
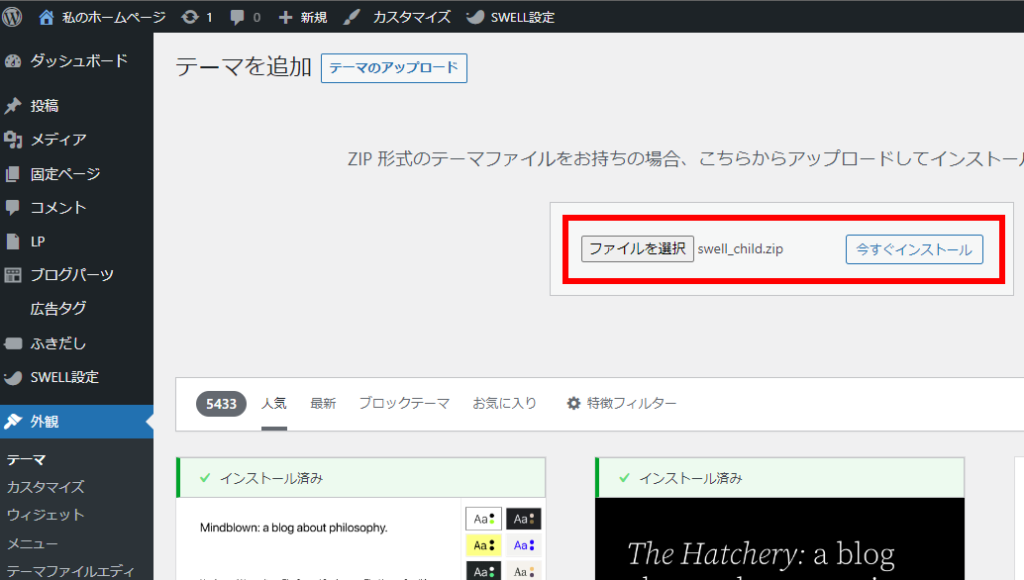
インストールが完了したら下記の画面が表示されるので、「有効化」を選びます。
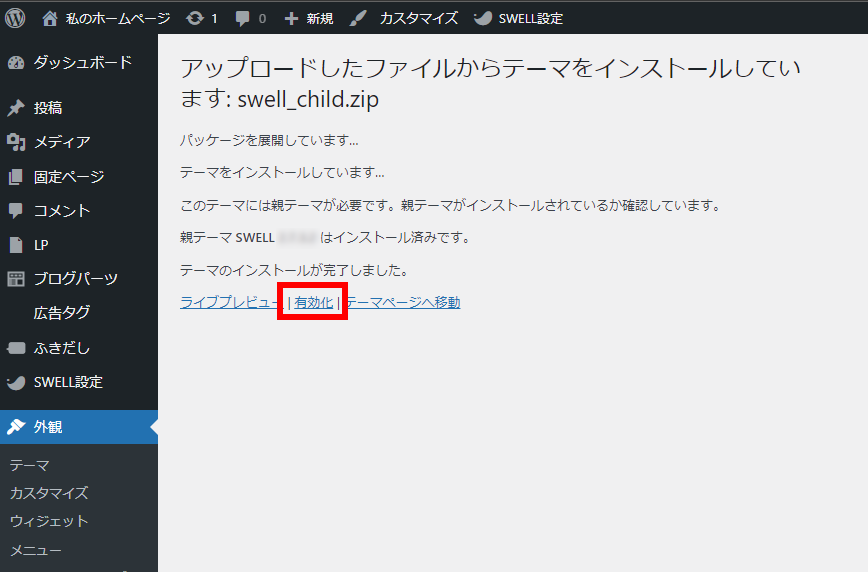
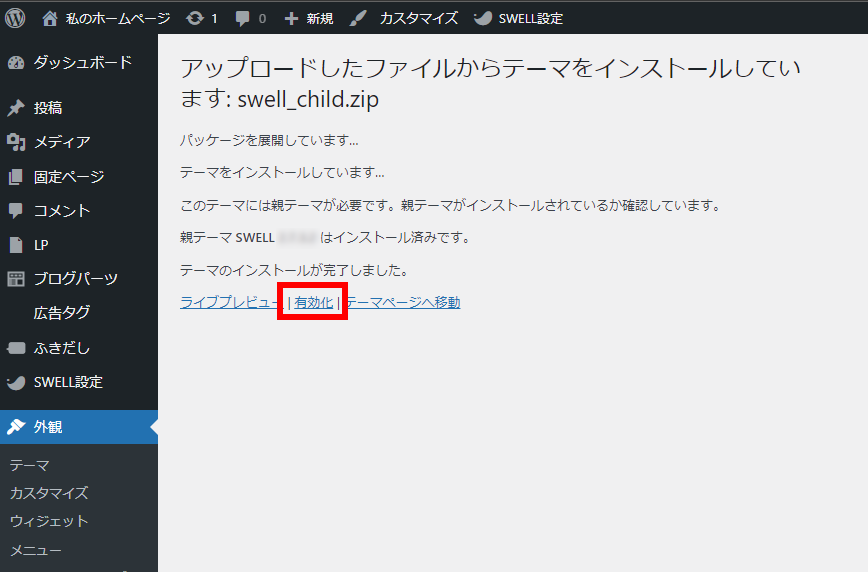
「有効:SWELL CHILD」になっていれば成功です。テーマが適用された自分のサイトを「サイトを表示」を押して確認します。
親テーマの認証が完了していれば、子テーマの認証は不要です。
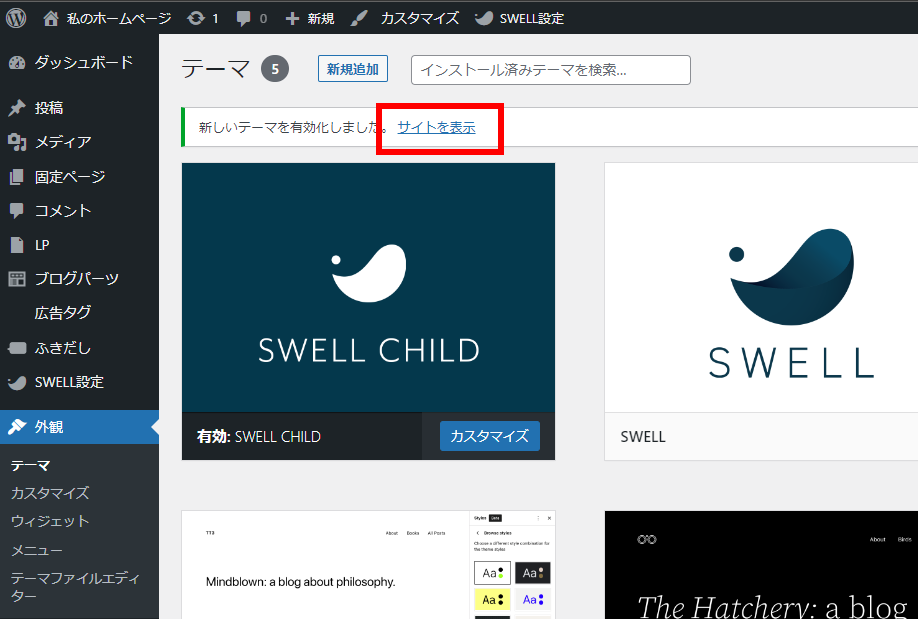
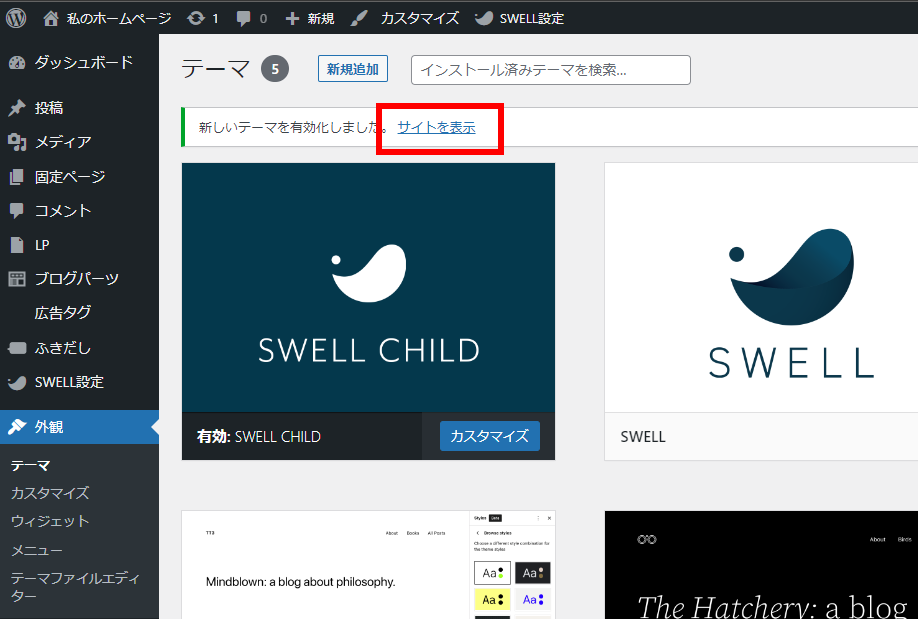
SWELLが反映された自分のサイトを確認します。
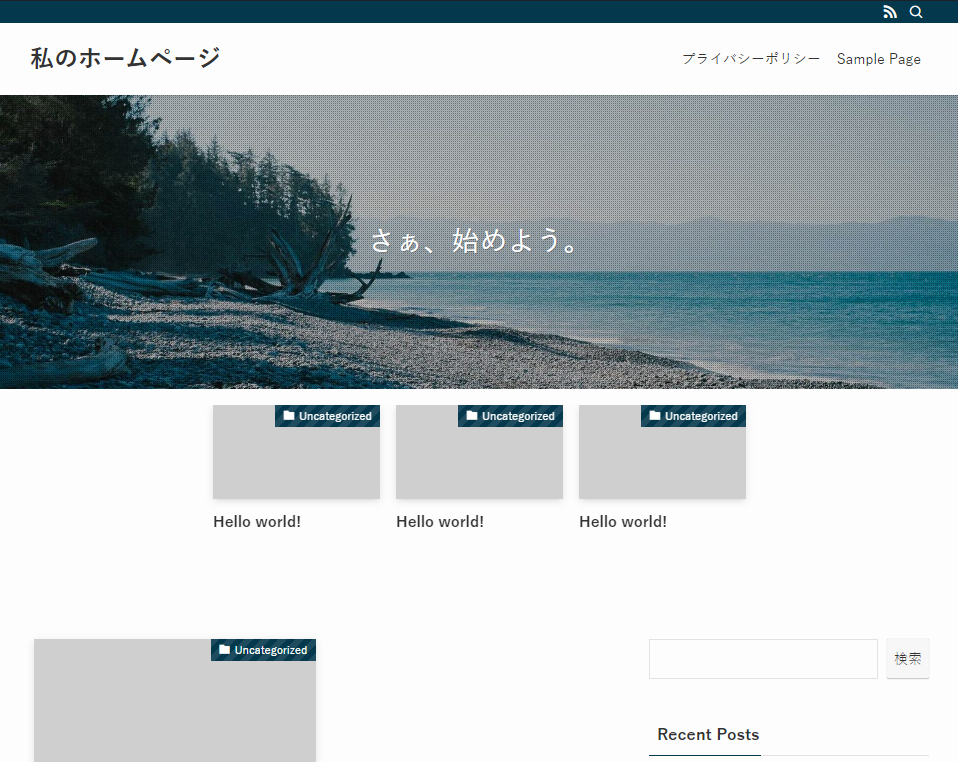
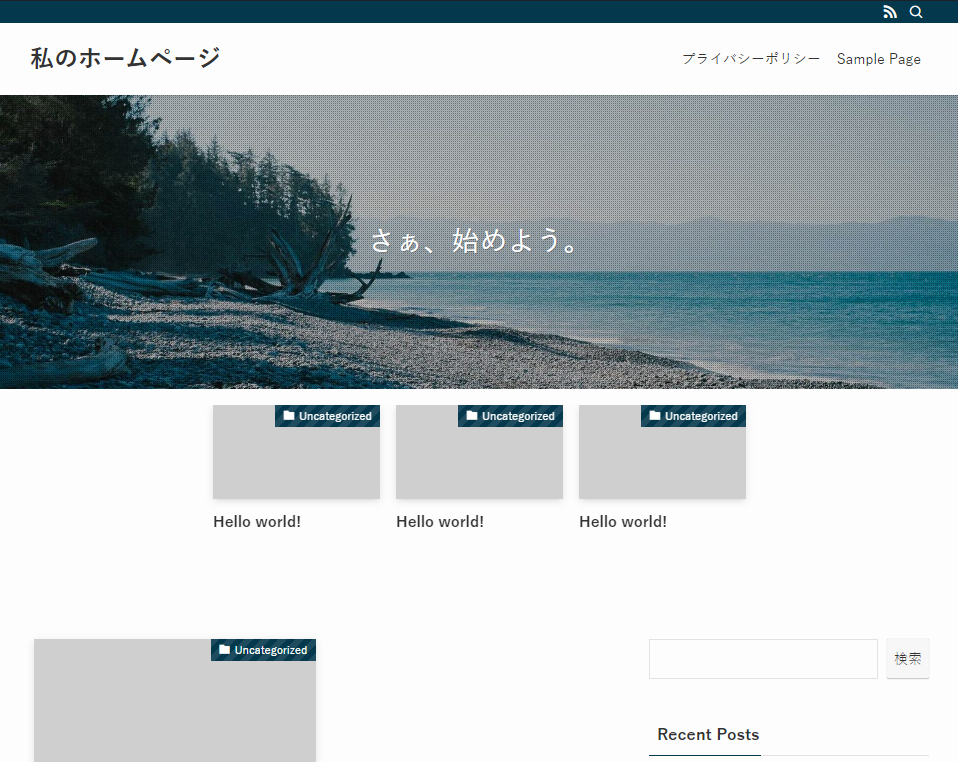



自分のホームページが
プロが作ったようなページに変わり始めます。
まとめ
今回は、SWELL購入までの具体的な手順についての記事を書きました。ポイントをまとめると下記の通りとなります。
- テーマファイルを追加インストールができる
- インストールにはテーマのZIPファイルが必要
- SWELLのテーマファイルのダウンロードにはクレジットカードが必要
つまり、人気No.1ワードプレステーマを入手するには割引などはないので公式サイトでの購入がおすすめです。そのため、クレジットカードを保有しましょう!
テーマインストール後の初期設定に興味がある人は、下記の記事もチェックしてください。






コメント