ホームページを高速化して検索エンジンの順位を上げたいと考える人は多いでしょう。そこで今回は、お名前.comレンタルサーバーのWEB表示高速化(AI/WEXAL)の設定手順を書きます。これにより、特に知識なく自分のWEBページを高速表示対応させることができます。
WordPressのテーマであるSWELLにも高速化機能があります。SWELLの高速化機能も使用し、レンタルサーバー側の高速化(AI)の利用は同時利用に効果があります(高速化(キャッシュ)は同時利用で効果はありませんでした)。SWELLでW3 Total Cacheなどプラグインは高速化効果は得られにくいのでサーバー側の高速化機能があるのは大きなメリットです。

レンタルサーバーのコントロールパネルでサーバーを選ぶ
管理ページにログインが必要になります。下記のURLにアクセスしてログインしましょう。
ログインができたら、左側のメニューの一番下の「Web表示高速化」を選びます。
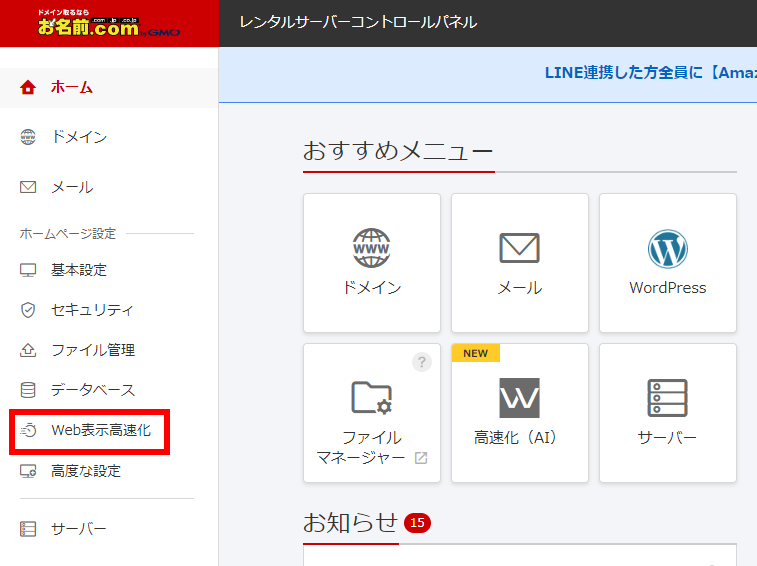
Web表示高速化の画面が表示されたら、右側に表示されている「高速化(AI)」をクリックします。
高速化(キャッシュ)と高速化(AI)は同時に利用できません。それぞれをLighthouseというGoogleのツールでパフォーマンスを比較したところ、SWELLの高速化との同時利用では高速化(AI)の方が効果がありました。
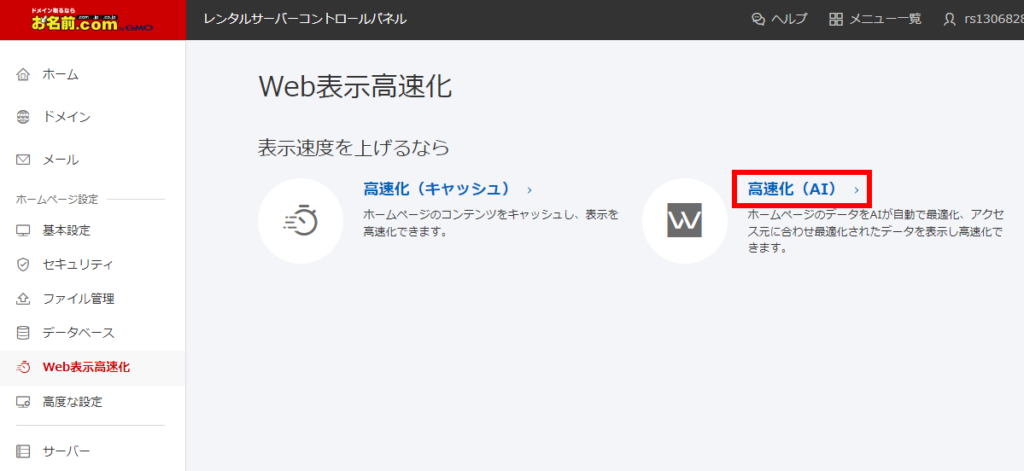
 あおい(管理人)
あおい(管理人)自分で高速化を行うのは知識が必要。
レンタルサーバーで自動で行ってくれるのはありがたいですね。
WEB高速化は「高速化(AI)」を有効化の方がおススメ
選択中のドメインが高速化を行いたいドメインが選ばれていることを確認し、高速化(AI)を有効化の右側の「OFF」ボタンを押します。(初期状態で高速化(AI)はOFFです)
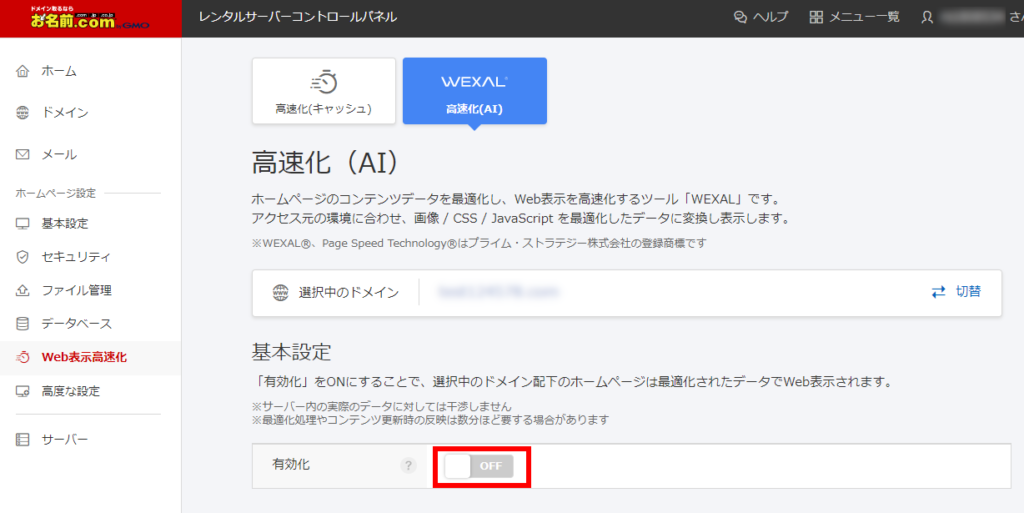
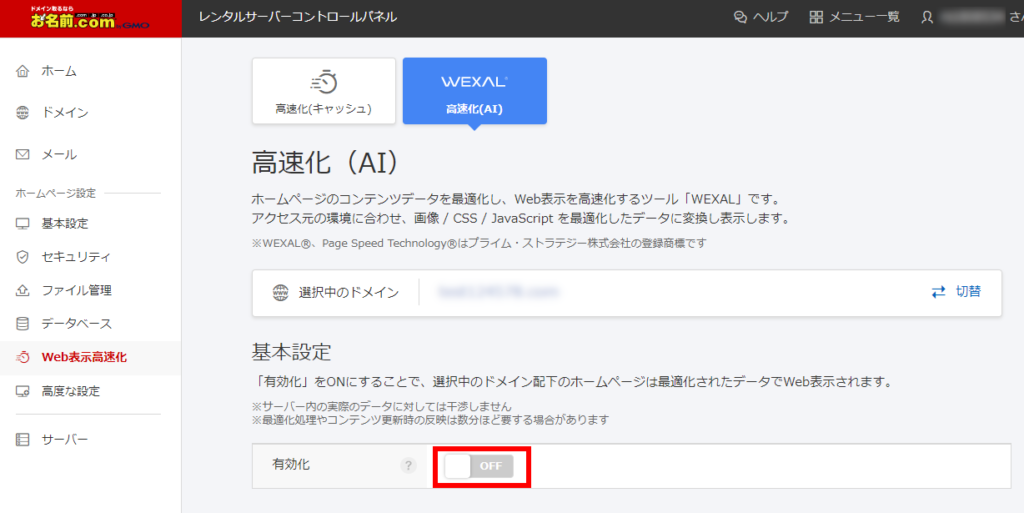
設定変更の確認ウィンドウが表示されますので、「ONにする」を選んで高速化設定を有効にします。
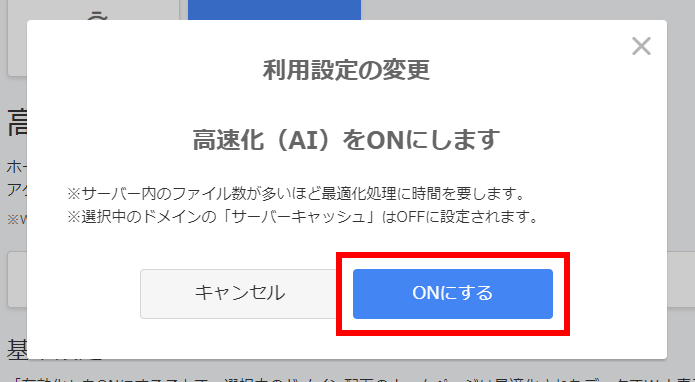
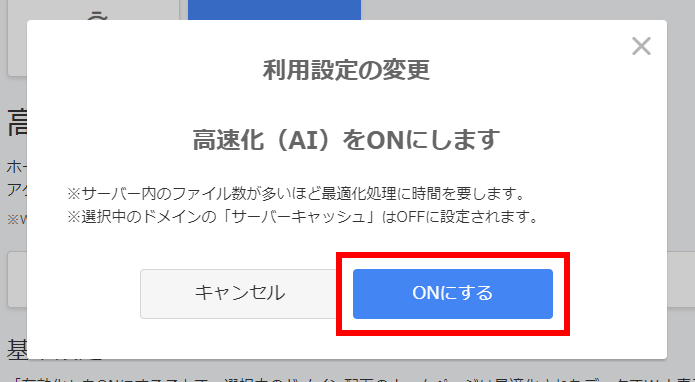
高速化(AI)をONにするの設定が完了すると下記の完了ウィンドウが表示されるので、「閉じる」ボタンを押して完了します。
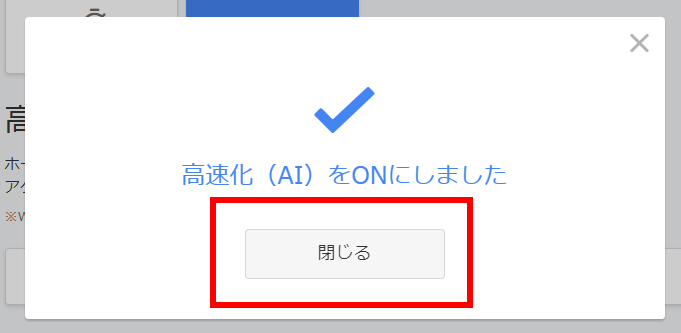
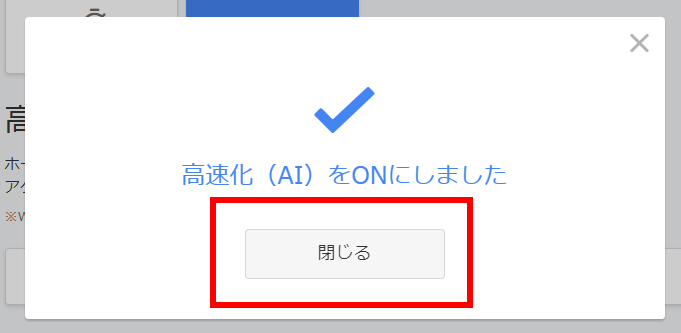
設定が完了すると下記のように表示される内容が増えます。基本設定の有効化が「ON」になっていることを確認しましょう。リアルタイム最適化や最適化設定については、初期で全てONになっているので、そのままでOKです。
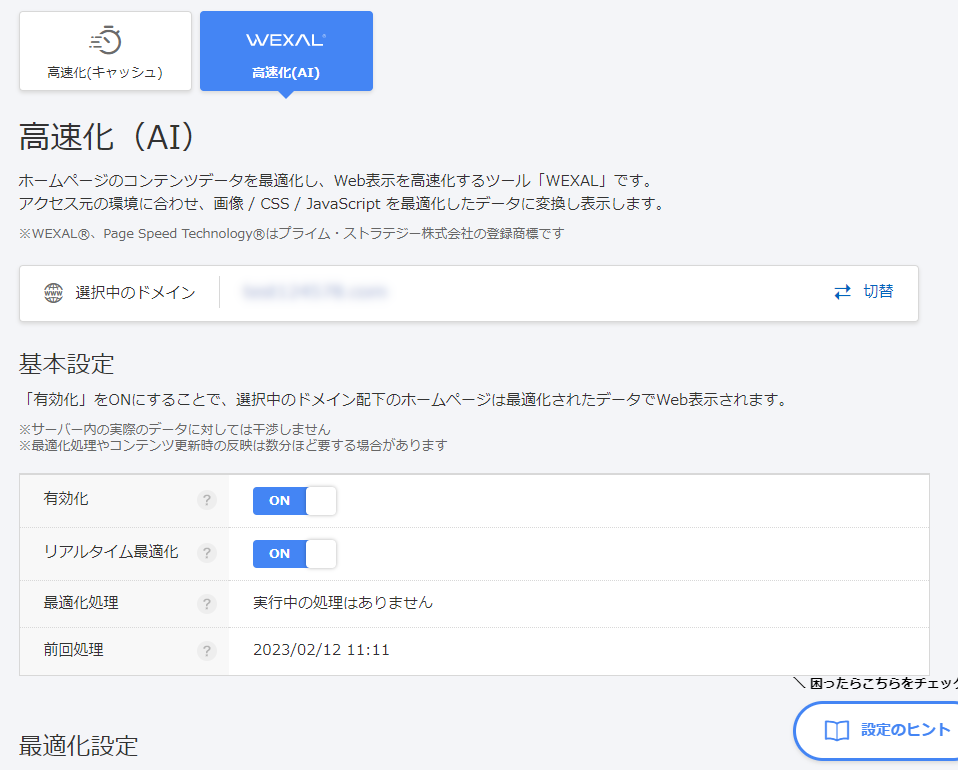
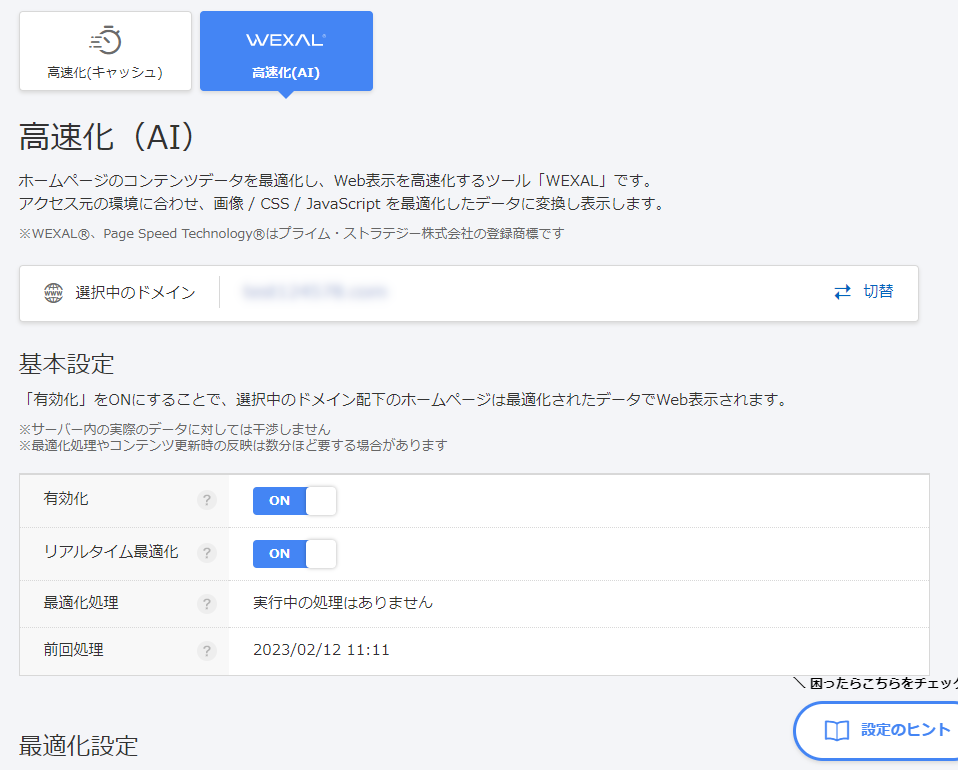
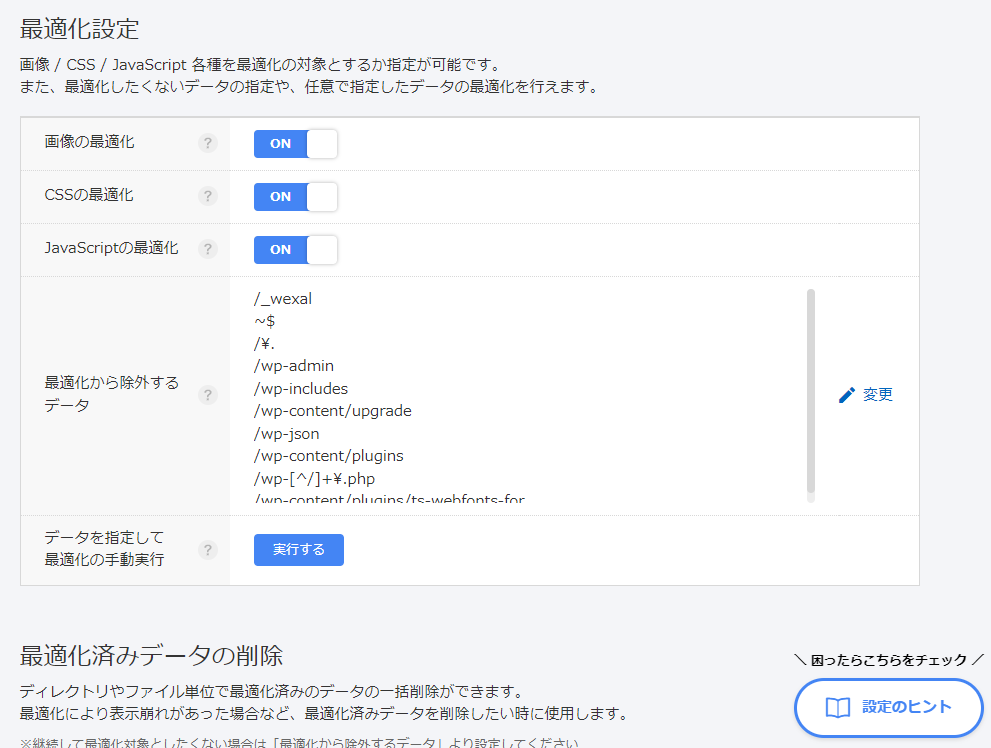
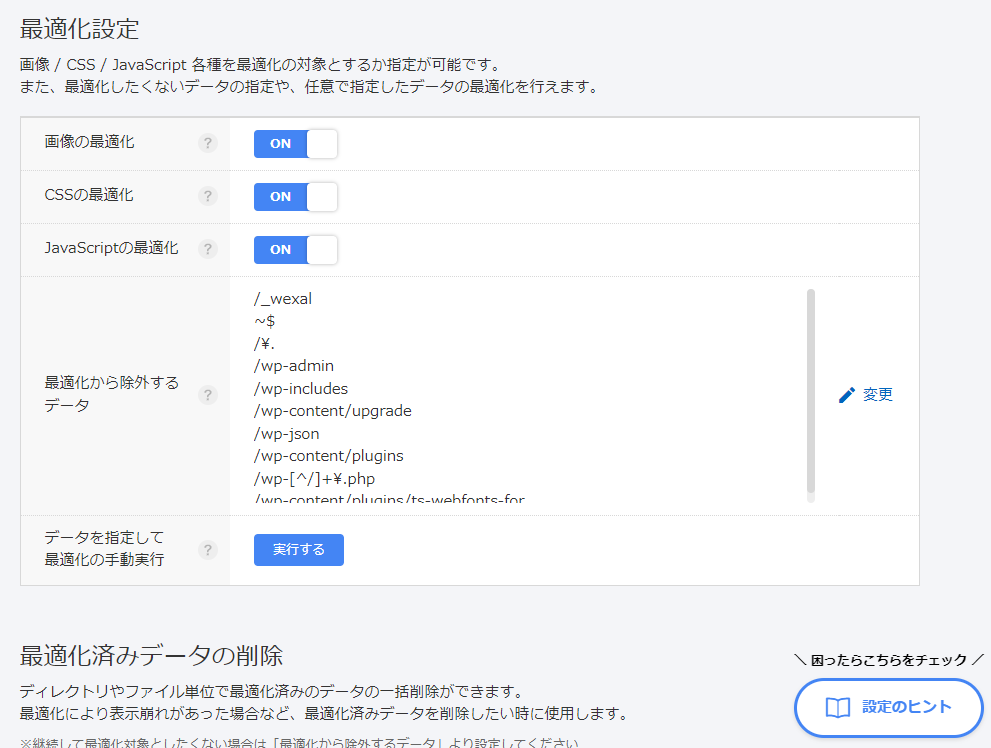
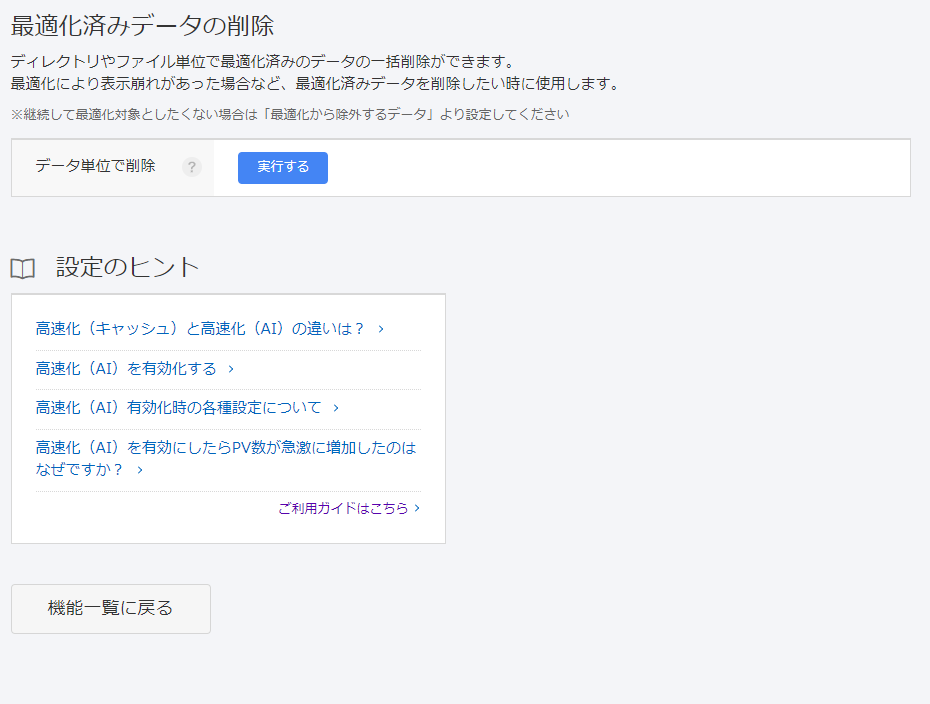
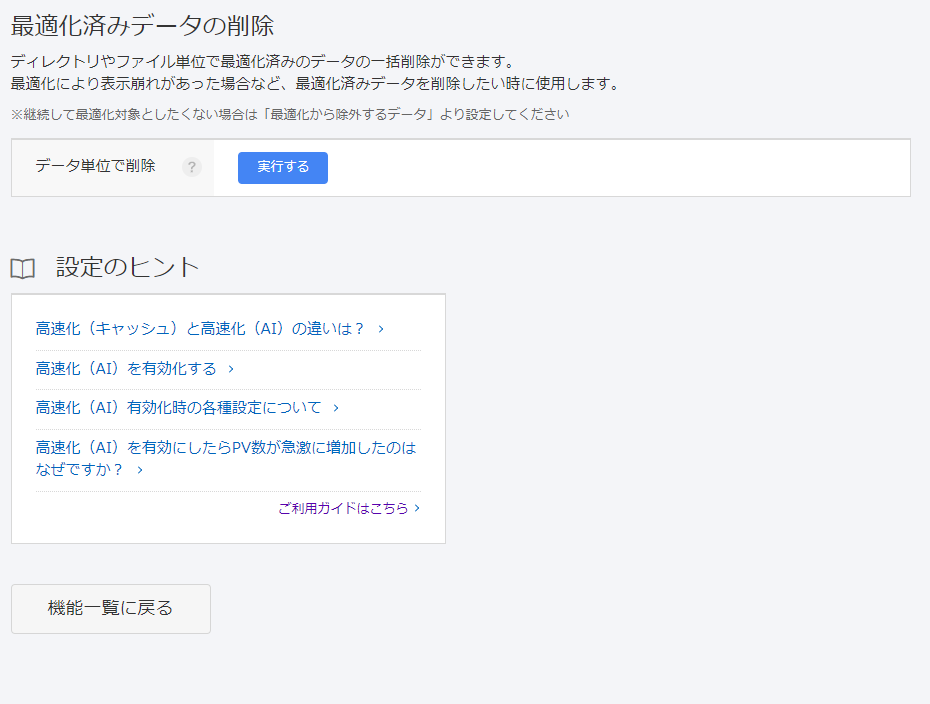



細かい設定は考えずに高速化の実現は非常に助かります。
まとめ
今回は、お名前.comレンタルサーバーのWEB表示高速化(AI/WEXEL)の設定手順についての記事を書きました。ポイントをまとめると下記の通りとなります。
- WordPressプラグインでは、SWELLの高速化と合わせた高速化はできない
- お名前.comレンタルサーバーならば、無料でサーバー側の高速化機能が利用できる
- WEB高速化は「高速化(AI)」を有効化の方がおススメ
つまり、知識なく自分のWEBページを高速表示対応させたいにはお名前.cimレンタルサーバーの高速化(AI)の有効化で実現できます。そのため、お名前.comンレンタルサーバーを利用しましょう!
お名前.comレンタルサーバーへの株主優待適用手順に興味がある人は、下記の記事もチェックしてください。






コメント