リンク先のリンク切れで検索順位が下ると困る人は多いでしょう。今回はBroken Link Checkerの導入と初期設定項目の記事を書きます。これで少ない手間でリンク切れ対策ができて検索順位の順位下落を防止することができます。
Broken Link Checkerのインストールと有効化
Multibyte Pathには設定が不要なので、次はBroken Link Checkerを入れたいと思います。まず、インストールからです。
ダッシュボードの左のメニューから「プラグイン」を選びます。
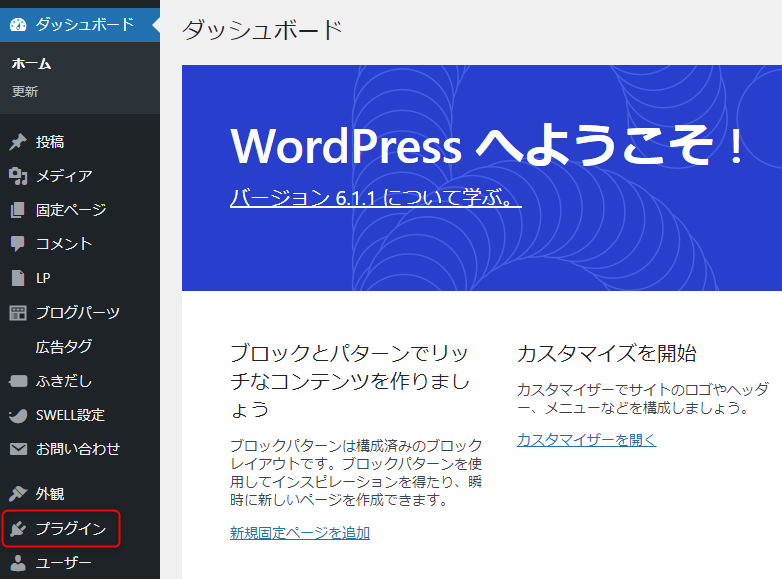
プラグインの設定画面に移動しますので「新規追加」ボタンを押します。
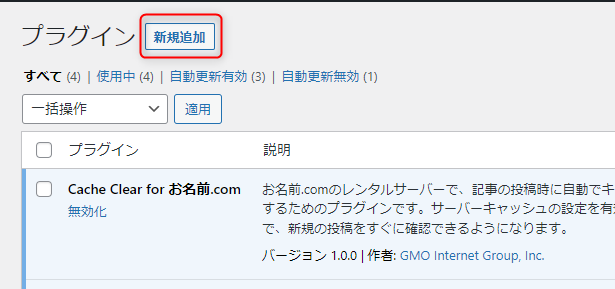
プラグインを追加画面が出るので右上のキーワードテキストボックスに「Broken Link Checker」と入力します。
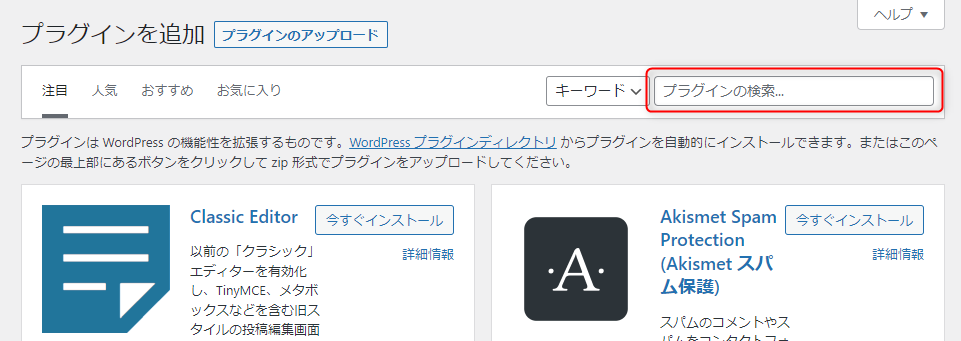
入力が終わると一番最初にBroken Link Checkerが表示されるので「今すぐインストール」ボタンを押します。
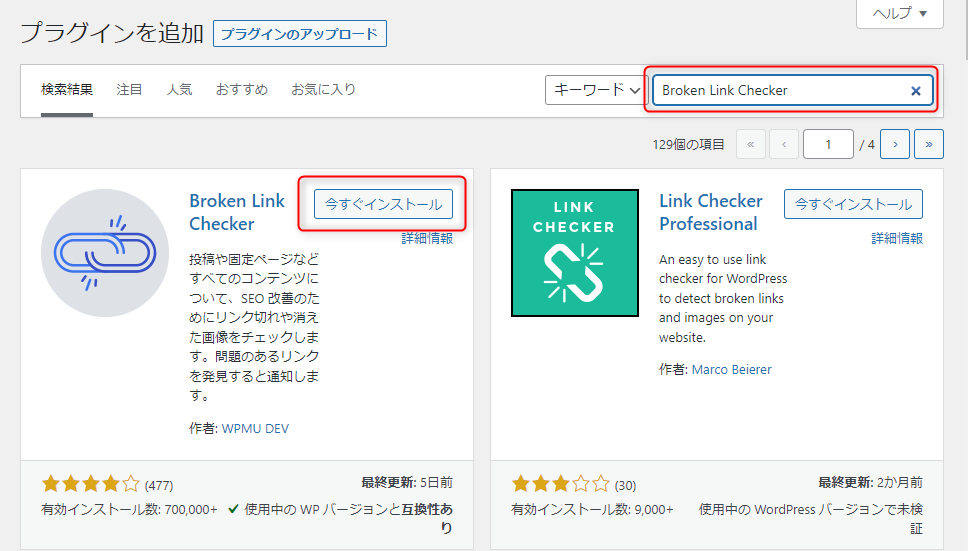
インストールが終わったらボタンの表示が変わるので「有効化」ボタンを押します。
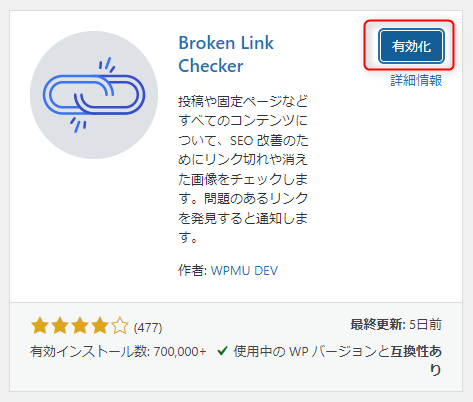
プラグインが有効化されるとBroken Link Checker 2.0の広告が表示されるので右上の「×」ボタンを押します。
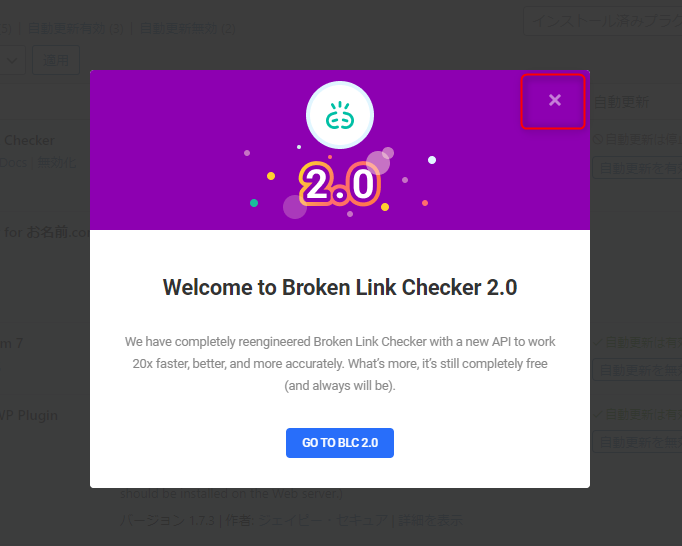
プラグインの一覧画面にBroken Link Checkerが追加されているので「自動更新を有効化する」ボタンを押します。

Broken Link Checkerの有効化
左のメニューにリンクチェッカーが増えているので、マウスを上に載せるとでてくるメニューから「Broken Links (old)」を選びます。
 AOI345.com
AOI345.comリンクチェッカーを選ぶとBLC 2.0の利用を促されます。
最新版で無料なのですが、会員登録が必要で必要もないのでoldを推奨。
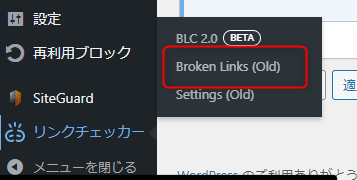
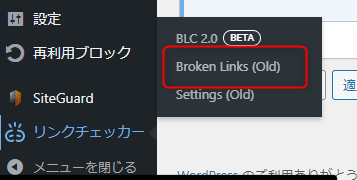
機能が無効になっているので、有効にするウィンドウが表示されます。画面に表示されているEnable the old Broken Link Checkerの左のスイッチを有効にします。



今までのBroken Link Checkerの利用は開始のハードルが追加されています。
2.0を使ってほしいということでしょう。
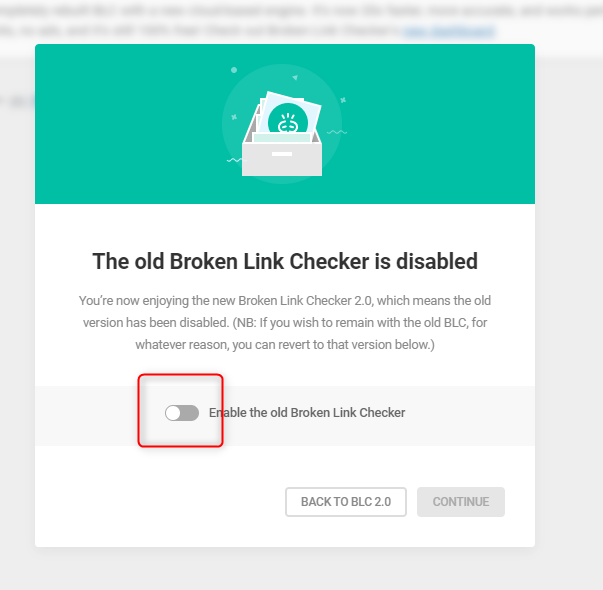
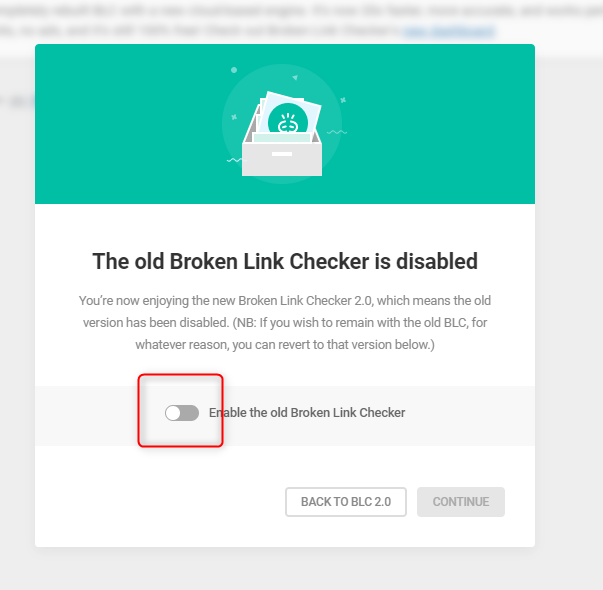
右下のCONTINUEボタンが押せるようになるので、押します。
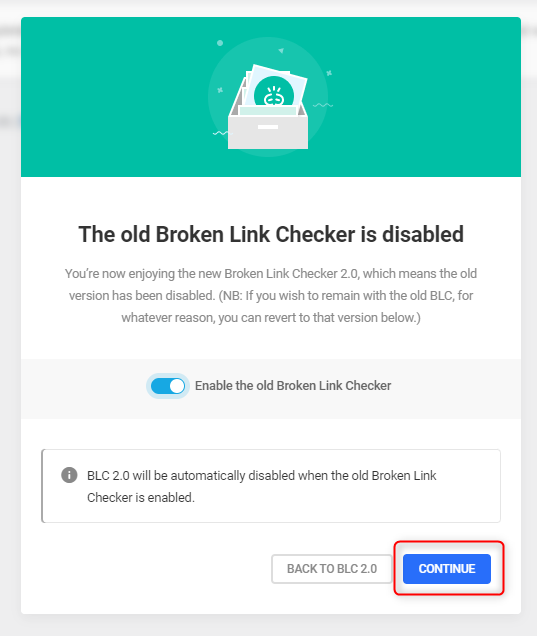
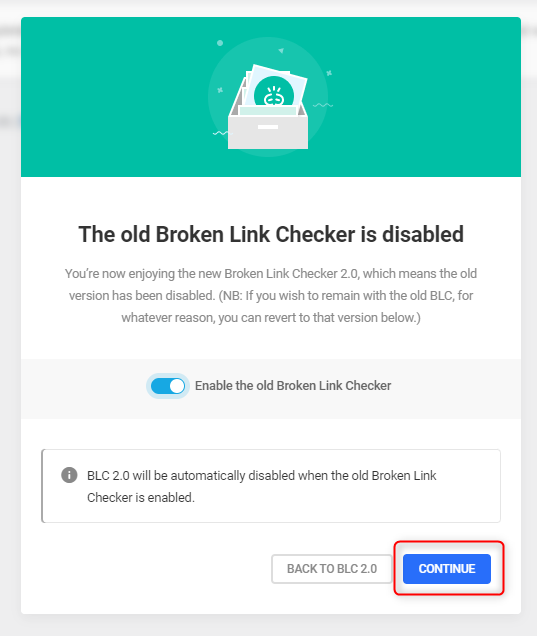
画面にリンクエラーチェックが表示され、「リンクエラーは見つかりませんでした」と表示されれば設定完了です。



既にリンクエラーがあれば、エラーが下に表示されます。
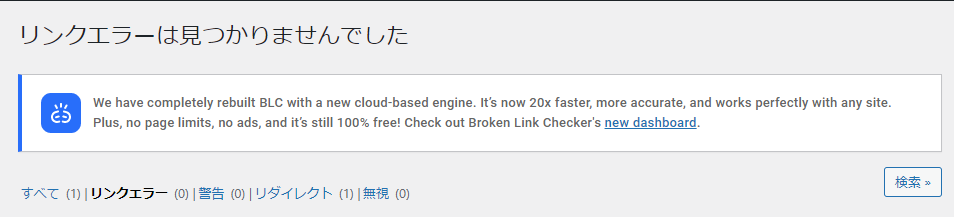
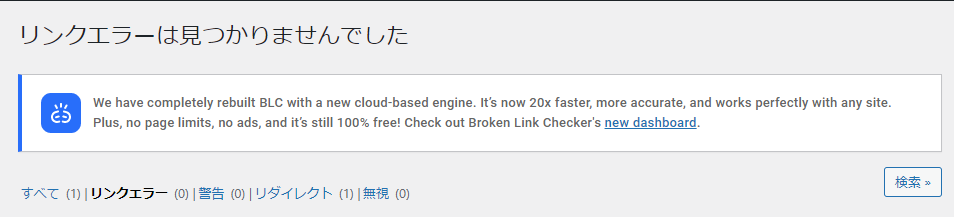
Broken Link Checkerの初期設定
ついに左側のメニューのSettings (Old)を選びます。
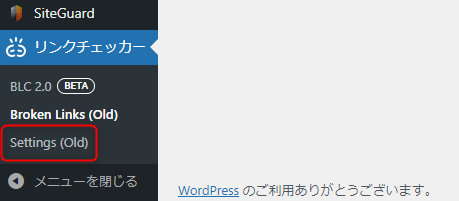
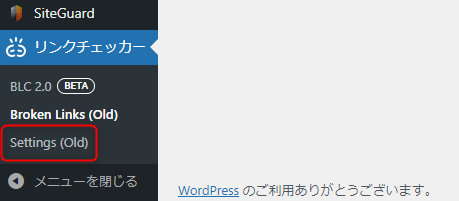
各リンクをチェックの左に確認間隔の設定があり、初期状態では72時間ごとになっているのでもっと早くリンク切れを知りたい場合には24時間などに変更します。



頻繁にリンク切れが出ると手間になるだけなので、変えなくても良いです。
さらに、メールでリンクエラーの通知が初期値で有効になっているので、メールが来るのが鬱陶しい場合にはこのチェックを外します。
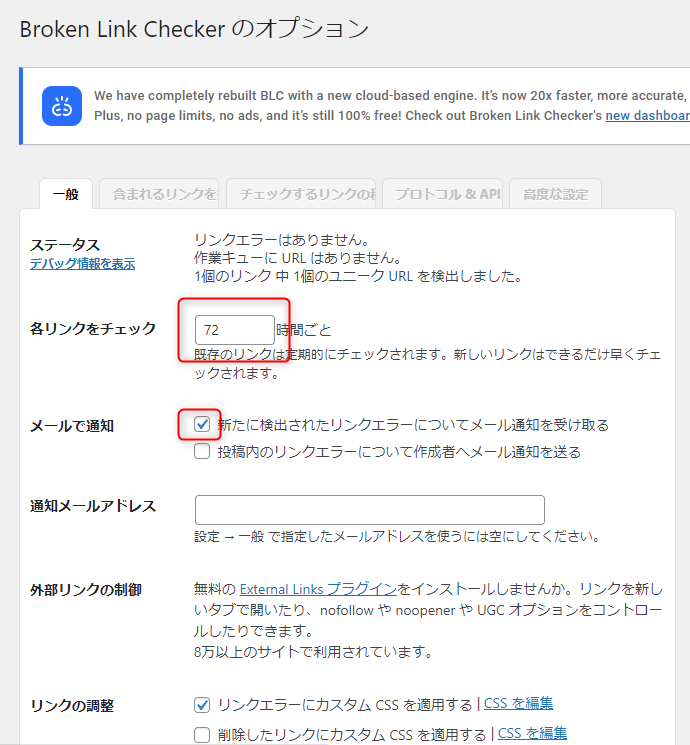
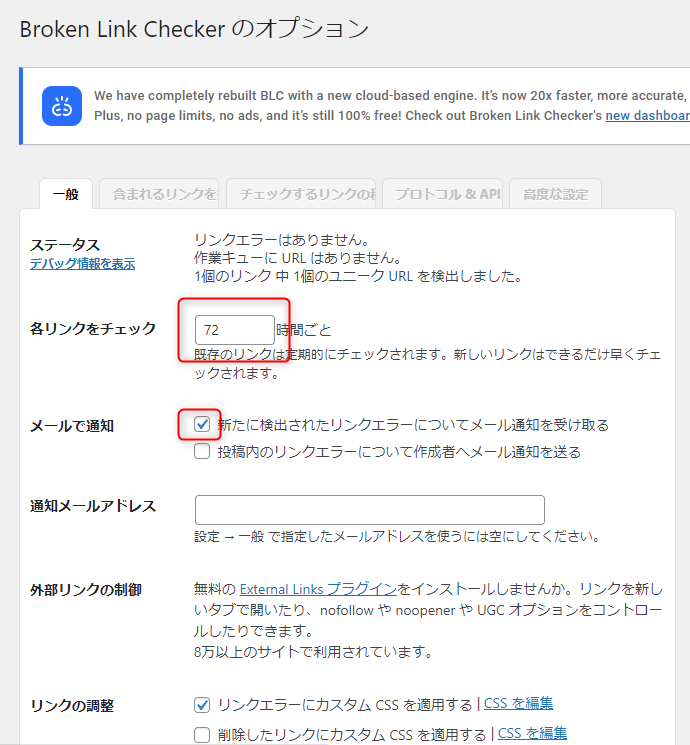
設定が完了したら、画面を下にスクロールさせます。



他にも設定できる項目はあるのですが、初期値で良いかなと思います。
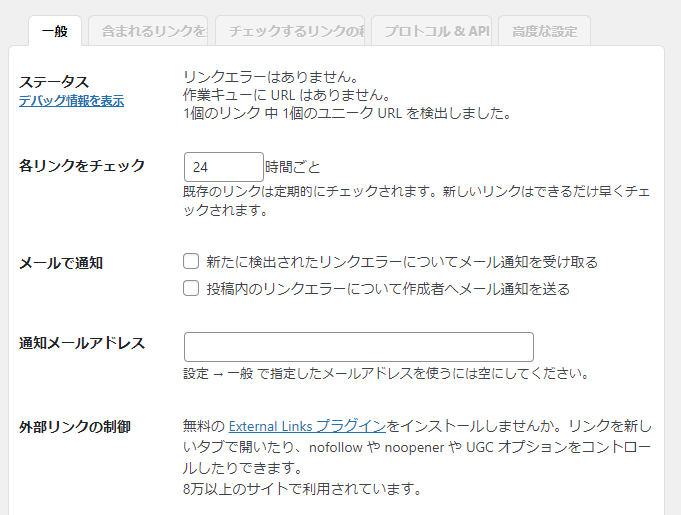
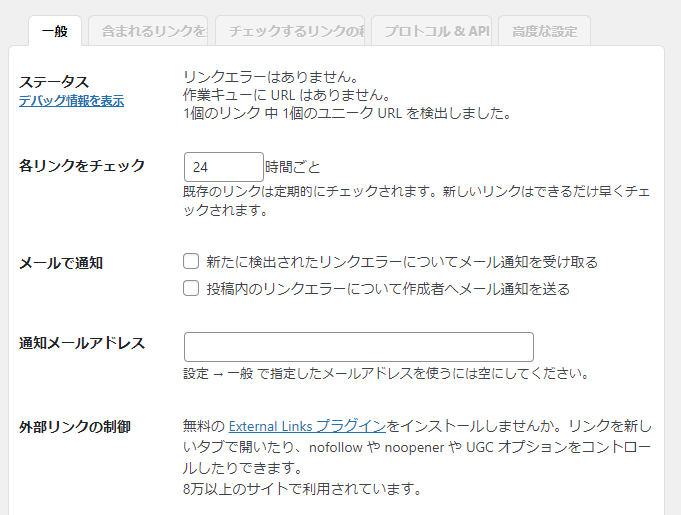
左下に表示されている「変更を保存」ボタンを押して設定を保存します。
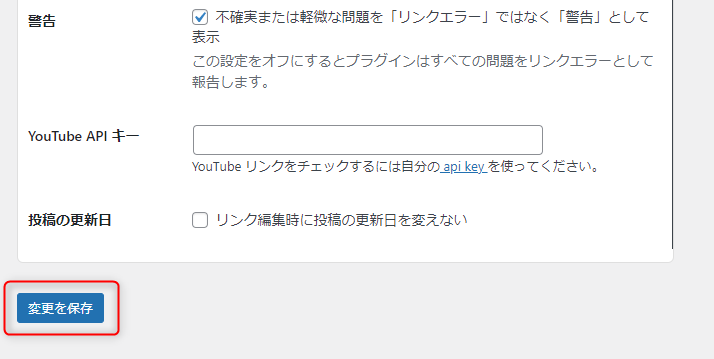
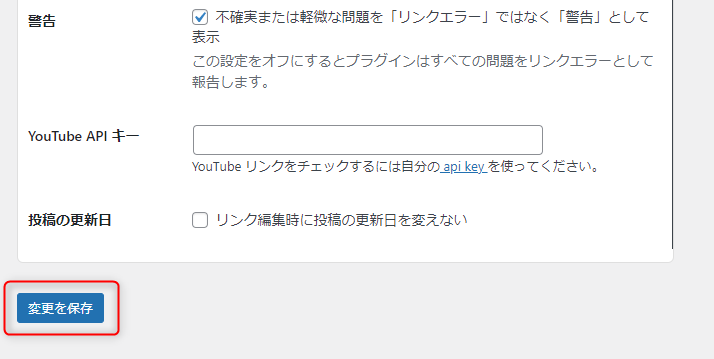
画面に設定を保存しました。と画面に表示されたら設定完了です。
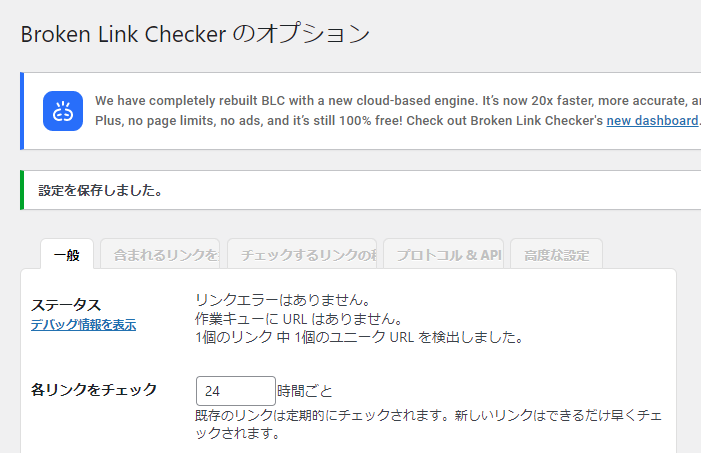
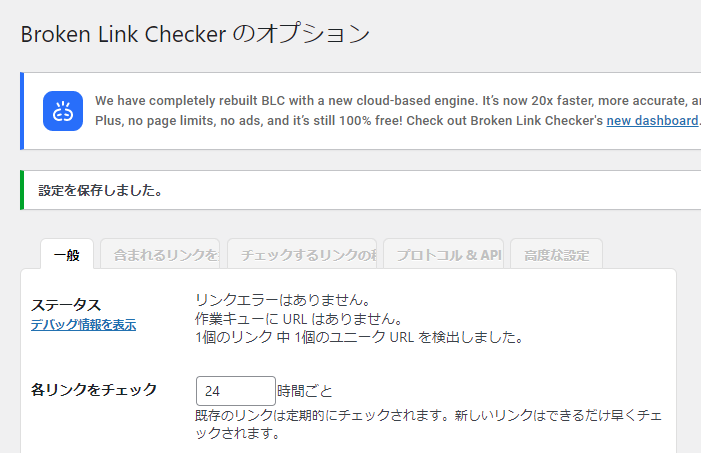
左側のメニューのダッシュボードを教えて、ダッシュボードに戻ります。
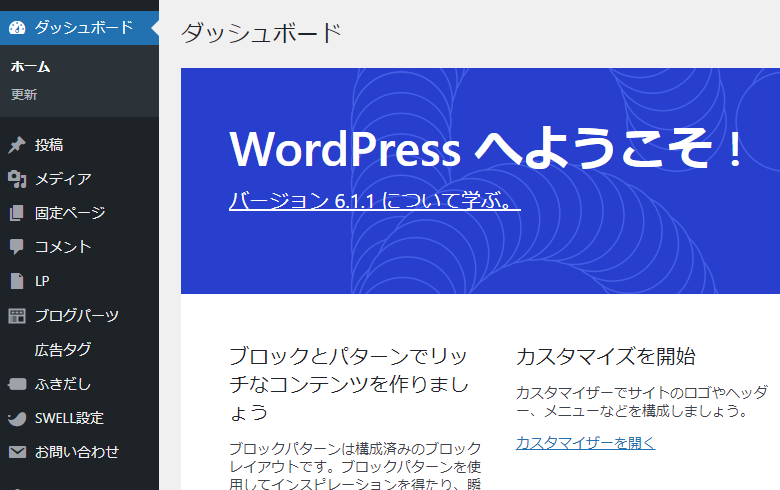
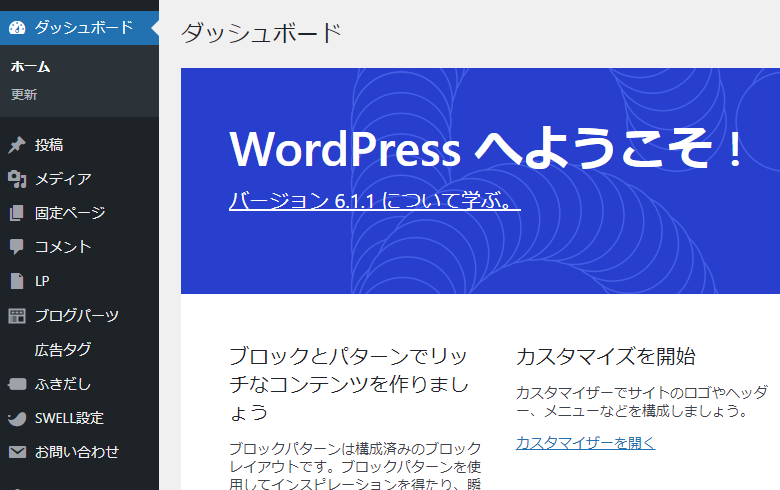
ダッシュボードの中に「Broken Link Checker」が追加されており、リンクエラーが発生した場合にはここに表示されます。



リンクチェッカーの個別ページでも出るのですが、実際はこちらで気が付くことになります。
位置が下の方だと見えづらいので上の方に移動させると良いと思います。
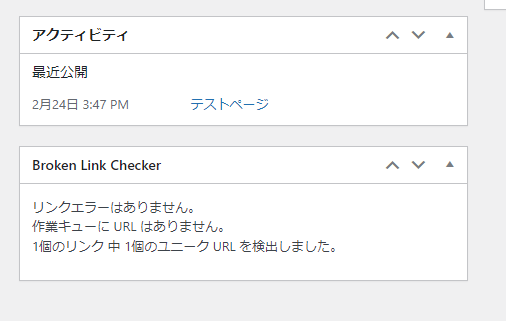
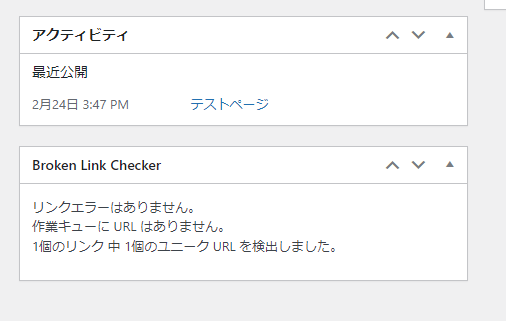
まとめ
今回は、Broken Link Checkerの導入と初期設定項目についての記事を書きました。ポイントをまとめると下記の通りとなります。
- リンク切れが発生するとGoogleの検索順位にも悪影響
- Broken Link Checker導入でリンク切れの対策ができる
- Broken Link Checker 2.0を使わせようとするが、oldを利用
つまり、リンク切れで検索順が下がるのを防ぐにはBroken Link Checkerの導入がおすすめです。そのため、プラグインを入れて初期設定をしましょう!
画像圧縮によるページの最適化に興味がある人は、下記のページもご参考ください。





コメント