WordPressの初期設定は最低限何を行えばよいか知りたい人は多いでしょう。今回は最初に設定すべきWordPress設定項目の記事を書きます。これで全く無知な状態でも手順通りで初期設定を完了することができます。
ただし、テーマに関しては初期設定の後で変更するとデザインが崩れることがあるので、テーマを変更したい場合には下記の記事に従ってテーマ設定を行ってください。

パーマリンクの設定
最初の設定すべき項目は、パーマリンクの設定です。これはどのサイトでも必ず最初に設定すべき項目として挙げられていると思います。作成した記事がどんなURLで保存されるかの設定です。GoogleのSEO的に記事の内容を表すURLが良いので、「投稿内容」を選んでも日本語になるので英語に書き換えは必要ですが、後で変えるとサイトが正常に表示されなくなるので、必ず最初に実施しておきましょう。
設定から「パーマリンク」を選びます。
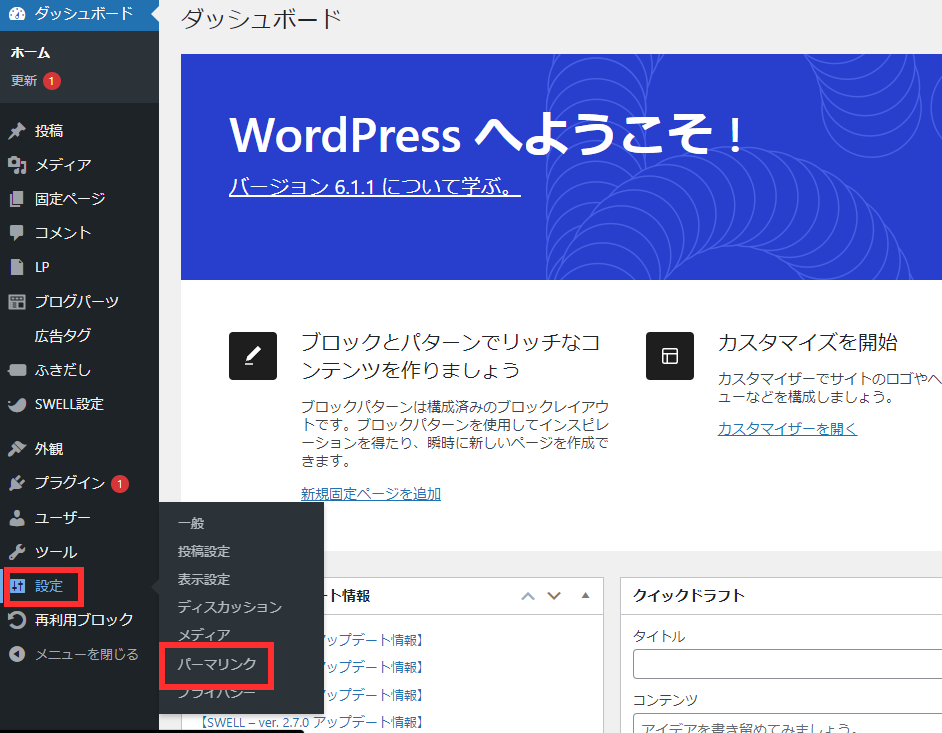
パーマリンク構造を「投稿名」に変更します。
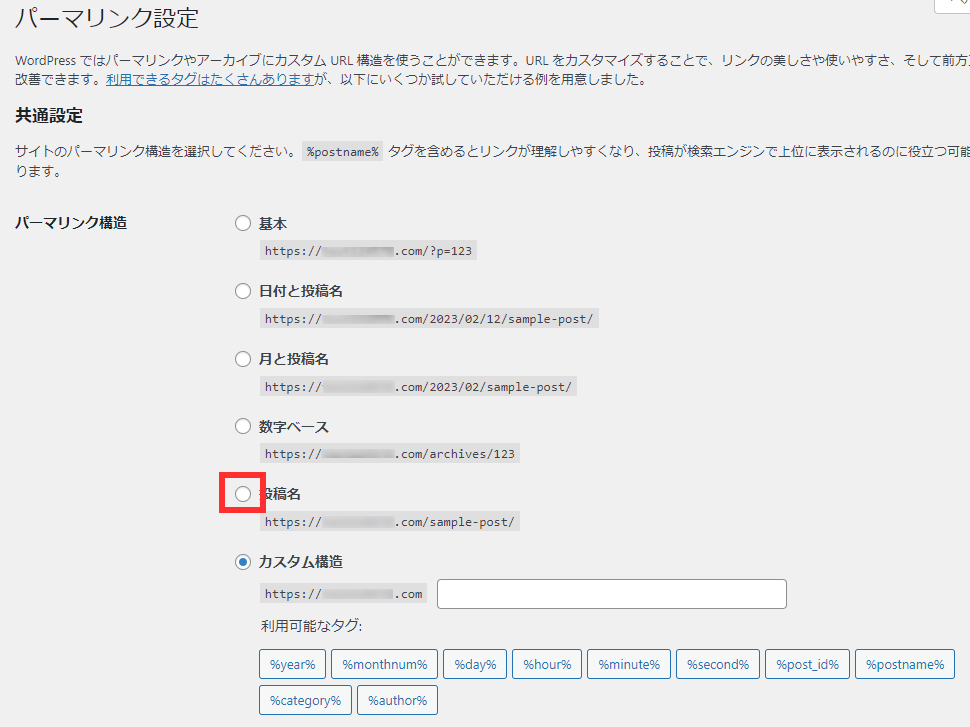
画面を下にスクロールさせると表示される「変更を保存」ボタンを押して、設定を保存します。
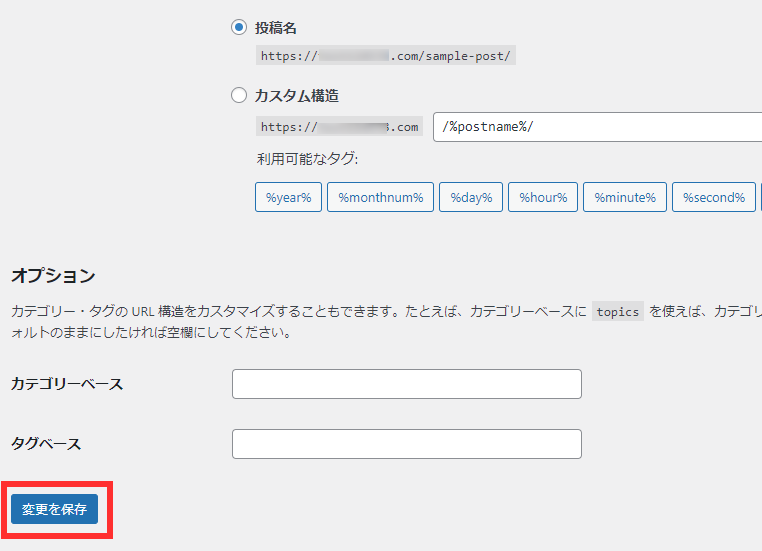
 AOI345.com
AOI345.comパーマリンクは最初に設定しておくべき重要項目です。
キャッチフレーズの設定、SSL対応URLへの書き換え
キャッチフレーズの設定を行います。ホームページのサブタイトル的なものです。ホームページのメインタイトルはWordPress環境の構築時点で完了しているので、サブタイトルのみの設定になります。好きなようにサブタイトルを着ければ良いです。
また、ホームページURLも書き換えます。既にホームページのURLを通信内容を暗号化できるSSL対応にしていると思いますので、それに合わせた設定の変更が必要になります。
ダッシュボードの左側のメニューから「設定」の項目を選びます。
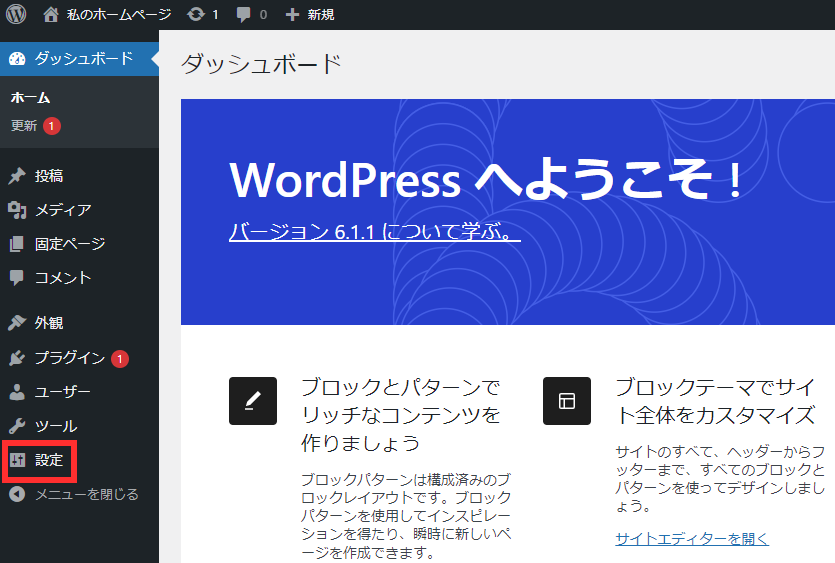
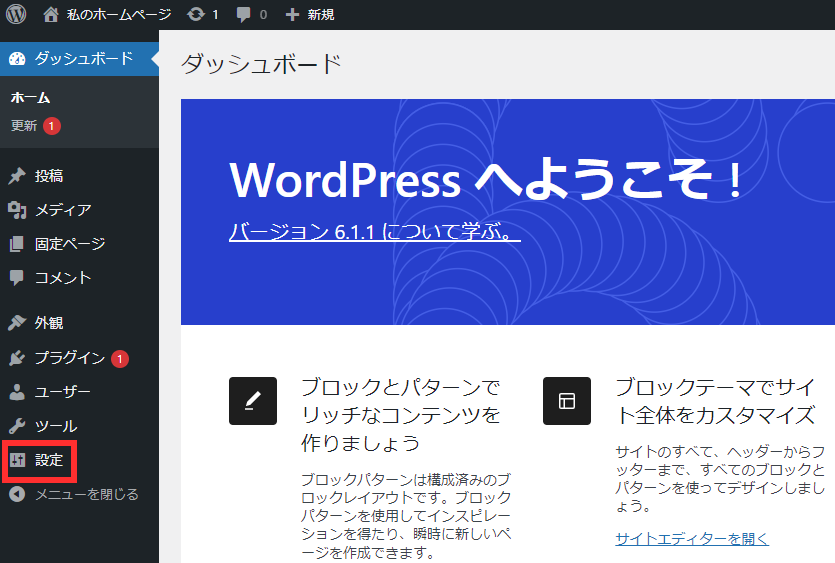
設定の中の一般設定の画面が表示されますので、キャッチフレーズを設定します。
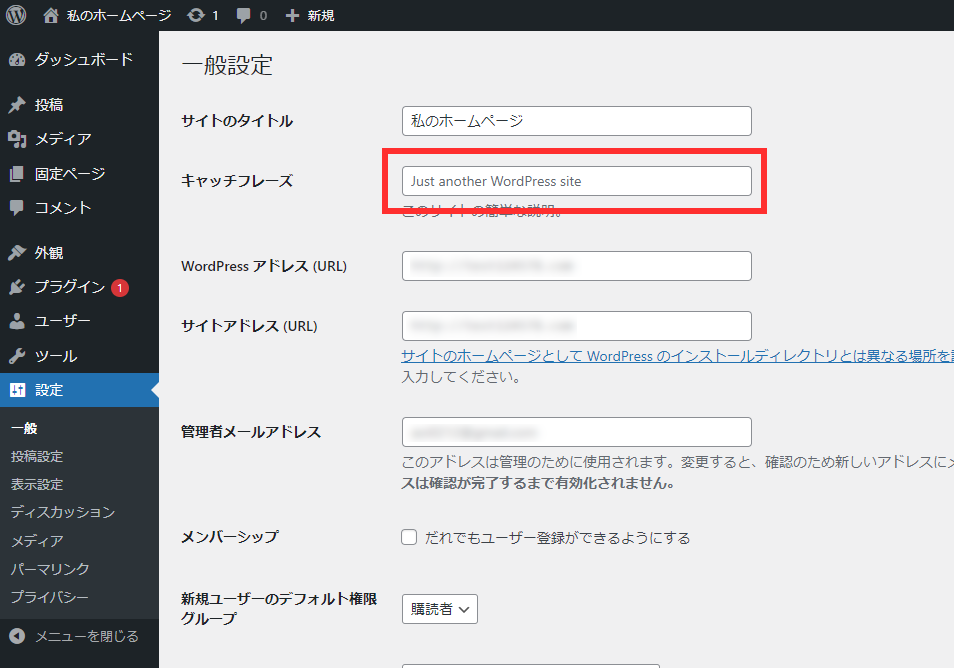
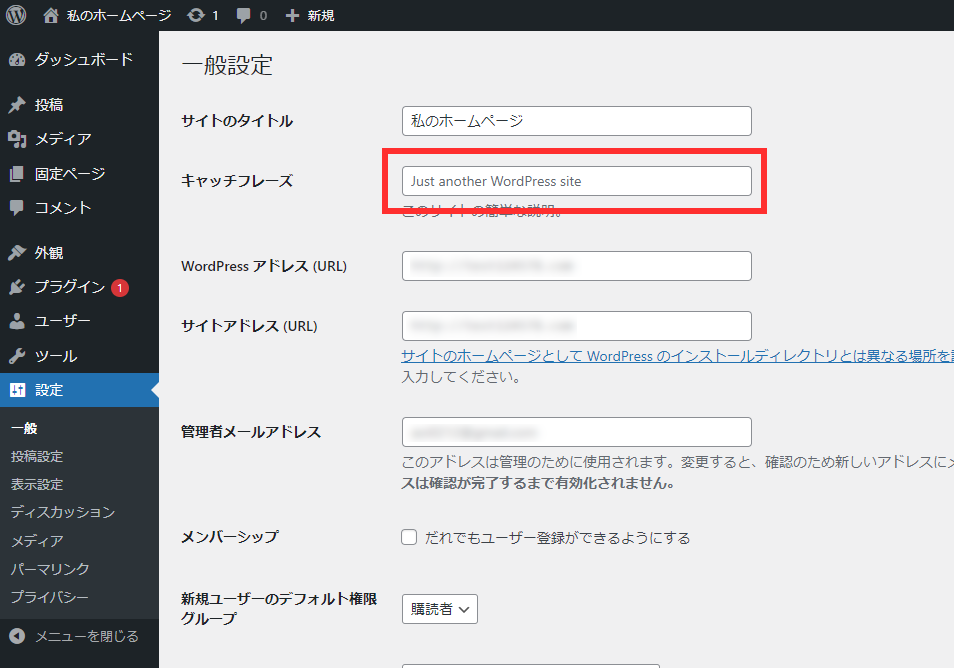
ホームページのアドレスがhttp://になっています。SSL対応を行った場合にはhttps://に変更されますので、WordPressアドレス及びサイトアドレスのURLに「sを追加」します。
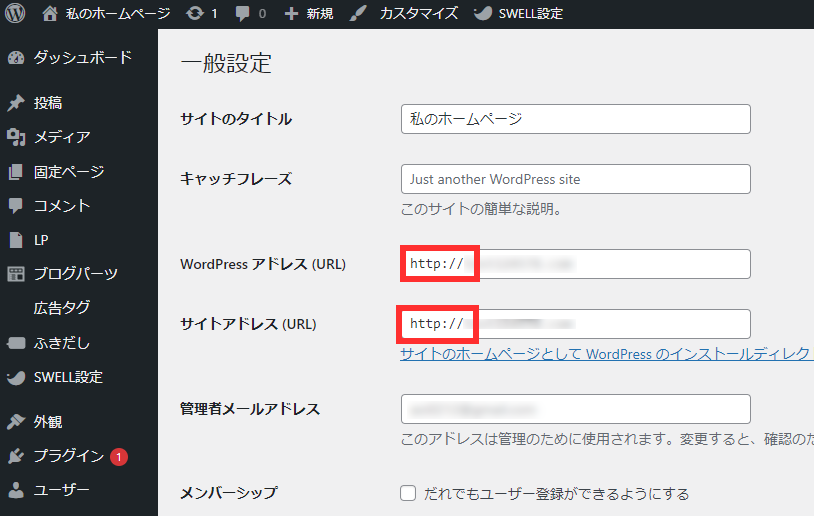
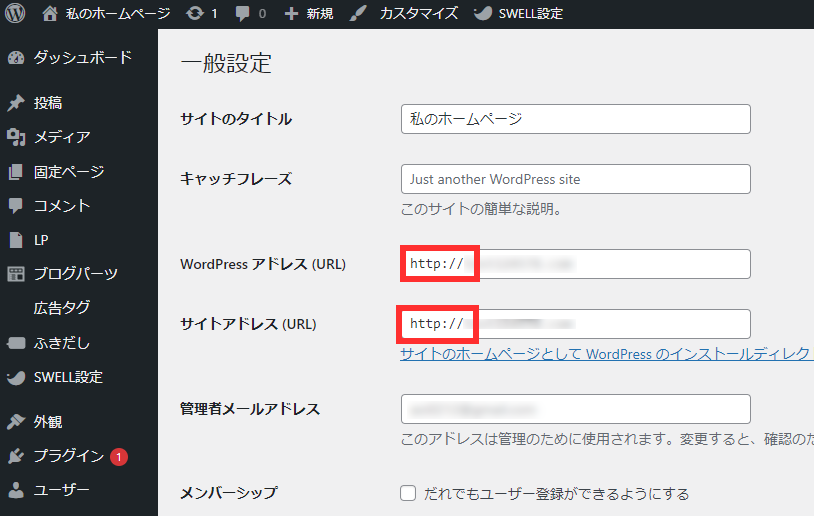
コメントの不許可設定
コメントに関しては受け付ける方式にしても良いのですが、スパム対策も必要なので一旦は不許可にしておくことをお勧めしています。コメントはあまり来ないのですが、初心者のうちはどんなコメントが来るか不安だと思いますので不許可設定のステップを入れています。
ダッシュボード左側のメニューの設定 – 「ディスカッション」を選択します。(設定の一般が選ばれている状態の場合はメニューに表示されている)
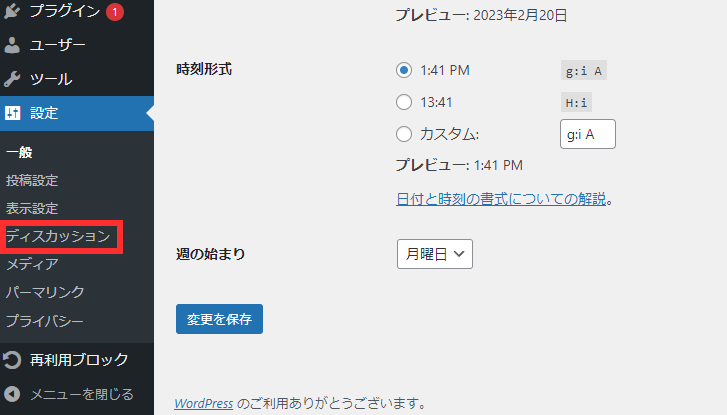
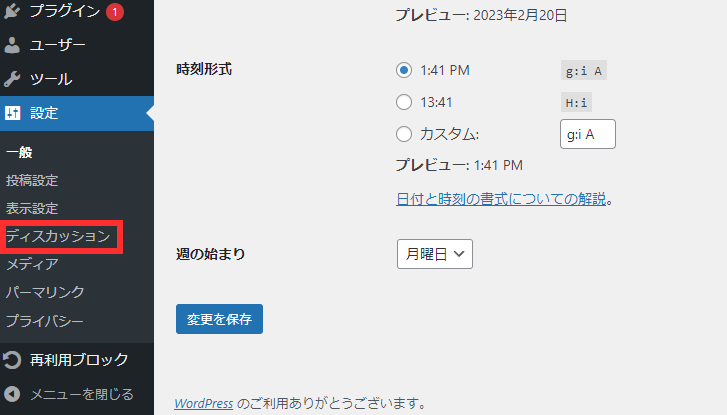
ディスカッションの設定が表示されますので、デフォルトの投稿設定の中にある「新しい投稿へのコメントを許可」の左のチェックボックスのチェックを外します。
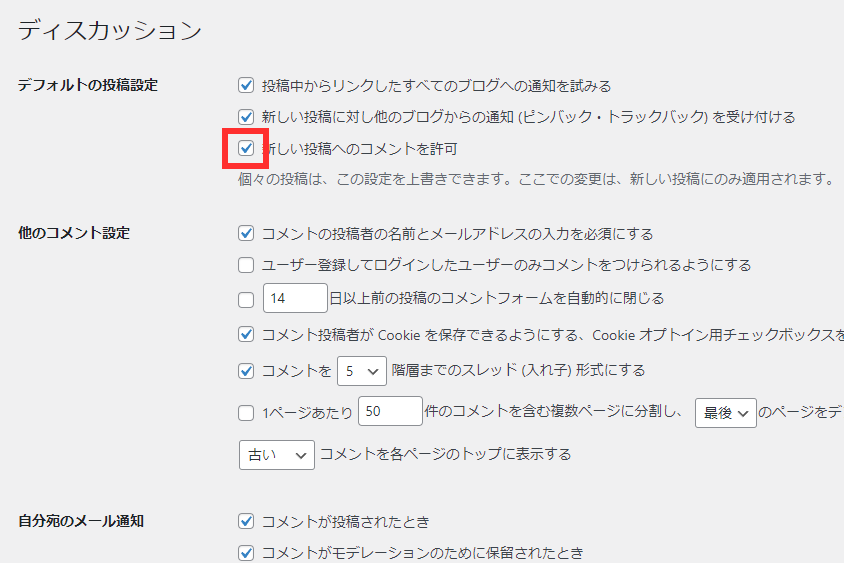
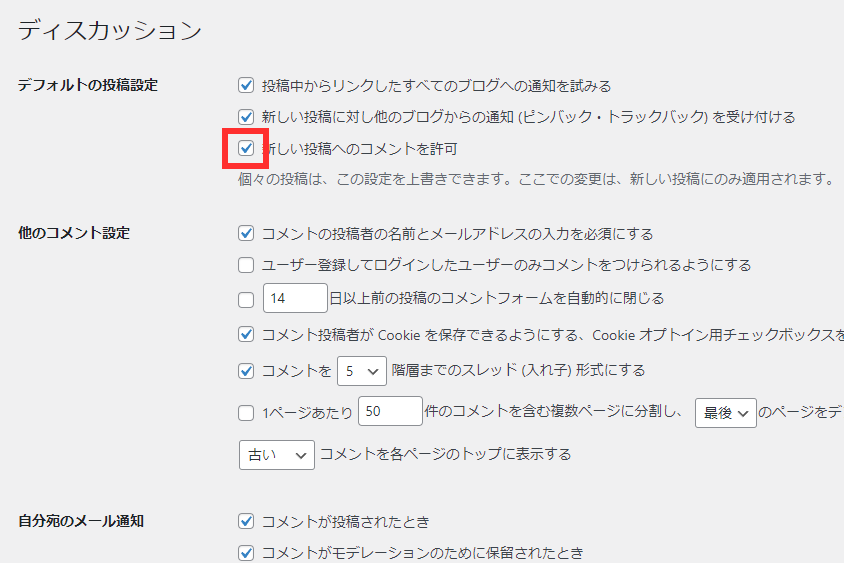
画面を一番下までスクロールさせると出てくる「変更を保存」ボタンを押して設定を保存します。
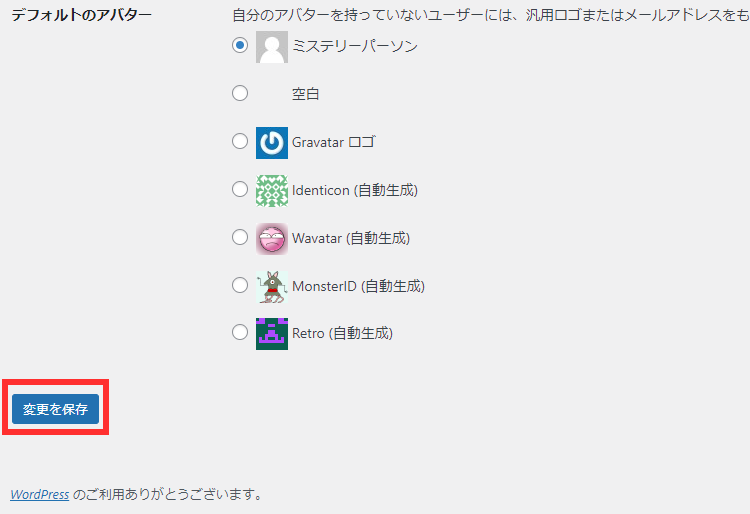
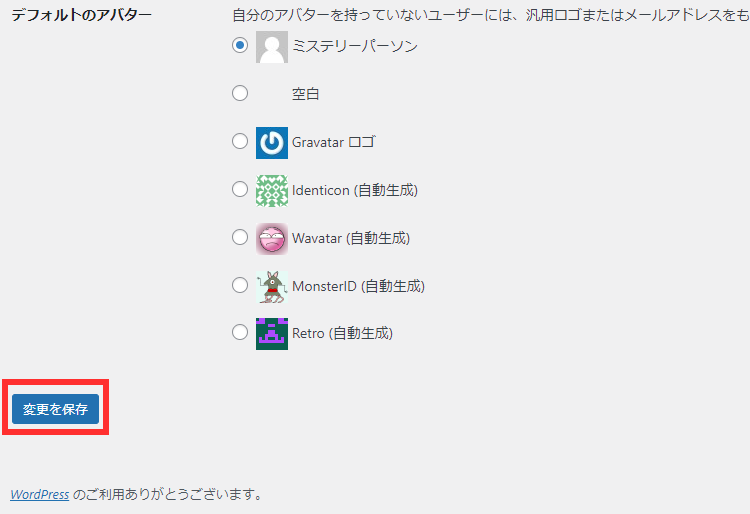



コメントは受け付ける方が良い人もいると思います。
必要な場合はこのステップは飛ばしてください。
ニックネーム&サイトURLの設定
ニックネームを表に出さないつもりでも、ニックネームの設定を必ず行っておくことをお勧めしています。WordPressのログインIDと初期ニックネームがおなじであるため、セキュリティー的に問題があるためです。また、ニックネームがメールアドレスの場合には思わぬ場所でメールアドレスが公開されるリスクもあるので、ニックネームを設定しておくと安心です。
ダッシュボードの左のメニューの「ユーザー」の上にマウスを置くと表示されるメニューから「プロフィール」を選択します。
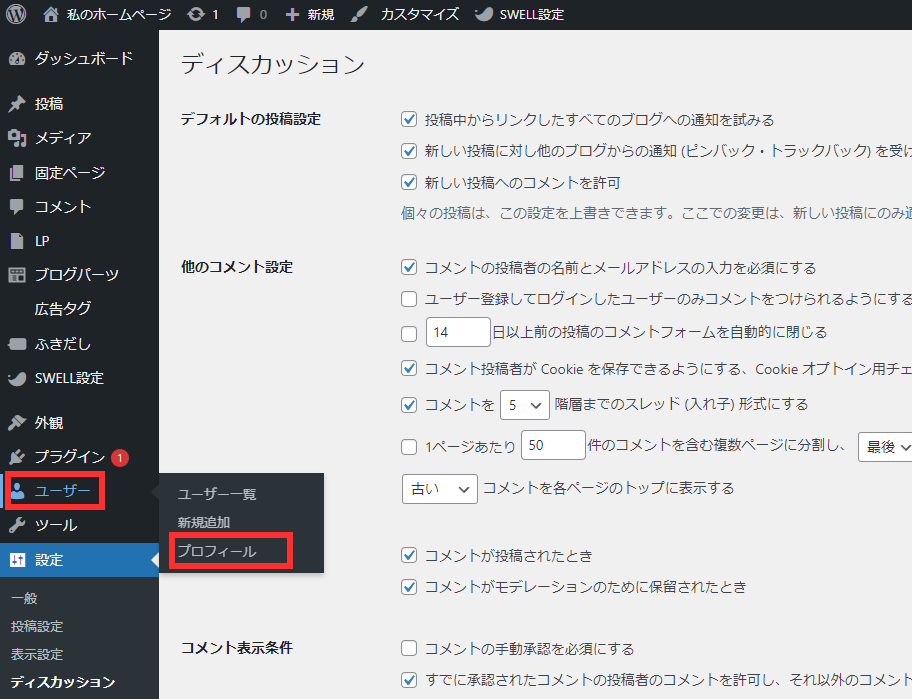
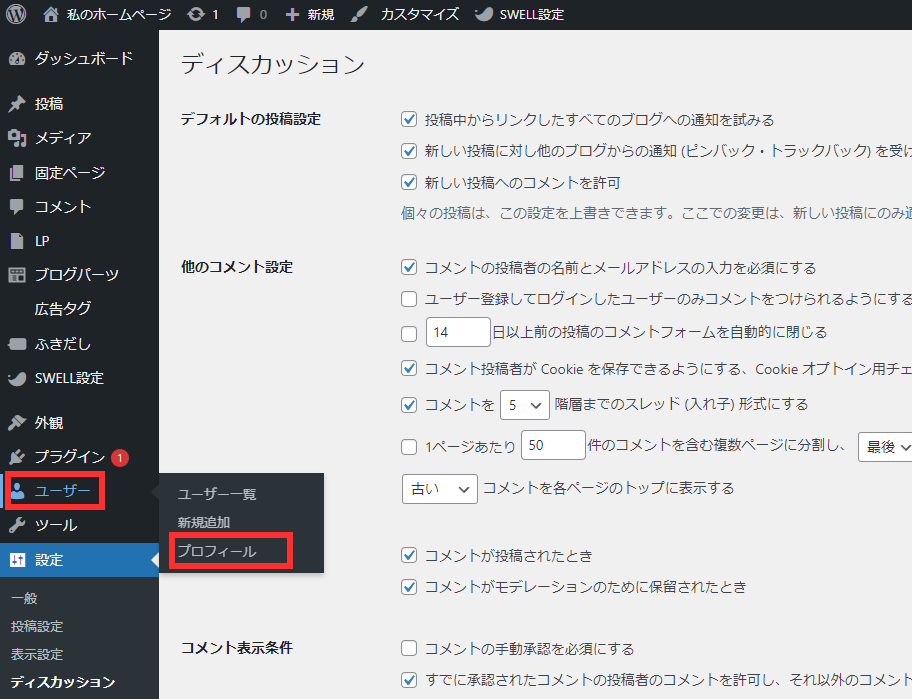
ユーザープロフィールが表示されますので、画面を下にスクロールさせます。
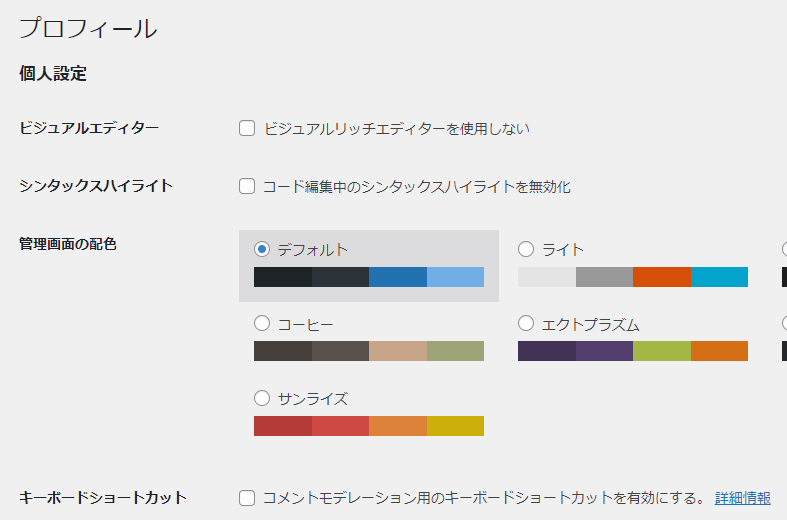
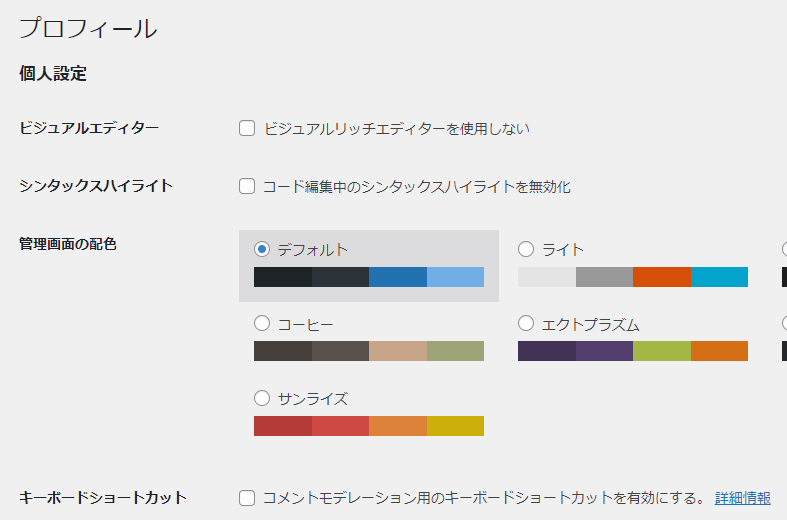
画面を下にスクロールさせると名前の項目がありますので、その中のニックネームの欄を書き換えます。
ニックネームの初期値はユーザー名=WordPressのログインIDになっています。セキュリティー上のリスクがありますので、必ず変更を行ってください。
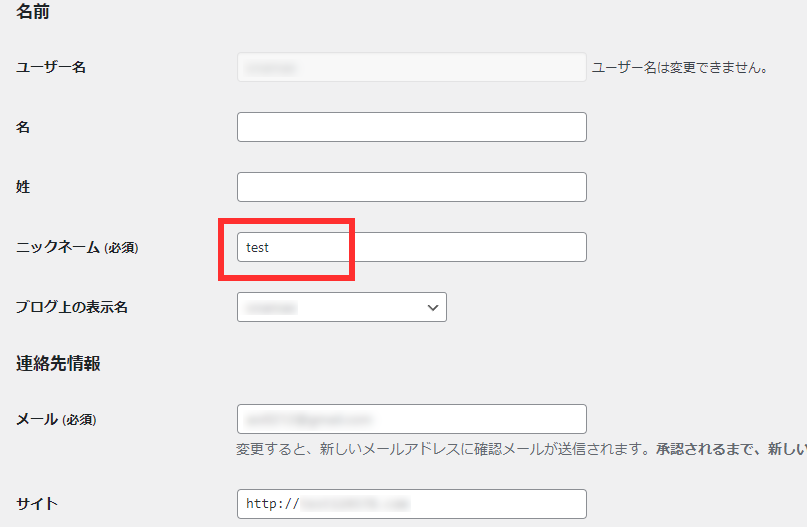
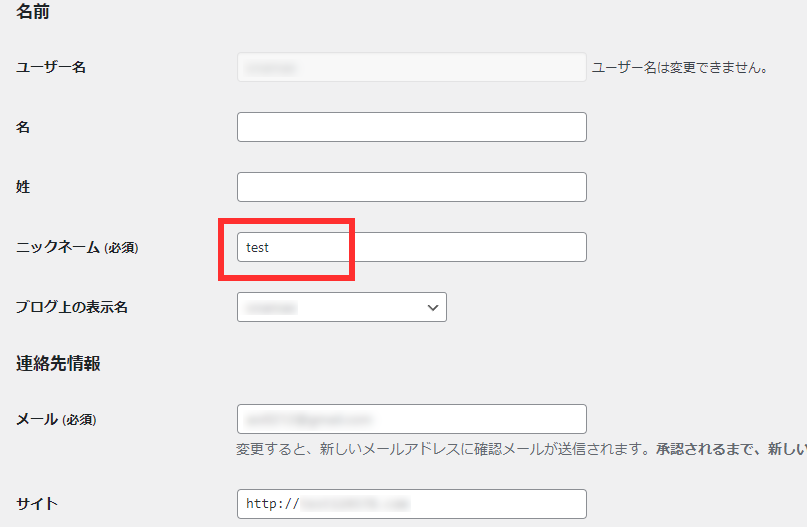
ブログ上の表示名の項目の右側に表示されているメニューボタンを押します。
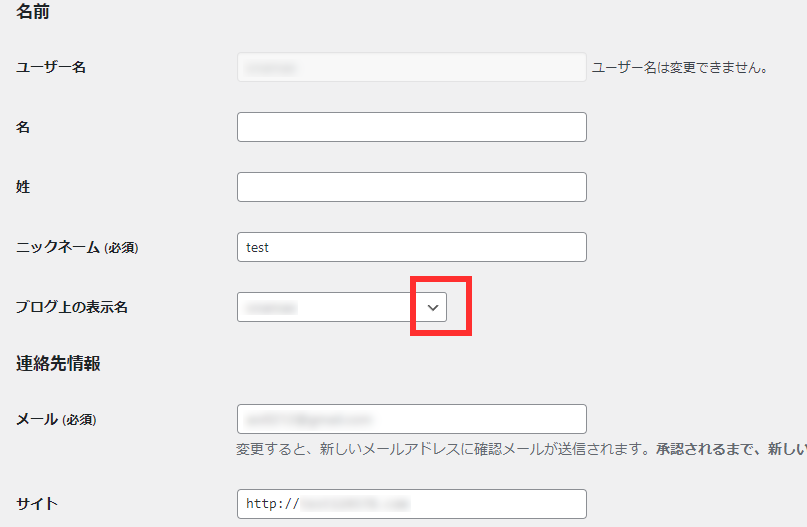
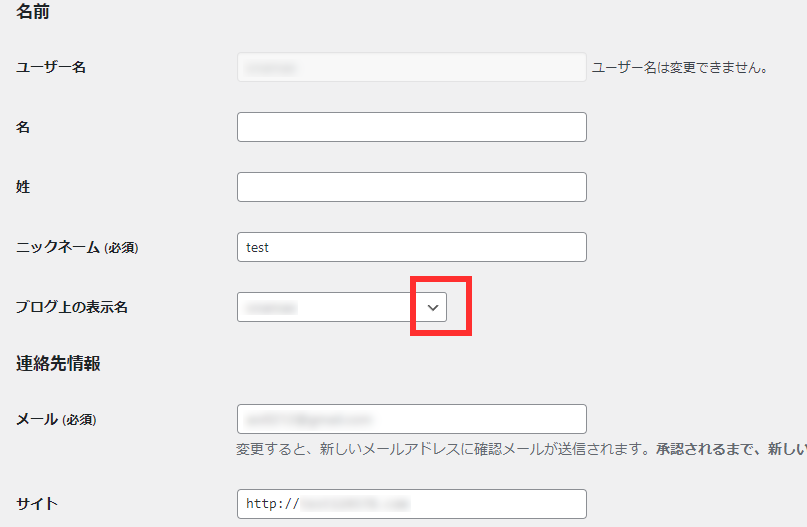
表示されている項目からニックネームで設定した表示名を選びます。
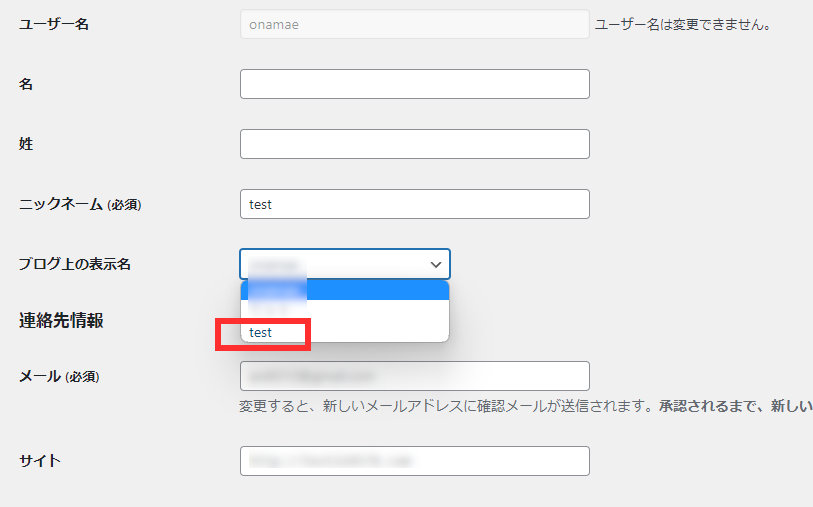
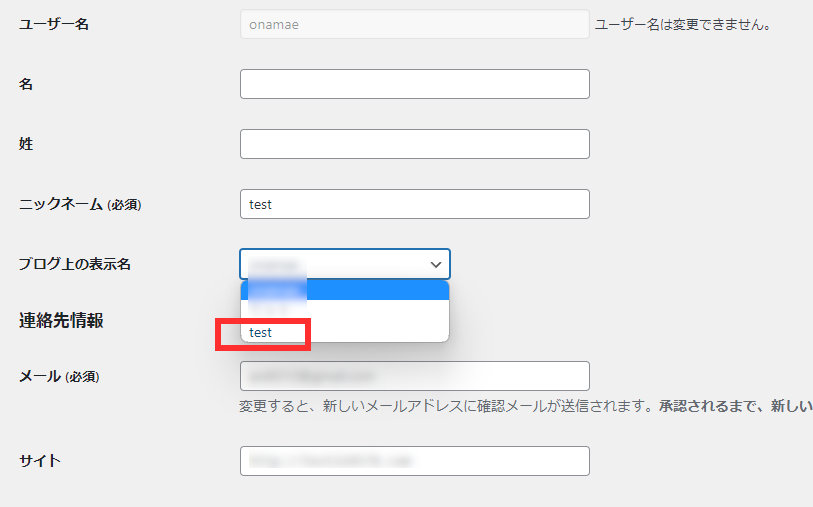
名前のすぐ下の連絡先情報の欄にサイトのURLを記載する項目があります。こちらもサイトアドレスと同様にhttp://にsを加えたhttps://に書き換えます。
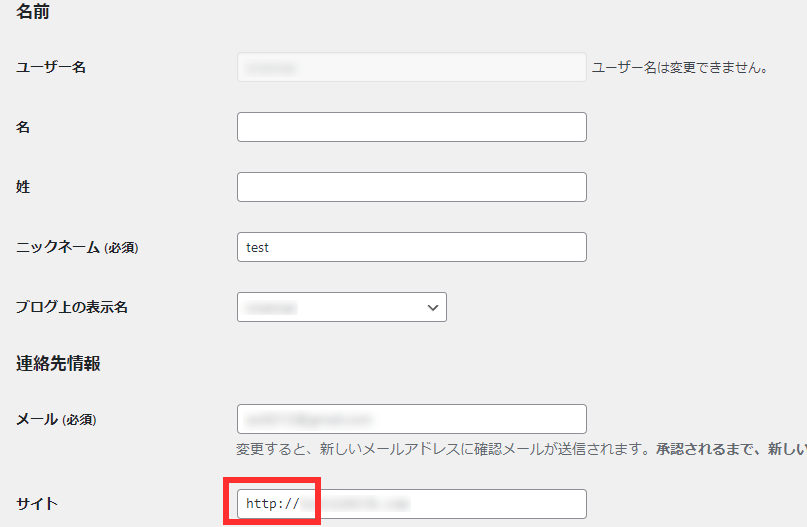
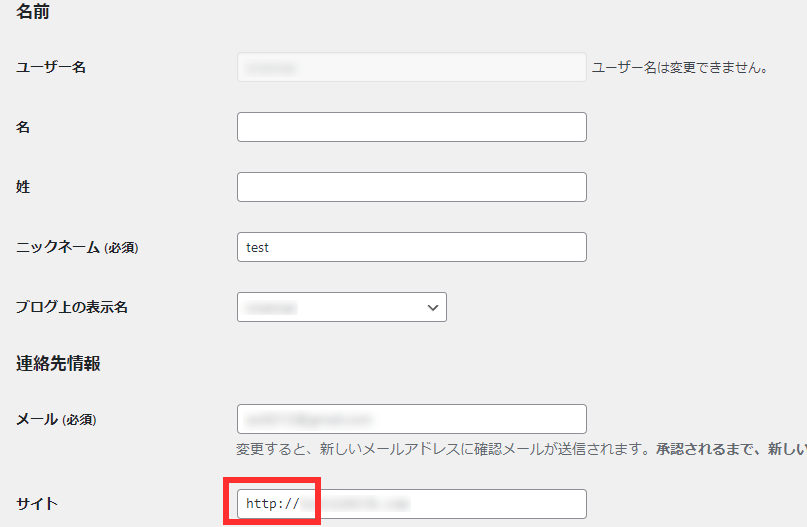
設定が終わりましたら画面を一番下までスクロールさせると表示される「プロフィールを更新」ボタンを押して設定を保存します。
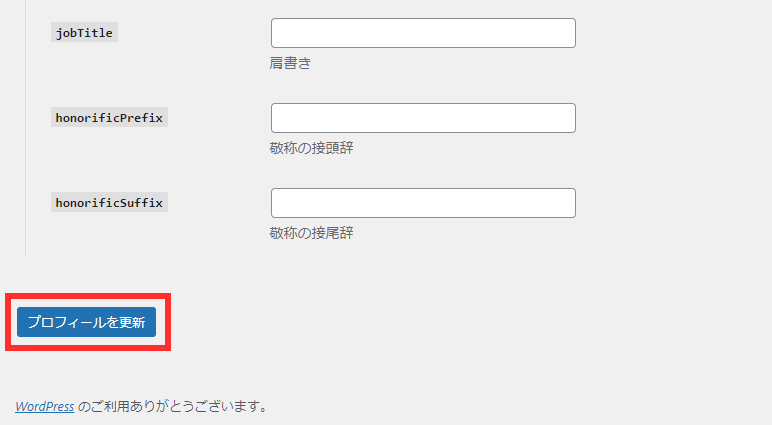
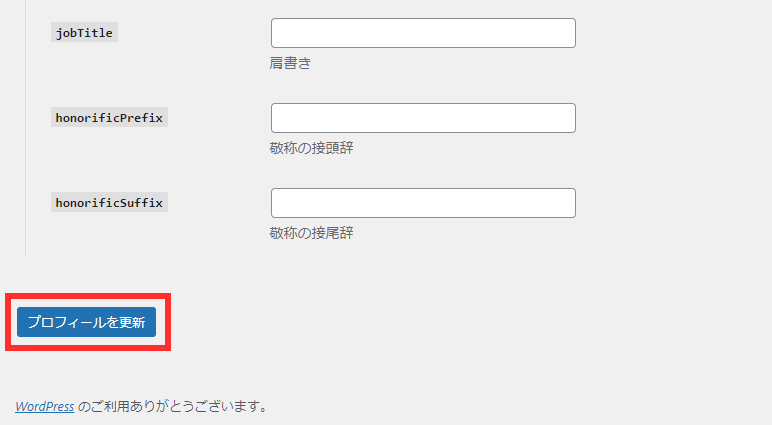



長くなったので続編へ続けます。
まとめ
今回は、最初に設定すべきWordPress設定項目についての記事を書きました。ポイントをまとめると下記の通りとなります。
- パーマリンク設定は必ず最初に実施する
- ブログ上の表示名もセキュリティ対策として変更を推奨
- コメントも不許可にしておくと初心者には安心
つまり、WordPressで初期設定を行うには上記の手順通りに進めることがおすすめです。そのため、手間を我慢して設定しましょう!
最初に設定すべきWordPress設定項目の続きに興味がある人は、下記の記事もチェックしてください。





コメント