WordPressのデータベースを軽量化したい人は多いでしょう。今回はデータベース最適化プラグインの導入の記事を書きます。これで軽量なサイトに一歩近づけることができます。
プラグインのインストール
データベースに無駄なデータが溜まってしまうと動作が重くなりがちです。そこで、データベース最適化プラグインWP Optimizeを導入することがおススメです。
プラグインメニューを選んで「新規追加」ボタンを押す。
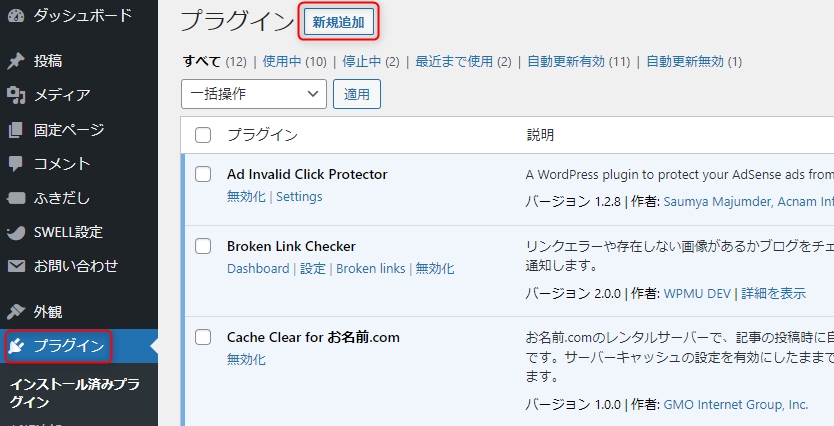
右上のエディットボックスに「WP Optimize」と入力して出てくる下記のプラグインの「今すぐインストール」ボタンを押します。
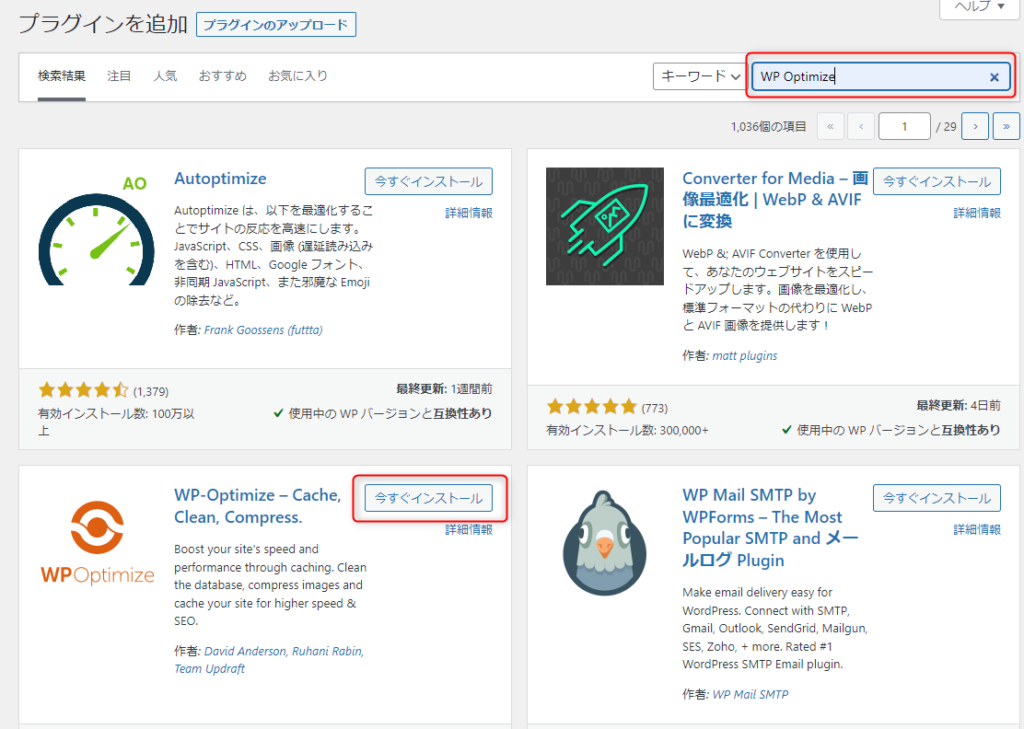
インストールが終わるとボタン名が変化するので「有効化」ボタンを押します。
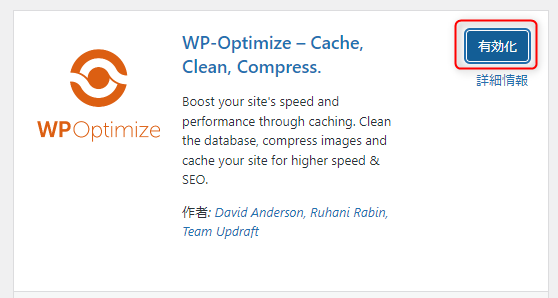
プラグインの有効化が終わると画面が切り替わるので、WP-Optimizeの「自動更新を有効化する」ボタンを押しておきます。

プラグインの設定
自動更新が完了したら「最適化」のリンクをクリックします。

最適化タブが選ばれているので「設定」タブを押して、設定画面に切り替えます。
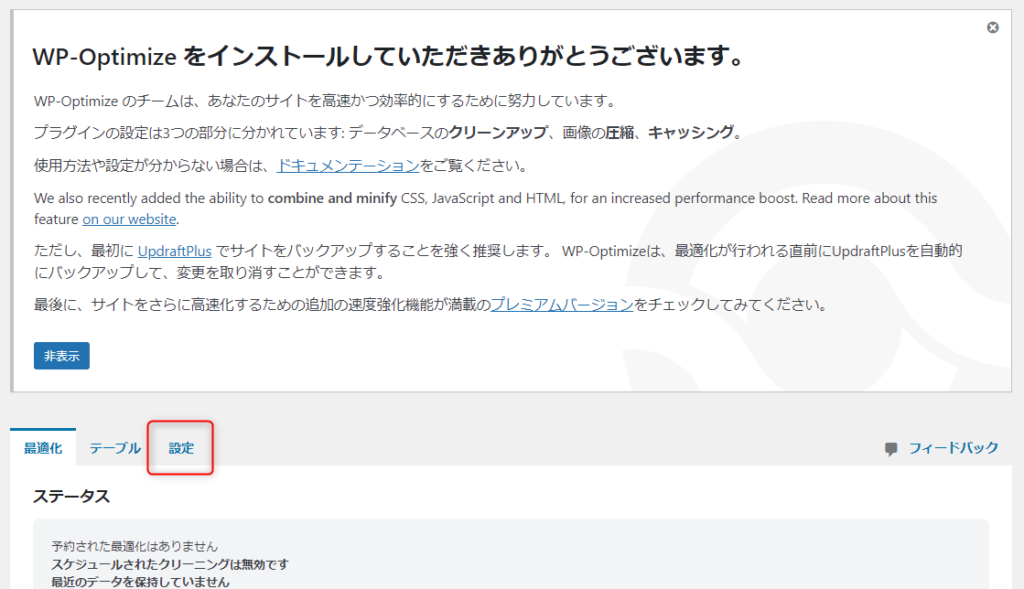
設定タブでは下記の設定項目のチェックボックスに「チェックを入れ」ます。
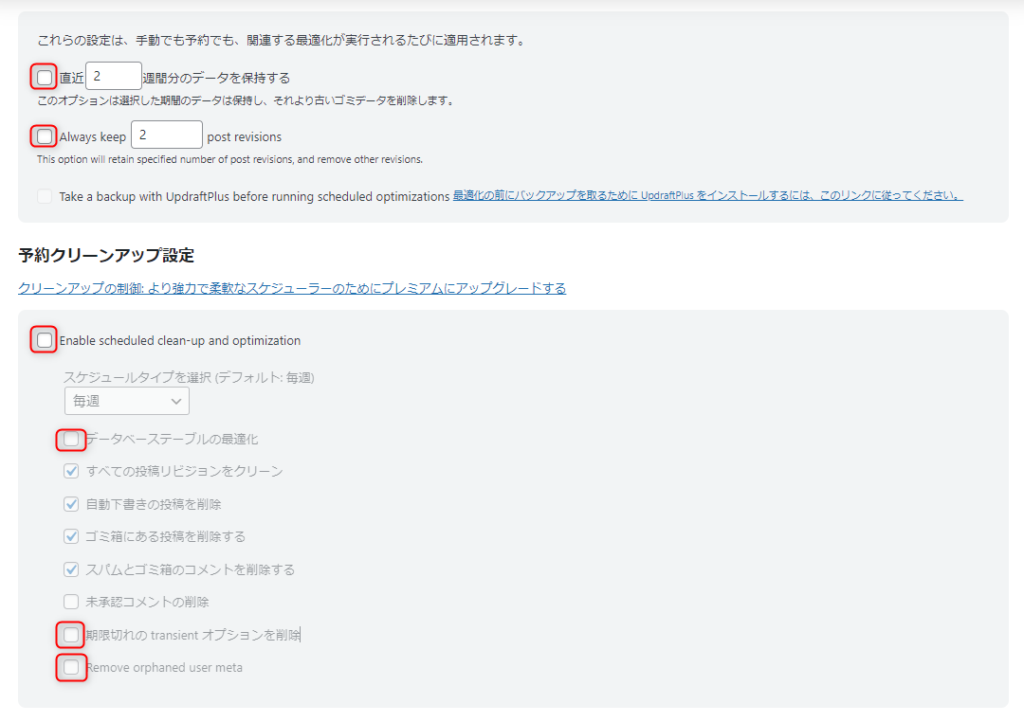
チャックが入れ終わったら、一番下に表示されている「設定を保存」ボタンを押します。
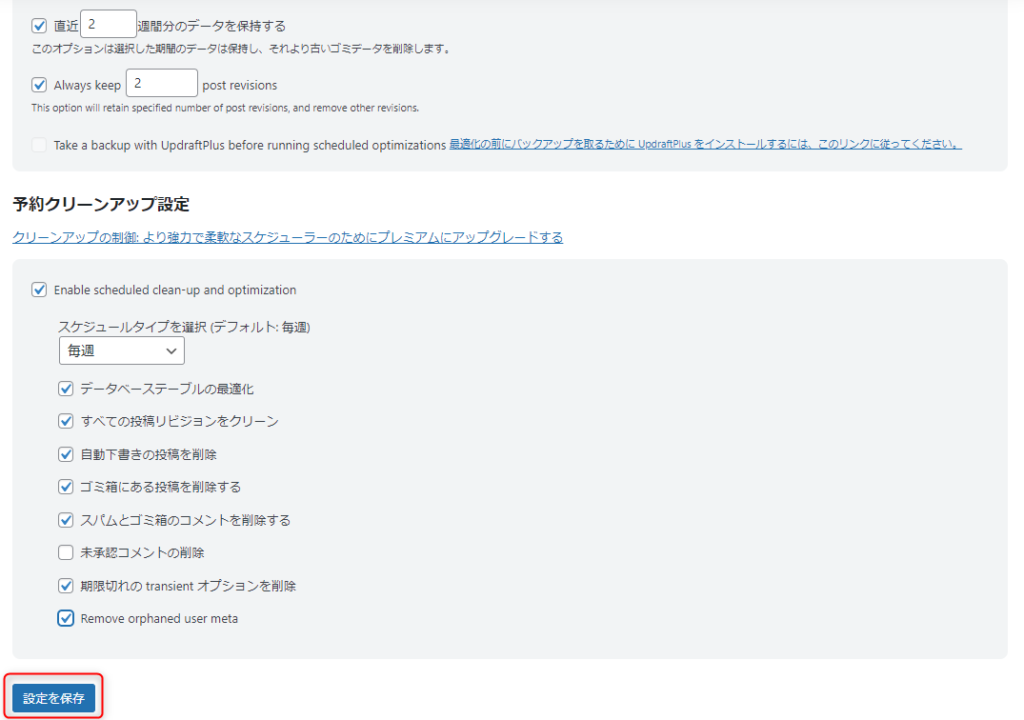
データベースの最適化
設定が終わったら「最適化」タブを押して画面を切り替えます。
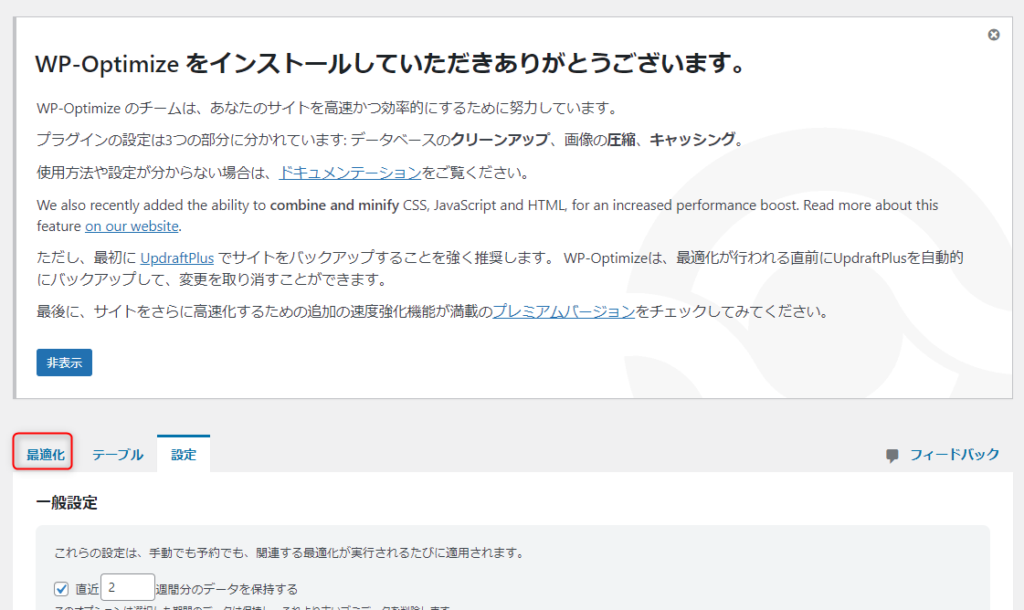
最適化メニューの設定画面で、最適化の左にあるチェックボックスに「チェックを入れ」、全ての項目の最適化設定を行います。
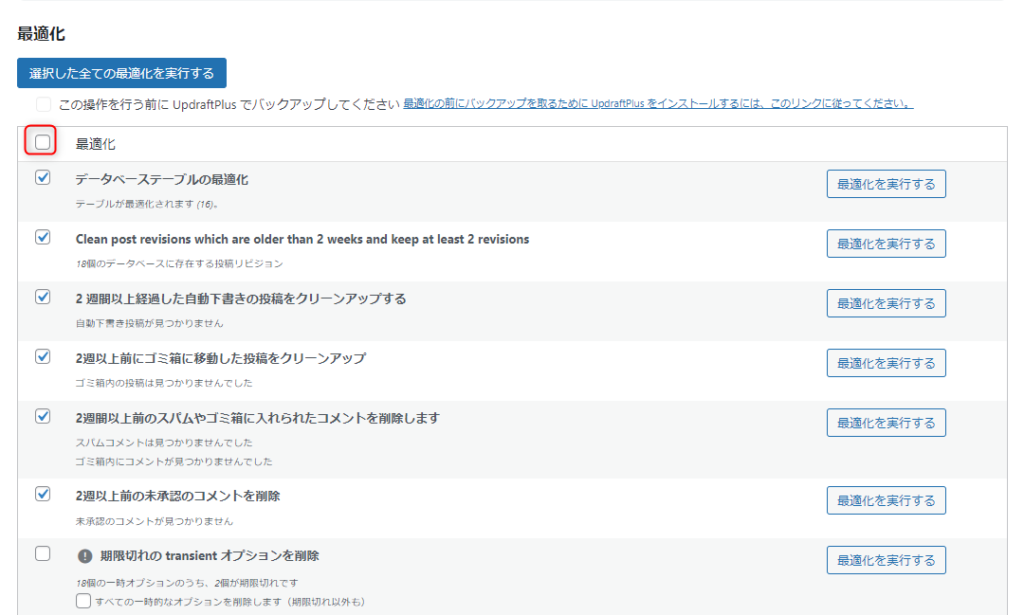
全ての項目にチェックを入れたら「選択した全ての最適化を実行する」ボタンで最適化を開始します。
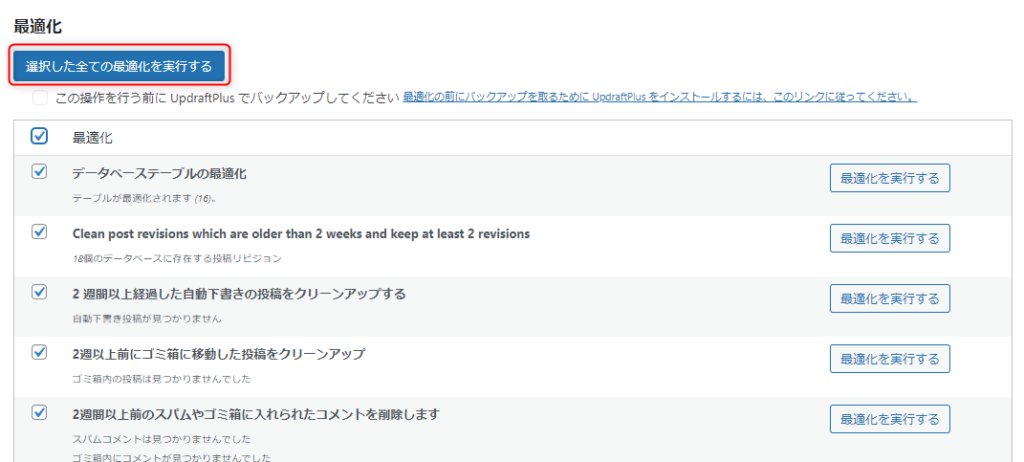
データベーステーブルの最適化が最も時間がかかるので待ちます。
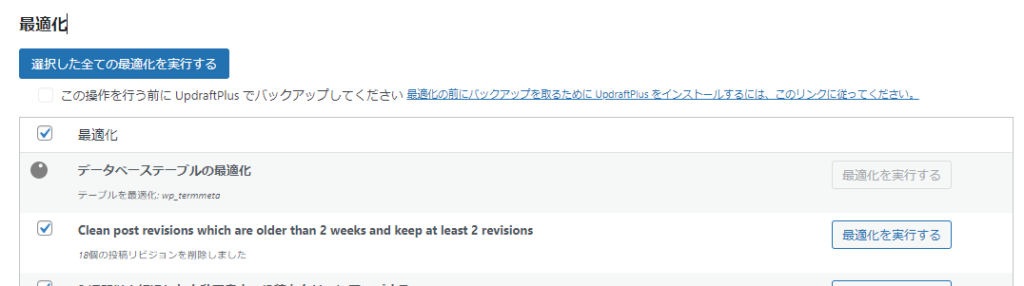
データベーステーブルの最適化が完了したら、最適化終了です。
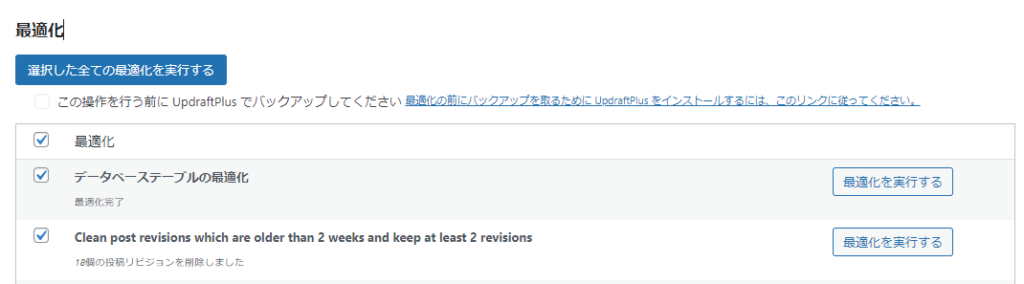
左側のメニューから「プラグイン」を選びます。
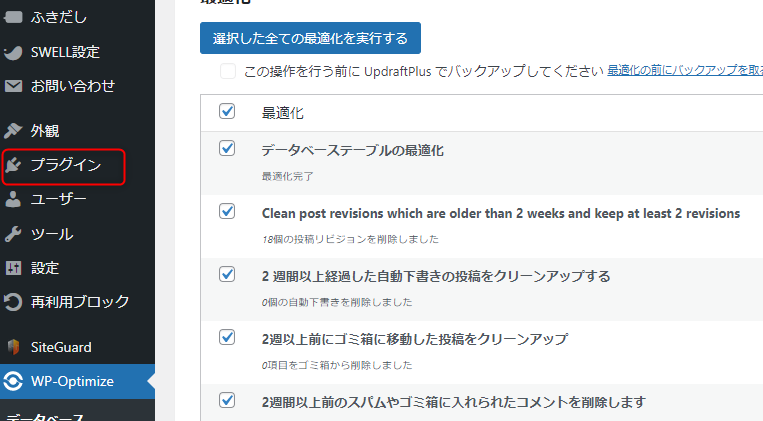
WP-Optimizeの「無効化」を選びます。

下記の表示に変わったらプラグインの無効化完了です。

 AOI345.com
AOI345.comSWELL環境で常時動作は問題が発生することがあるので、
必要な時のみ有効化と最適化を行いましょう。
まとめ
今回は、データベース最適化プラグインの導入についての記事を書きました。ポイントをまとめると下記の通りとなります。
- WordPressサイトで日々データベースには無駄なデータが貯まる。
- WPOptimizeでデータベースの最適化が実施できる。
- 常時有効化はさせず、利用時のみ有効化するのが良い。
つまり、WEBページの軽量化にはデータベースの最適化がおすすめです。そのため、WP-Optimizeを導入しましょう!
SEOによるGoogle検索順位のランクアップに興味がある人は、下記のページもご参考ください。





コメント