ChiaマイニングをWindowsで始める完全ガイド🖥️🌱
Chiaブロックチェーンは、ビットコインとは違いストレージを活用した環境に優しい仮想通貨として注目を集めています。
この記事では、Windows環境でChiaをインストールしてウォレットを作成するまでの手順を、初心者にも分かりやすく丁寧に解説します✨
Chiaを快適に始めるには、PCスペックやストレージ構成の確認、セキュリティ設定、Plot作成の基本知識が必要です。
トラブルを防ぎながら、正しくマイニングを始めるためのポイントを押さえましょう。
◉ Chiaの推奨スペックと必要な構成パーツを解説🧩
◉ インストール手順を図解つきで丁寧に紹介
◉ セキュリティ警告やポート開放の対応方法を解説🔐
◉ Plot作成〜マイニングの仕組みや必要機材も理解できる
◉ 24語のキーワードとウォレットの安全なバックアップ法📝
Chiaを始めるPCスペックは?最低要件と推奨構成まとめ🖥️
Chiaマイニング前に知るべき準備リスト🧩
Chiaブロックチェーンは、他の暗号資産と違いストレージ容量を活用してマイニングを行います。
そのため、CPUやメモリだけでなく、HDDやSSDの性能も重要になります。
✅ Chiaに必要なスペック早見表【OS/CPU/メモリ】📋
| 項目 | 最低スペック | 推奨スペック |
|---|---|---|
| OS | Windows 10(64bit) | Windows 11(最新更新推奨) |
| CPU | Intel Core i3 / AMD Ryzen 3 | Intel Core i5以上 / Ryzen 5以上 |
| メモリ | 8GB | 16GB以上 |
| ストレージ | HDD(Plot保存用) | NVMe SSD(Plot作成用)+HDD(保存用) |
| ネット環境 | 常時接続(Wi-Fi可) | 安定した有線接続が望ましい |
Chiaに最適なストレージとCPU構成とは?⚙️
◉ CPU性能が高いほどPlot作成が速く完了
◉ メモリは最低8GB。16GB以上あると複数Plot並列処理も可能
◉ Plot作成にはSSD(特にNVMe)が圧倒的に有利
◉ 完成したPlotはHDDなど大容量ストレージに移動して保管
◉ ネット接続は24時間常時オンが理想。切断NG⚠️
Chia初心者がよくハマる落とし穴と対策⚠️
スペック不足で発生しがちなエラーやフリーズを避けるには、事前の確認が肝心です。
特に、古いノートPCやメモリ4GB以下のマシンではウォレットすら起動しないケースもあります。
◉ SSDがない場合、Plot作成に数十時間かかることも
◉ バックグラウンドアプリが多いと処理が重くなるため注意
◉ 空き容量不足でPlot作成中に強制終了する例も多数
Chiaをお試し運用したい人向け最小構成ガイド🔰
Chiaをお試しで動かしてみたい方は、以下の構成でも対応可能です。
◉ Windows 10搭載のデスクトップPC(Core i5・8GBメモリ)
◉ 256GB以上のSSD(Plot作成用)+1TB以上のHDD(保存用)
◉ インターネット常時接続と電源の安定供給環境
ChiaをWindowsで始める!インストール手順を完全解説🚀
Chiaブロックチェーンを始めたいけど、「難しそう…」と感じていませんか?
ここでは、Windows環境でのChiaインストール手順を画像付き&初心者向けにわかりやすく解説します🖥️✨
ステップ① Chia公式サイトからインストーラーを入手🌐
まずは、Chia公式サイトにアクセスして、Windows版のインストーラーをダウンロードしましょう👇
◉ ダウンロードボタンはやや見づらいですが、「Windows」リンクを直接クリックすればOK
◉ クリックすると、インストールファイル(.exe)が自動的にダウンロードされます💡
ステップ② Chiaのインストーラーを実行しよう💾
ダウンロードしたファイルをダブルクリックすると、以下のようなインストーラー画面が表示されます👇
そのまま画面の指示に従って進めましょう🧩
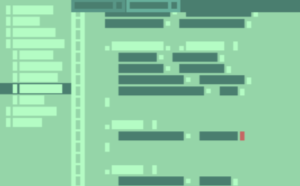
ステップ③ セキュリティ警告で「アクセスを許可」する方法🔐
インストールが完了すると、「Connecting to wallet」という画面が表示されます。
ここで重要なのが、Windowsのセキュリティ警告への対応です⚠️
◉ 画面上部に警告が表示されたら、「アクセスを許可する」を必ずクリック✅
◉ この操作を怠ると、無限ループ状態に陥り、次のステップに進めなくなります💦
ステップ④ 警告が出ないときの手動設定方法🛡️
まれに、セキュリティ警告が表示されない場合があります。
その場合は、手動でファイアウォール設定を変更する必要があります👇
◉ 「設定」→「Windows セキュリティ」→「ファイアウォールとネットワーク保護」
◉ 「アプリの許可」→「設定の変更」→「別のアプリの許可」
◉ 下記のパスにあるexeファイルを選び、プライベートとパブリックの両方にチェックを入れて許可します
ステップ⑤ Chiaウォレットを新規作成しよう🔑
セキュリティ設定が完了すると、ウォレット作成画面が表示されます💼
この画面で、Chiaを利用するための初期設定を行います。
◉ 「CREATE A NEW PRIVATE KEY」を選択して、新しいウォレットを作成🆕
◉ その後の画面で「NEXT」をクリックして進めばOKです➡️
ステップ⑥ 復元用キーワード24語を必ず紙に控える📝
このステップは最重要ポイントです⚠️
表示される「24語のキーワード(復元用フレーズ)」は、必ず紙にメモして安全に保管しましょう🧠📝
◉ このキーワードは、ウォレットの復元に絶対必要です
◉ 手順⑤の画面で「IMPORT FROM MNEMONICS」を選べば、復元が可能です🔄
◉ セキュリティ上、デジタル保存は避けて紙にメモするのが推奨です📄
ステップ⑦ Chia起動時に再度アクセス許可が必要な理由✅
ウォレット作成が完了すると、Chiaソフトが自動的に起動します🌱
このとき、再びセキュリティ警告が表示されることがあります。
◉ 表示されたら、忘れずに「アクセスを許可する」をクリック🔓
◉ これにより、同期やブロックチェーン接続がスムーズになります
ステップ⑧ Chia導入後の初期設定チェックリスト🛠️
Chiaのインストールとウォレット作成が完了したら、初期設定を見直しておくとトラブルを防げます🔧
◉ ノード同期の進行状況をチェック(画面左下「Full Node」のステータスを確認)
◉ 必要に応じて「言語設定を日本語」に変更(Settings → Language)
◉ データ保存先(Plot保存先)を事前にフォルダ作成しておくと、後で便利です📁
Chia導入でありがちな初期トラブルと解決法まとめ⚠️
Chiaをインストールしたあと、以下のようなよくあるトラブルに遭遇することがあります。
| 症状 | 原因 | 解決方法 |
|---|---|---|
| ウォレットに入れない | セキュリティ警告未許可 | ファイアウォール設定を見直す |
| 同期が進まない | ノード接続不良 or Port未開放 | 8444番ポートの開放を確認 |
| 起動に時間がかかる | HDD or RAM不足 | SSD利用+メモリ8GB以上を推奨 |
| 24語をメモし忘れた | 復元不可 | ウォレット再作成が必要⚠️ |
Chiaが同期しない原因は?ポート開放で解決する方法🔓
「Not Synced」が続くときの具体的な原因と対策🚫
Chiaウォレットを起動したのに、「Not Synced(同期されていません)」のまま進まない…。
それはTCPポート8444が閉じていることが原因かもしれません。
Chiaでは、他ノードとの通信ができないと同期ができないため、ポート開放が非常に重要です。
Chiaで必要な通信ポート番号【8444】とは?📡
Chiaは、ネットワークと接続するためにTCPの「8444番ポート」を利用します。
このポートがルーターやファイアウォールでブロックされていると、同期が始まりません。
◉ Chiaネットワークは8444番ポートでノード間通信を行う
◉ Windows側で許可しても、ルーターで閉じていれば通信できない
◉ 同期できない=マイニング(ファーミング)も開始できない⚠️
初心者向け|Chiaのポート開放手順をわかりやすく解説🛠️
初心者でも迷わないよう、基本的な手順を以下にまとめました。
※ご家庭のルーターの種類によって操作画面が異なるため、概略の流れを紹介します。
◉ ルーターのIPアドレス(例:192.168.1.1)にブラウザからアクセス
◉ 管理者IDとパスワードでログイン(初期値は取扱説明書参照)
◉ 「ポート転送」「NAT設定」「仮想サーバー」などのメニューを開く
◉ 送信先IPに自分のPCのローカルIPアドレスを指定(例:192.168.1.4)
◉ ポート番号に「8444」、プロトコルは「TCP」を指定して保存
◉ 保存後はルーターを再起動し、設定を反映させる
ポートが開いているか確認する方法【Chia用】🔍
設定が完了したら、ポートが正しく開いているかを確認しましょう。
以下の方法でチェックできます。
◉ Chiaアプリ内の「Full Node」画面で、ステータスが「Synced」になっているか確認
◉ 外部確認ツール「Port Checker」などを使って、ポート8444が開いているかチェック
◉ セキュリティソフトがブロックしていないかも念のため確認👀
Chiaでポート開放できないときの対処法まとめ🛡️
ルーターがポート開放に対応していない場合や、職場・共有ネット回線を使っている場合は以下の方法を検討しましょう。
◉ UPnP(自動ポート開放機能)をONにしてみる
◉ IPv6回線では手動開放が難しいため、IPv4 over IPv6(MAP-Eなど)の設定も確認
◉ モバイルルーターやテザリングでは通信の制限がある場合が多い⚠️
ChiaのPlot作成とマイニングの基本を初心者向けに解説🌱
ウォレット作成後にやるべきChiaの次のステップ🧭
Chiaのインストールとウォレット作成が完了したら、次のステップはPlot(プロット)作成とマイニングです。
ここでは初心者向けに、仕組みと基本の流れをわかりやすく解説します。
Plotとは?Chiaで使うデータファイルの基本知識🧠
Plot(プロット)とは、Chiaネットワークに貢献するためにPC上で生成されるデータファイルです。
これをHDDやSSDに保存することで、ブロックチェーンに参加できるようになります。
◉ Plotは一種の「宝探しマップ」のような存在
◉ 作成には高いストレージ性能とある程度の処理時間が必要
◉ 1つのPlotサイズはおよそ100GB(k=32が一般的)
Chiaのマイニング(ファーミング)はどう動く?仕組みを解説🍀
ChiaではProof of Space and Time(スペースと時間の証明)という手法を採用しています。
ビットコインのような電力消費型ではなく、空き容量を活用した環境にやさしい方式が特徴です。
◉ 保存済みのPlotが多いほど、ブロック報酬を得られる可能性が高まる
◉ フルノードと同期されていれば、自動的にファーミングが開始
◉ GPUや高性能マシンが不要な点が初心者にも人気✨
Plot作成に必要なストレージ・環境まとめ💾
Chiaマイニングを始めるには、最低限以下の構成が必要です。
◉ Plot作成用に高速なNVMe SSD(500GB以上推奨)
◉ 作成したPlotを保存するための大容量HDD(4TB以上推奨)
◉ 安定したインターネット接続と24時間稼働のPC環境
Plot作成の手順をわかりやすくざっくり解説🔧
Chiaアプリ内の「Plots」タブから、Plot作成を開始できます。
手順はシンプルですが、いくつかの設定項目があります。
◉ kサイズは通常「k=32」を選択(1Plotあたり約101GB)
◉ 並列数(同時生成数)やスレッド数(CPUコア)を設定
◉ 一時ファイル保存先(SSD)と出力先(HDD)を選んで作成スタート
Plot作成後は自動でChiaのファーミングが始まる🚜
Plotが完成すると、Chiaソフトが自動的にそれを認識し、マイニング(ファーミング)を開始します。
あとはPCを24時間稼働させて、ブロック報酬が入るのを待つだけ!
◉ 特別な操作は不要。ソフトがすべて自動で処理してくれる
◉ ノードが「Synced(同期済み)」になっていることを常に確認
◉ 複数台のPCでPlotを保存しておくことも可能(ネット接続は必須)
Chiaウォレットの安全なバックアップ方法と注意点🛡️
24語だけでは不十分?Chia資産を守るための対策🔑
Chiaのウォレット作成時に表示される24語のキーワード(mnemonics)は、資産を復元するための超重要情報です。
しかし、これだけでは完全なバックアップとは言えません。
ウォレット情報とChiaの環境構成をセットで保存しておくことで、PC故障や移行時にもスムーズに復元可能になります。
Chiaウォレットの基本バックアップ術を解説📝
まずは、最優先で保管しておくべき項目を整理しておきましょう。
| 項目 | 重要度 | 保管方法 |
|---|---|---|
| 24語のキーワード | ★★★★★ | 紙に手書き(オフライン保管) |
| Chia構成フォルダ | ★★★★☆ | 外付けHDDやUSBメモリにコピー |
| 設定ファイル(config.yamlなど) | ★★★☆☆ | 暗号化ZIPなどで保管 |
| インストーラー(exeファイル) | ★★★☆☆ | ダウンロード元URLと一緒に保管 |
| ノード情報(peerリスト) | ★★☆☆☆ | 再構築可能だが保存推奨 |
復元用24語の安全な保管方法【紛失防止】🔑
◉ 紙に書いて複数枚用意する(1枚は耐火・耐水の金庫に保管)
◉ デジタル保存は非推奨(ハッキング・マルウェアのリスク)
◉ 家族や信頼できる人に場所を伝えておくと安心
◉ キーワードの順番とスペルミスには要注意⚠️
Chiaのデータフォルダを安全にバックアップする方法💾
Chiaウォレットの挙動や設定は、ユーザーディレクトリ配下の隠しフォルダに保存されています。
このフォルダをバックアップしておくことで、再構築の手間を大きく減らせます。
◉ 保存先パス(Windows):C:\Users\ユーザー名\.chia\mainnet\wallet
◉ バックアップ方法:
外付けHDDやUSBメモリにフォルダごとコピーし、定期的に更新
◉ 注意点:
ソフトが起動していない状態でバックアップを取ること(ファイル破損防止)
Chia設定ファイル(config.yamlなど)の保管方法🛠️
「config.yaml」や「keyring.yaml」などの設定ファイルも、一度カスタマイズしていれば再現性に関わります。
安全な場所にZIP圧縮しておくのがおすすめです。
◉ 設定ファイルの保存先:C:\Users\ユーザー名\.chia\mainnet\config
◉ ファイル変更時は、上書きで最新バックアップを作成
◉ DropboxやGoogle Driveに保存する場合は、ZIPにパスワードを設定しておくと安全性アップ🔐
Chiaマイニングに関するよくある質問と回答集❓
Q1. Chiaのインストールは完全無料ですか?
Q2. セキュリティ警告を無視するとどうなりますか?
Q3. ウォレット作成時の24語は後で確認できますか?
Q4. 他のPCにChiaをインストールしたい場合、ウォレットは引き継げますか?
Q5. Chiaのマイニングには何が必要ですか?
Chiaを始めるなら今!導入に必要な準備と理解ポイント🌱
Chiaを始めるために押さえておきたいポイント
Chiaはストレージを活用する新しいブロックチェーンとして注目を集めています。
インストールやウォレット作成は簡単ですが、セキュリティ・同期・Plot作成の理解がカギとなります。
本記事で紹介した内容をおさらいして、安心・安全にChiaをスタートしましょう。
✅この記事で押さえた重要ポイント
◉ Chiaはストレージ中心の環境にやさしいマイニング方式
◉ インストール前にPCスペックとストレージ要件を確認することが重要
◉ インストール時のセキュリティ警告は「アクセスを許可」で対応
◉ Plot作成にはSSD+HDDの併用が理想。k=32が標準
◉ 同期が進まないときはTCP8444ポートの開放を忘れずに確認
◉ ウォレットの24語は紙にメモし、Chia構成フォルダのバックアップも実施
◉ ソフトの初期設定や同期状況をこまめにチェックすることで安定運用へ
最初にChiaマイニングの基礎知識を身につけましょう!

🔗【初心者必見】Chiaマイニングをゼロから始めるための総合ガイド✨
Chiaマイニングは、ストレージを使った環境にやさしい仮想通貨マイニングとして注目を集めています🌍
しかし、実際に始めるには「ウォレット作成」「Plotの作成」「同期トラブル対処」「最適な構成の選び方」など、覚えることが多くて不安…という方も多いはずです。
この記事では、そんな初心者の悩みを解決するべく、Chiaマイニングに必要な知識を8本の解説記事に凝縮して紹介📘
それぞれのステップを段階的に解説しているので、迷わずスムーズにChiaを始められます!
✅️ Chiaの基本構成と必要な準備がサクッと理解できる💡
✅️ Plot作成に必要なRAM・SSD・Threadsの最適値もわかる🧠
✅️ 「Not Synced」エラーなどトラブル回避法を丁寧に解説🔧
✅️ Raspberry Pi 4を活用した節電ファーミング構成もカバー⚡
✅️ Windowsでの安全なウォレット作成手順と24語の保管術🛡️





コメント