【コスパ最強】7万円台で手に入る!Core i9搭載ミニPC「GMKtec NucBox M4」
「高性能PCが欲しいけど、できるだけコストは抑えたい…」
そんなあなたに朗報です!🚀
GMKtec NucBox M4は、Core i9搭載・Windows 11 Pro対応・32GBメモリ&1TB SSD標準装備という驚きのスペックながら、7万円台の衝撃価格で購入可能!💰
🔗 GMK tec M3 PLUSの紹介ページを作りました👇

📌 この記事でわかること👇
✅ GMKtec M4の実機レビュー&スペック詳細
✅ 自作PCや中古PCと徹底比較!どれだけコスパが高いか解説
✅ 購入前に知っておきたい初期設定・注意点・接続方法も紹介
✅ 省スペースで高性能!リモートワークや動画編集にも最適✨

💻【買ってみた口コミ】コスパ最強 MiniPC GMKtec NucBox M4 Core i9|7万円台でWindows 11対応PCをゲット!✨

✅ Windows 11対応のパソコンを最安で手に入れる方法!💰
✅ 新品のCore i9 & 32GBメモリ & 1TB SSD搭載のMiniPCが7万円台!?🚀
✅ 自作PCよりも安い!海外メーカーの激安高性能モデルを徹底レビュー!🔍
🔥 7万円台でCore i9搭載のMiniPC!?その実力とは?
「Windows 11対応PCをできるだけ安く手に入れたい…」
「コンパクトで高性能なMiniPCが欲しい!」
そんな方におすすめなのが、GMKtec NucBox M4!💻✨
7万円台という破格の価格でCore i9 & 32GBメモリ & 1TB SSDを搭載!
📌 このスペックでこの価格は驚異的!
他メーカーの同スペックPCと比べても、圧倒的にコスパが高いのが魅力です🎯

出展:GMKtec
🔹 Windows 10のサポート終了が近づく…買い替えを決意!
現在使用しているPCはCore i7(第7世代)ですが、
Windows 11のシステム要件を満たしていないため、アップグレード不可 😢
💡 非公式な回避策はあるものの、将来的に使えなくなるリスクも…
🔗 回避策の詳細はこちら👇

現状は対応できていますが裏技のため、Microsoft側のアップデートで対応不可になる危険性も!
🔹 まずは中古PCをチェック!
✅ 業務用PCの中古なら安い!
✅ Core i7搭載モデルなら5万円台で購入可能!
✅ ただし、第8世代CPUがギリギリのため、今後のアップデートが不安…
中古PCはコスパが良い反面、将来のOSアップデート対応が心配 🤔。
また、メモリやSSDの交換が必要になり、最終的に費用がかさむという問題も…。
🔹 GMKtec MiniPCがコスパ最強だった!
💡 Amazonで調べた結果、GMKtecのMiniPC「M4」が破格の安さ!
✅ Core i9搭載!🚀
✅ メモリ32GB & SSD 1TB(Windows 11 Pro付き)!💾
✅ 価格はなんと7万円台!?💰
Core i9は異次元の価格だと思っていたので驚きです!
📌 自作PCと比較すると…🤔
「自作PCと比べて、本当にお得なの?」という疑問に答えるべく、
GMKtec NucBox M4と自作PC(Core i7搭載モデル)を比較!
| 項目 | GMKtec NucBox M4 | 自作PC(Core i7) |
|---|---|---|
| CPU | Core i9(第11世代)🚀 | Core i7(第10世代) |
| メモリ | 32GB(標準搭載) | 追加購入が必要 |
| ストレージ | 1TB NVMe SSD | 追加購入が必要 |
| OS | Windows 11 Pro(標準搭載) | 別途購入(約2万円) |
| 価格 | 7万円台! 💰 | 10万円以上! 💸 |
今買うならCore i9になったM3 PLUSの方が本体が小さいのでオススメ!
値段も1万円ほど安いです。
💡 価格を見た瞬間に購入を決意!
「自作PCを組むか迷っていたけど、この価格を見た瞬間に即決!」
📌 GMKtec NucBox M4の魅力ポイント👇
✅ 省スペース&高性能でデスク周りがスッキリ!🖥️
✅ OS&SSD&メモリ込みで手間なし!💡
✅ 7万円台でCore i9&大容量メモリが手に入る!💰
Wi-Fi 6とBluetooth 5.2と細かい部分も新規格!
🔹 お買い得価格なのに意外な高級感!
私の場合はM3 PLUSの発売前だったので、GMKtec M4 を購入!📦✨
📦 商品到着!開封レビュー✨
注文の翌日にはGMKtec M4が到着!📦✨
「激安モデルだからチープな感じかな?」と思っていたものの、
厚手の紙箱にしっかりと梱包されており、意外にも微妙な高級感があります!💡

📌 箱の中身をチェック!

✅ 本体(サイズ:18.7 x 18.1 x 3.7 cm) 📏
✅ ACアダプター(120W) 🔌
✅ HDMIケーブル(意外と便利!) 🖥️
💡 本体のサイズ感は、スマホ2台分を並べた程度!
手のひらサイズの超小型PCではないものの、
非常にコンパクトでデスク上でも邪魔にならないサイズ感です✨

「ミニPC=性能が低い」というイメージを覆す、
高性能&コンパクト設計のバランスが絶妙! 🎯💻
GMKtec NucBox M4でも十分 小さいパソコンです。
🔹 さらにオプション品も充実!
GMKtec NucBox M4は、必要なアクセサリーがしっかり揃っているのも魅力!📦✨
「別途買い足すのが面倒…」という心配は不要です!💡
📌 HDMIケーブルが標準付属!🎥
✅ なくて困ることが多いHDMIケーブルが標準添付!🔌
✅ すぐにモニターやテレビに接続できるので便利!🖥️

📌 ACアダプターのサイズ感
✅ ACアダプターのサイズはiPhone SE相当!📱
✅ 一般的なパソコンの電源よりコンパクトで取り回しがしやすい!💡

ACアダプターは大きいのですが、デスク上に置く必要がないので許容しています。
🔹 無線機能も標準搭載!追加機器不要で便利
📌 無線LAN & Bluetooth 搭載!
✅ Wi-Fi 6(2×2 MIMO)対応
✅ Bluetooth 5.2
✅ Realtek 8852BE搭載で高速通信!
🔹 日本語キーボード設定とマルチモニター環境の注意点
GMKtec NucBox M4を快適に使うために、初期設定と接続環境の確認が重要!💡
特にキーボード設定やマルチモニターの接続方法には注意が必要です!⚠️
📌 初期設定で日本語キーボードに変更!
✅ デフォルトは英語キーボード設定になっている!⌨️
✅ 日本語入力を快適にするため、最初に設定変更が必須!📝
✅ 設定方法はマニュアルに記載されているので安心!📖
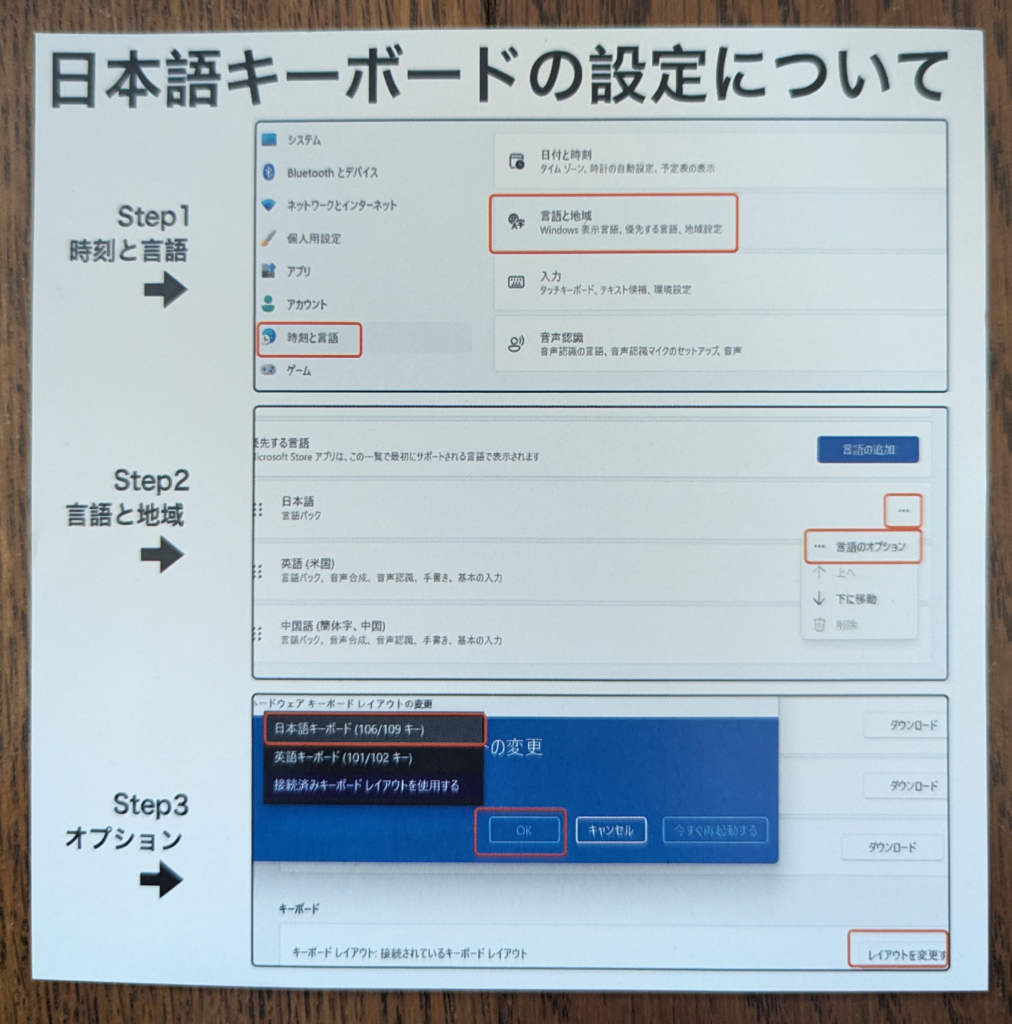
📌 マルチモニター環境の注意点!
✅ マルチディスプレイを使う場合、DisplayPortの変換ケーブルが必要になることがある!🖥️
✅ 接続するモニターの端子を事前にチェック!🔍
✅ HDMIのみでは複数画面の拡張が難しい場合がある!⚠️
GMKtec NucBox M4を快適に使うためには、初期設定と接続環境の確認がカギ!🔑
購入後すぐに使いこなせるよう、事前に設定変更&必要なケーブルを用意しておこう!💻✨
また、マルチモニターを使う場合はDisplayPortの変換ケーブルが必要になることがある ので注意 ⚠️。
👉 HDMI to DisplayPort変換ケーブルを用意するとスムーズ!
🔹 Core i9搭載!モバイルハイエンドCPUでパワフルな処理性能🔥
GMKtec NucBox M4には、高性能なモバイル向けハイエンドCPU「Core i9-11900H」を搭載!💻✨
デスクトップ向けではなく、省電力に優れた「Hシリーズ」なので、
高いパフォーマンスを維持しながら消費電力を抑えられるのが魅力です!
✅ Core i9-11900Hのスペック概要
📌 驚異のスペック👇
✅ CPU:Intel Core i9-11900H(第11世代)🚀
✅ コア/スレッド数:8コア / 16スレッド 💡
✅ クロック速度:最大5.0GHzの高クロック動作!⚡
✅ モバイル向け「Hシリーズ」で省電力設計!🔋
🖥️ モバイル向けでもデスクトップ並みの処理性能!

出展:GMKtec
「モバイル向けCPUだから、デスクトップより性能が落ちるのでは?」
と不安に思うかもしれませんが、Core i9-11900Hは違います!✅
✅ 8コア&16スレッドでマルチタスクも快適!🎯
✅ 最大5.0GHzの高クロックで動画編集やゲームにも対応!🎮
✅ デスクトップPCと比較しても遜色ない処理能力!💻
小型パソコンはモバイル向けCPUなのでCore i7ではなく、Core i9にするのがオススメ。
📢 省電力でエコ&低発熱!長時間作業にも最適💡
「高性能=発熱が気になる…」という人も安心!
Hシリーズは、省電力に優れており発熱を抑えられるのが特徴!🌱✨
✅ デスクトップCPUより電力消費が少なく、電気代節約に◎!💰
✅ 発熱が抑えられるので、静音性も向上!🔇
✅ コンパクトなMiniPCでも安定した動作を実現!🎯
GMKtec NucBox M4は、省スペース&低消費電力でありながら、デスクトップ級の性能を実現!💻🔥
「コンパクトPCでもハイパフォーマンスを求める方にぴったりの一台!」✨
🔹 GMKtec NucBox M4のスペックまとめ!🚀
GMKtec NucBox M4は、超コンパクトながらも高性能を誇るミニPC!💻✨
第11世代Core i9搭載で、32GBメモリ&1TB SSDを標準装備!
📌 GMKtec NucBox M4のスペックまとめ📊
| 項目 | スペック |
|---|---|
| CPU | Core i9-11900H(14コア / 20スレッド) 🚀 |
| メモリ | 32GB(DDR4) 💾 |
| ストレージ | 1TB NVMe SSD(交換可能) 🔧 |
| OS | Windows 11 Pro(標準搭載) 🖥️ |
| サイズ | 超小型!MiniPC(デスク上でも省スペース) 📏 |
| 価格 | 7万円台! 💰 |
本当にCore i9であるか疑いたくなる超低価格です。
🔹 まとめ:GMKtec NucBox M4はコスパ最強の高性能MiniPC! 🚀
GMKtec NucBox M4は、高性能&省スペース設計で、圧倒的なコスパを誇るミニPC!💻✨
Windows 11対応のCore i9搭載PCが7万円台で手に入るのは驚異的です!🎯
📌 GMKtec NucBox M4のポイント!✅
✅ Windows 11対応のCore i9搭載PCが新品7万円台!💰
✅ 自作PCよりもコスパが良く、セットアップの手間なし!🔧
✅ メモリ32GB & 1TB NVMe SSDで高速動作!⚡
✅ Wi-Fi 6 & Bluetooth 5.2対応で無線環境も快適!📶
✅ 小型で省スペース、デスク周りもスッキリ!📏✨
💡 GMKtec NucBox M4が選ばれる理由!
💡 高性能なのにデスクトップPCより手軽に導入できる!
💡 電源を入れればすぐに使えるセットアップ不要の便利さ!
💡 小型&静音でオフィス・自宅どこでも快適に使える!
💡 コンパクトながらもUSBポート6つなどの豊富な拡張ポート!
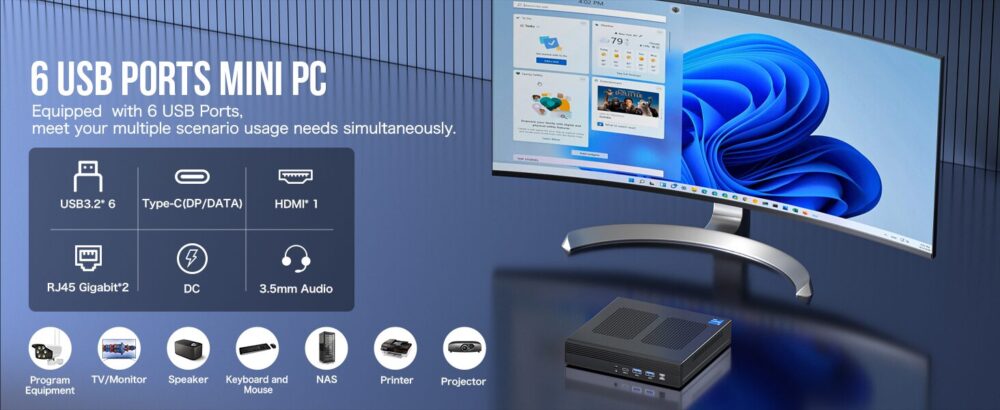
出展:GMKtec
今から買うならM3 PLUSの方が本体が小さくCPUの世代も新しいのでオススメ!
🔗【2025年対策】Windows10終了前に最高のパソコンを選ぼう💻✨
Windows10のサポート終了がついに目前に迫りました⏳
2025年10月以降はセキュリティ更新がストップし、古いPCのまま使い続けるのは危険です。
でも、このタイミングはむしろチャンス!
せっかくなら、快適&高性能なパソコンに乗り換えて、あなたのデジタルライフをグレードアップしませんか?🚀
◉ 第7世代CPUでもWindows11を導入する方法を解説🔧
◉ 用途別に最適なパソコンを厳選紹介(持ち運び派・デザイン派・据え置き派)
◉ コスパ抜群の整備済みPCや最新モデルまで幅広くカバー💰
◉ 富士通LIFEBOOK・MacBook・GMKtecミニPCの特徴と選び方も徹底解説✨
◉ パソコン選びに迷う人も、この記事で自分にピッタリの一台が見つかる🔍






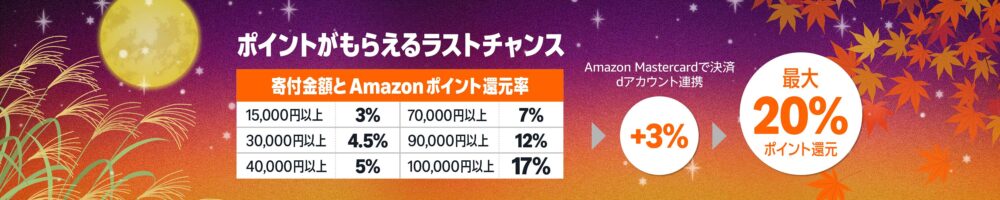
コメント