【初心者必見】Raspberry Pi 5セットアップ完全ガイド🛠️✨
Raspberry Pi 5を購入したけれど「何から始めればいいのか分からない」と不安に感じていませんか。
従来モデルと比べて大幅に進化した性能を持つ反面、初めての方にとっては準備や設定がハードルに思えることもあります💭。
本記事では、実際にRaspberry Pi 5をセットアップした体験をもとに、初心者でも迷わず進められる手順をわかりやすく解説します。
さらにRaspberry Pi 4との違いや、必須周辺機器、安定動作に欠かせない電源選びまで徹底カバーしています🧩。
◉ Raspberry Pi 4と5の性能比較で買い替え判断がスムーズになる
◉ 必要な周辺機器チェックリストで準備不足を防げる
◉ 公式ツールを使ったOSインストール手順を画像付きで解説
◉ 初期設定後にやるべき5つの操作で快適な環境を構築
◉ Wi-FiとBluetooth設定のポイントで安定した通信を実現
【初心者】Raspberry Pi 5セットアップ|購入直後から初期設定/OS/ネット
Raspberry Pi 5は、これまでのモデルを大きく超える高性能なシングルボードコンピュータとして注目を集めています✨
一方で、「購入したけど何を準備すればいい?」「設定は難しいのでは?」と不安に感じる方も多いはずです💭
購入後すぐにやるべき準備リスト【Raspberry Pi 5対応】📦
Raspberry Pi 5は、待望の新モデルとして日本国内でも販売が開始され、すでに多くのユーザーが手にしています🎉
特に話題となっているのが、8GBメモリモデルの人気。販売開始日の2月13日にはすぐに注文が殺到し、私もその日に購入して、無事に本日届きました📦✨
📦 開封レビュー|Raspberry Pi 5の中身と注意点🧐
届いた箱はコンパクトで無駄のないデザイン。中身はきちんと梱包されており、品質管理の丁寧さが伝わってきます👌
同梱物は最小限で、基板本体と多言語マニュアルが同封されています📘
ただし注意点として、日本語マニュアルは付属していません✋
そのため、英語に不慣れな方は、事前に日本語解説サイトやブログ記事で予習しておくと安心です🇬🇧

🤔 【初心者困惑】Raspberry Pi 5に入っている謎パーツの使い方は?🔍
箱を開けて気になったのが、同梱されていた謎の小さなパーツです🔧
初見では用途がわからず、「これ何に使うの…?」と戸惑いました🤷♂️
形状から察するに、おそらく電源ボタン用のパーツと思われますが、取り付け方や動作確認は難しく、マニュアルにも詳しい説明はありませんでした❓
今後は公式情報やユーザーの使用例をチェックして、活用方法を確認していきたいところです🔍
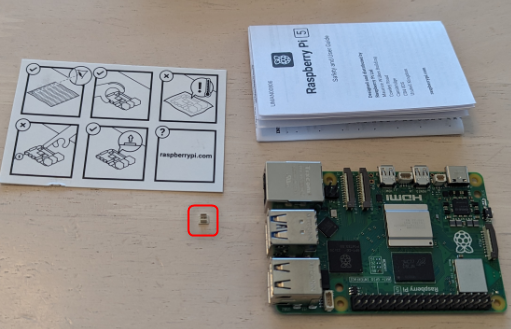
🔑 セットアップ前に確認すべき重要ポイント一覧📋
◉ Raspberry Pi 5は国内正規代理店(スイッチサイエンスなど)から購入すると安心
◉ 開封時に付属するマニュアルは英語表記のみなので、事前の下調べが重要
◉ 謎パーツは初心者が見落としがち。焦らず確認しよう
◉ 梱包はシンプルだが破損や不足はなし。品質は高水準
Raspberry Pi 4/5徹底比較⚡ 性能/仕様/消費電力/価格感の違いを解説
「Raspberry Pi 5とRaspberry Pi 4の違いは?」「買い替える価値はあるの?」そんな疑問を持つ方に向けて、具体的な性能差や仕様の違いをわかりやすく解説します。
実際に使用して感じた体感速度や、各モデルのスペック比較を通して、導入前の判断材料として役立ててください。
Raspberry Pi 5スペック進化まとめ💻 CPU/GPU/メモリ/I/O/PCIeを一目で比較
Raspberry Pi 5は、CPUやGPU、I/O周りの性能が大幅に進化しています。以下の表は、主要なスペックを比較したものです。
| 項目 | Raspberry Pi 5 | Raspberry Pi 4 |
|---|---|---|
| CPU | ARM Cortex-A76(2.4GHz)×4 | ARM Cortex-A72(1.5GHz)×4 |
| GPU | VideoCore VII | VideoCore VI |
| RAM | 最大8GB(LPDDR4X) | 最大8GB(LPDDR4) |
| USBポート | USB 3.0×2、USB 2.0×2 | 同上 |
| 映像出力 | microHDMI×2(4K60fps対応) | 同上 |
| ストレージ | microSD / PCIe対応(新) | microSDのみ |
| 消費電力 | やや高め(要5V/5A) | 標準的(5V/3A推奨) |
体感で分かる高速化🚀 起動/ブラウジング/アプリ起動の速度差を検証レビュー
Raspberry Pi 5では、ブラウジングやアプリ起動のレスポンスが明確に速くなっています。
とくに、LibreOfficeやChromiumなどのソフトウェアは待機時間が大幅に短縮され、デスクトップ用途にも十分対応可能なレベルです。
📌 体感できるパフォーマンス差
◉ ブラウザのページ表示速度が1.5倍以上に向上
◉ オフィス系アプリの起動が体感で約2倍速い
◉ USB 3.0でのデータ転送速度も向上し、外部ストレージとの相性が良好
PCIe対応で広がる拡張性📈 NVMe/拡張ボード/冷却強化の実用メリット
Raspberry Pi 5では、PCIeスロットに対応したことが大きな変化です。これにより、NVMe SSDの増設や各種モジュール接続が可能になり、プロジェクトの自由度が大幅アップ。
また、冷却性能を意識した設計もされており、ファン制御や専用ケースの選択肢も増えています。
📌 実用性アップのポイント
◉ PCIeでストレージの高速化が可能(microSDのボトルネック解消)
◉ USB周辺機器や冷却パーツの互換性が向上
◉ microHDMIやGPIO配置も変わらず、初心者でも移行しやすい
Raspberry Pi 5は誰に向く?👨💻 デスクトップ/学習/電子工作の適性を整理
デスクトップ用途やプログラミング学習、電子工作を本格化したい方にはRaspberry Pi 5がおすすめです。特に以下のようなケースでは、旧モデルよりも快適な作業環境が得られます。
◉ 複数のアプリを同時に開きたい
◉ USB機器やSSDをつないで本格運用したい
◉ 小型パソコンとして日常利用したい
電源トラブルを未然に回避🔋Raspberry Pi 5の安定運用/推奨電源/配線ポイント
Raspberry Pi 5の電源供給にはUSB Type-Cポートを使用しますが、注意すべきはその電源要件の高さです⚠️
公式に推奨されているのは5V/5Aの出力に対応した電源アダプターで、一般的なスマホ用充電器では電力が不足する可能性があります🔌
失敗しない電源アダプター選び🔧 5V/5A/保護機能/メーカー比較で安心運用
◉ 必ず5V/5A対応と明記されているモデルを選ぶこと
◉ 信頼性の高いメーカー(Anker、GeeekPi、UGREENなど)を選ぶと安心
◉ 今後の使い回しも考えて2ポート以上のモデルを選んでおくと便利
◉ 無名ブランドや格安品は要注意。表示スペックを満たさないことも多い
◉ ワット数不足は起動エラーやフリーズの原因になりやすい
【重要】安定動作の鍵は電源💥 起動失敗/USB誤動作/フリーズを防ぐチェック
Raspberry Pi 5の性能をフルに発揮するためには、安定した電源供給が必須です⚡
起動不良やUSB機器の誤動作を防ぐためにも、規格に合ったアダプター選びを最優先にしましょう👨🔧

Raspberry Pi 5の周辺機器📦 microHDMI/USB/有線LAN/ストレージを解説
Raspberry Pi 5をスムーズにセットアップするには、事前にいくつかの周辺機器を用意しておく必要があります📦
とくに重要なのが、映像出力用ケーブルとストレージ用microSDカードです💡
HDMIケーブルの選び方📺 Pi5はmicroHDMI/4K60/二系統対応の注意点
Raspberry Pi 5では、従来のHDMIではなくmicroHDMIポートが採用されています📺
そのため、一般的なHDMIケーブルでは接続できず、専用のmicroHDMIケーブルが必要になります⚠️
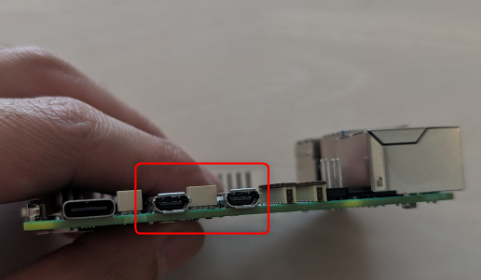
microSDカードの選び方💾 容量/速度/耐久性/相性の目安とおすすめ
Raspberry Pi 5はストレージとしてmicroSDカードを使用します💽
OSをはじめ、各種アプリケーションやデータもここに保存されるため、容量には余裕を持たせるのがポイントです🎯

セットアップ前の最終チェック✅ 電源/ケーブル/microSD/ネット環境を確認
◉ microHDMIケーブルは必ず専用品を用意(通常HDMIは非対応)
◉ microSDカードは64GB以上推奨(アプリやアップデートを想定)
◉ 差額は少額なので、大容量のほうが長期的に安心
◉ ケーブルやカードは信頼性のあるメーカー品を選ぶのがおすすめ
Raspberry Pi OSインストール/初期設定手順🖥️初心者でも安心ガイド
セットアップ自体は非常に簡単です
まずは、公式ツールのRaspberry Pi Imagerを使用し、microSDカードにOSをインストールします📥
このツールにより、誰でも手軽にRaspberry PiのOSをインストール可能
その後、microSDカードをRaspberry Pi本体に挿入し起動するだけです💨
初心者向けOSインストールの流れ📥公式ツールで簡単セットアップ
私の場合、Raspberry Pi OS 64bitを選択しました🎉
このOSはRaspberry Pi 5に最適化され、非常にスムーズに動作します⚡
インストール完了後は、Raspberry Piを起動して基本設定
たとえば、ユーザーIDやパスワード、無線ネットワークの設定を行います🎶
OSインストール成功のコツ3つ📌microSD/電源/ネット設定を徹底解説
◉ Raspberry Pi ImagerでOSを簡単に書き込む
◉ microSDカードを正しく挿入してすぐに起動可能
◉ Raspberry Pi OS 64bitが最新ハードウェアに最適化
◉ 基本設定は直感的操作で、初心者でも安心
セットアップ最終確認ステップ✔️再起動/更新/日本語化の仕上げ
セットアップの成功の鍵は、公式ツールを使用する点にあります
初心者でも迷わず直感的に操作できるので、安心して始められます
初期設定後にやるべき5つの操作 ⚙️快適に使うための必須ステップ
Raspberry Pi 5の初期設定が完了したあと、「次に何をすればいいの?」と戸惑う方は多いです。
ここでは、快適に使い始めるためにおすすめの5つの初期設定項目をわかりやすく解説します。
どれも初心者でも取り組みやすく、実用性が高い内容なので、セットアップ直後にぜひ済ませておきたい基本作業です。
システム最新アップデート🧩 🔄セキュリティと安定性を確保
まず最初に、Raspberry Pi OSを最新の状態にアップデートしましょう。
古いままでは不具合やセキュリティリスクがあるため、最重要ステップです。
◉ ターミナルを開いて sudo apt update → sudo apt full-upgrade を順番に実行
◉ アップデート後は念のため再起動(sudo reboot)
◉ ネット接続が不安定な場合は、先にWi-Fi設定を確認しておく
日本語入力/表示環境の整備🈶 🖥️快適に使える設定方法
日本語環境が整っていないと、入力や表示が不便です。
日本語キーボード対応やIME(入力方式エディタ)の導入でスムーズに使えるようにしましょう。
◉ 「設定」→「Raspberry Piの設定」からロケールを ja_JP.UTF-8 に変更
◉ FcitxとMozcをインストールして日本語入力に対応
◉ 表示も日本語化されることで、視覚的に使いやすくなる
SSH接続の有効化🔐 📡リモート操作を可能にして作業効率アップ
SSHを有効にすることで、別のパソコンからRaspberry Piにリモート接続できるようになります。
開発やファイル管理が便利になり、ケーブルの抜き差しも不要です。
◉ 「Raspberry Piの設定」→「インターフェース」タブでSSHを有効化
◉ 固定IP設定をしておくと、毎回IPアドレスを調べずに済む
◉ Windowsなら「Tera Term」、Macなら「ターミナル」から接続可能
VNC接続の有効化💻 🔁画面共有でデスクトップ操作を快適に
SSHと並んで便利なのがVNC(Virtual Network Computing)です。
Raspberry Piの画面を他のPCからそのまま操作できるため、デスクトップ用途におすすめ。
◉ 「設定」→「インターフェース」タブからVNCをONに
◉ VNC Viewerアプリで接続すれば、GUIでの操作が可能
◉ パスワードは忘れずに設定し、セキュリティに配慮
おすすめアプリインストール📦✨ LibreOffice/GIMP/VLCを導入
Raspberry Piではアプリを自由に追加して自分好みにカスタマイズできます。
初期のうちに、よく使うツールをインストールしておくと後々ラクです。
◉ オフィス用途:LibreOffice
◉ 画像編集:GIMP
◉ メディア再生:VLC
◉ リモート操作:Remmina(RDP対応)
ネット/周辺機器接続設定📶🧩 Wi-Fi/Bluetoothを完全マスター
Raspberry Pi 5を使う上で欠かせないのが、Wi-FiとBluetoothの接続設定です。
とくに初心者にとっては、ネットワークがつながらないだけで大きな壁に感じることも。
ここでは、初回セットアップ直後にやっておきたい基本的な接続手順を、わかりやすく紹介します。
Wi-Fi接続方法📶 💻GUI操作で簡単設定
Raspberry Pi OSのデスクトップ版なら、画面右上のネットワークアイコンから簡単にWi-Fi接続が可能です。
◉ 右上のWi-Fiマークをクリックし、表示されたSSID一覧から自宅のネットワークを選択
◉ パスワードを入力し「OK」で接続完了
◉ 接続後、ブラウザなどでネット通信ができるか確認しておく
💡 Wi-Fiが表示されないときの対処法
◉ アンテナマークがグレーの場合、Wi-Fiドライバーが無効な可能性あり
◉ 設定→「Raspberry Piの設定」→「インターフェース」→「無線LAN」を有効にする
◉ 再起動後にSSID一覧が表示されるか再確認
Wi-Fi設定方法🔧 🖥️コマンドラインで素早く接続
Raspberry Pi OS Lite(GUIなし)の場合は、コマンドラインで設定を行う必要があります。
◉ sudo raspi-config を実行し、「System Options」→「Wireless LAN」を選択
◉ SSIDとパスワードを入力
◉ 設定後に sudo reboot で再起動すれば、Wi-Fiに自動接続される
Bluetooth接続手順🎧 ⌨️キーボード/マウス/イヤホン設定
マウスやキーボード、イヤホンなどをBluetoothで接続する手順も簡単です。
◉ 画面右上のBluetoothアイコンをクリック
◉ 「デバイスを追加する」を選び、ペアリング対象を検索
◉ 見つかったデバイスを選択し、接続ボタンをクリック
◉ パスコード入力が求められる場合は、画面の指示に従って入力
💡 よくあるBluetoothの接続トラブルと対処法
◉ 接続できない場合は、一度デバイスを削除して再ペアリング
◉ 省電力設定でBluetoothが無効になっている場合もあるので設定を見直す
◉ 古いBluetoothデバイスとは相性問題があるケースもあり
よくある質問FAQ📝 💡電源/microSD/ケーブル/OSの疑問を解決
Raspberry Pi 5に必要な電源は? 🔌安定動作に必須の条件
microSDカード容量は? 💾最適なサイズと速度の選び方
Raspberry Pi 5にmicroHDMIケーブルは必須? 📺接続の注意点
OSインストールは難しい? 📥初心者でも簡単にできる理由
日本語マニュアルはある? 📘初心者が参考にすべき情報源
設定に必要なもの✅ 電源/microSD/ケーブル/入力デバイス整理
microHDMIケーブルが必要🔌。
microSDカード(64GB推奨)💾。
信頼できる電源アダプター(5V/5A推奨)⚡。
USBキーボードとマウス⌨️🖱️。
快適なRaspberry Pi 5ライフ🌱 🚀初心者でもすぐに楽しめる
Raspberry Pi 5は、従来モデルを超える高性能と拡張性で、初心者から上級者まで幅広く楽しめる一台です。
ただし、スムーズなスタートのためには、事前準備と初期設定が成功のカギ🔑になります。
📌 記事のポイント振り返り
◉ Raspberry Pi 5の進化ポイントをRaspberry Pi 4と徹底比較🧠
◉ 信頼できる電源やmicroSDカード、microHDMIケーブルの用意が必須📦
◉ 公式ツール「Raspberry Pi Imager」でOSインストールも簡単📥
◉ アップデート・日本語化・SSH/VNCの有効化で快適な操作環境へ🔧
◉ Wi-FiとBluetoothの設定方法も丁寧にカバー📡🔵
はじめての方でも、このガイドをもとに進めれば安心してRaspberry Pi 5を活用できます😊
これからプログラミングや電子工作を始めたい方にも、自信を持っておすすめできる1台です。
🔗 はじめてのRaspberry Piでも安心!魅力と使い方をまるっと解説
Raspberry Pi(ラズベリーパイ)は、手のひらサイズなのに多機能な超小型パソコン💻✨
プログラミング学習はもちろん、NAS構築や日常のパソコン用途にも大活躍します!
この記事では、以下のような内容を初心者向けにわかりやすく解説しています👇
✅ Raspberry Piの基本とできることを徹底解説
✅ おすすめモデルの選び方や導入コストも紹介
✅ OSのインストール・日本語設定・初期カスタマイズまで網羅
✅ 脱Windows環境としての実用的な活用法も多数掲載✨
✅ Chromium、LibreOffice、GIMPなどの使い方もばっちり🧩










コメント