🔋ノートPCのバッテリー劣化を無料でチェックする方法とは?
「最近ノートPCのバッテリーの減りが早い…」そんな悩みを抱えていませんか。
放置すると突然のシャットダウンや作業中断につながり、大きなストレスになります。
実はWindows標準ツールを使えば、追加ソフト不要でバッテリー劣化度を数値で診断できます。
専門知識がなくても、誰でも今すぐ確認可能です。
この記事では、信頼できる情報に基づき、初心者でも安心して使える方法を解説します。
さらに交換の判断基準やおすすめの大容量バッテリーも紹介。
読み終われば「バッテリーを交換すべきかどうか」が明確になり、快適なPCライフを取り戻せます。
◉ Windowsのbatteryreportコマンドの使い方を初心者向けに解説
◉ 設計容量と現在容量の比較で劣化度を数値化
◉ 交換の目安や判断ポイントをわかりやすく紹介
◉ 大容量バッテリーのメリットとおすすめモデルも掲載
🔍【無料で簡単】Windows標準ツールでノートPCのバッテリー劣化をチェック
「最近ノートパソコンのバッテリーの減りが早い…🔋💦」
「そろそろバッテリー交換したほうがいいのかな?🤔」
そんなお悩みをお持ちの方に朗報です!実は、Windowsには標準で搭載されている無料ツールを使って、
バッテリーの劣化具合を数値で正確にチェックできるんです!✨
この記事では、以下の内容をわかりやすく解説します✅
◉ Windows標準コマンド「powercfg /batteryreport」の使い方
◉ バッテリーの劣化度をパーセンテージで確認する方法
◉ 交換の目安となる数値や体感のチェックポイント
◉ 大容量バッテリーへの交換メリットとおすすめモデル
⚠️ ノートPCバッテリーは2年で寿命?知らないと危険な劣化の真実🔋
ノートパソコンのバッテリー寿命はおおよそ2年が目安とされています。⏳
これは中古PCだけでなく、新品PCでも当てはまる事実です。
最近「フル充電してもすぐに電源が切れる…🔋💦」と感じているなら、
バッテリーの内部で劣化が進んでいる可能性大です。
✅ 無料でできる!インストール不要のバッテリー劣化チェック方法💡
Windowsパソコンには、無料&標準搭載の診断ツールが用意されています。
バッテリーの劣化具合を具体的な数値で確認できるのが大きなメリット!
以下のようなことがわかります👇
💰 Windows標準機能で無料チェックが可能!
📊 「設計容量」と「現在の最大容量」を数値で表示!
🤔 交換前に劣化具合を確認して、納得してから判断できる!
🔎 今すぐできる!劣化チェックを始める前に確認したいこと👀
次のセクションでは、実際にバッテリーの劣化を確認する方法を
画像つきでわかりやすく紹介します!💡
🛠 Windows標準ツールでバッテリー劣化を数値化する手順🔍
「バッテリーの減りが早くなった気がする…」そんなときは、
Windowsに標準搭載されている診断ツールを使って、
バッテリーの劣化状態を数値で確認してみましょう!✨
このセクションでは、初心者でも迷わず実行できるステップ形式で手順を解説します👇
✅ 初心者でも安心!劣化チェックのステップ解説📌
1️⃣ コマンドプロンプトを起動しよう
◉ Windowsキー+Rキーを同時に押し、「cmd」と入力してOKをクリック 🎯
◉ 黒い画面(コマンドプロンプト)が表示されます。
2️⃣ コマンドを入力
以下のコマンドを正確に入力してEnterキーを押します。
powercfg /batteryreport
※コマンドの前後に半角スペースが必要なので注意しましょう。
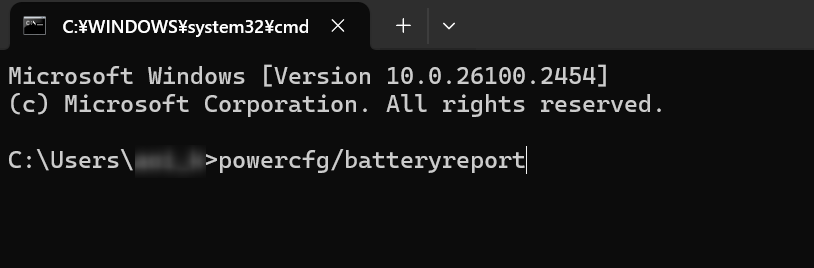
3️⃣ レポートファイルを確認・開く📂
コマンドを実行すると、「battery-report.html」ファイルが生成されます。
実行後の画面に保存パスが表示されるので、その場所をエクスプローラーで開くのが確実です!

CドライブのUsersの自分のユーザー名のフォルダ に入ってました。
4️⃣ 「設計容量」と「現在容量」を確認👀
レポートを開いたら、以下の項目を探してみてください👇
🟥 Design Capacity(設計容量):新品時のバッテリー最大容量
🟦 Full Charge Capacity(現在の最大充電容量):現在のフル充電時容量
📊 実例公開!私のPCで確認できたバッテリー劣化度📉
私のPCでは、
🟥 設計容量:50,256mWh
🟦 現在容量:20,448mWh
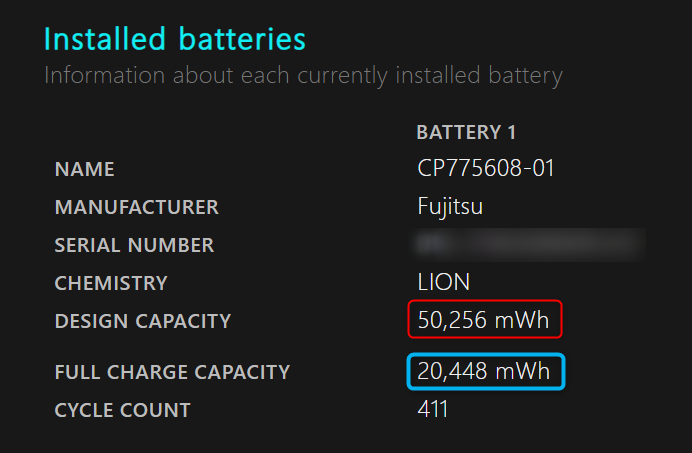
もう一つ持っているのが 通常バッテリー のモデル。
こちらも ひどい状況😔 です。
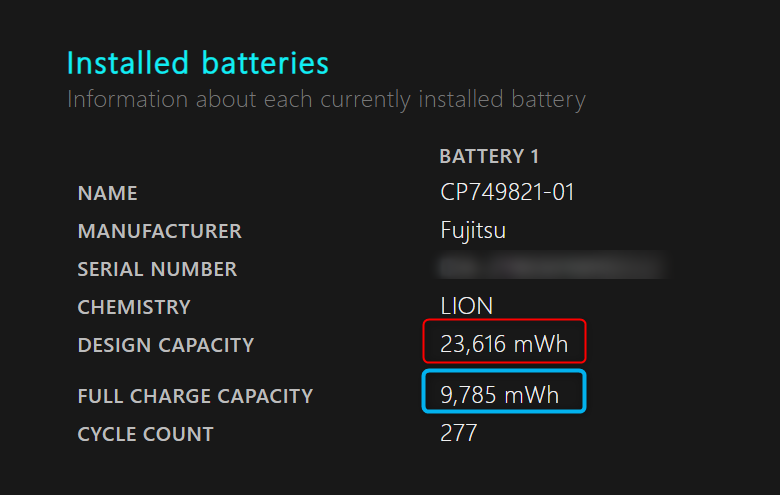
📌 バッテリー健康度の数値別交換判断目安🔋
以下の数値を目安に、交換の必要性を判断してみてください👇
🔸 90%以上:まだまだ元気!そのままでOK👌
🔸 80~90%:やや劣化。そろそろ交換を検討🤔
🔸 80%未満:要注意!バッテリー寿命が近い⚠️
私のような50%未満のバッテリーは、もはやACアダプターを抜くと30分も経たずにバッテリー残量不足が発生するレベルです。
💡 標準バッテリー/大容量バッテリーの違いを徹底比較⚖️
📌 大容量バッテリー搭載機種は、設計容量が多く、長時間駆動が可能
📌 標準バッテリー搭載機種は、コンパクトですが、劣化時の駆動時間が短めに…
✨ バッテリー健康チェックでノートPCを長持ちさせるコツ💻
ノートPCの快適さは、バッテリーの状態に大きく左右されます。
今回ご紹介したWindows標準ツールなら、次のようなメリットがあります👇
✅ 無料&インストール不要で今すぐチェック可能!
✅ 数値で劣化度がはっきりわかるから安心!
✅ 交換のタイミングを判断しやすい!
体感で「バッテリーがヘタってきたな…」と思ったら、
batteryreportで数値を確認 → 必要なら交換を検討しましょう!
🔋 長時間駆動なら大容量モデル!交換で快適さが倍増🚀
バッテリーの持ちが悪くなってきたら、単純な交換だけでなく“容量の違い”にも注目しましょう!💡
特に外出先で長時間使う人や、AC電源のない場所で作業する機会が多い方には、
大容量バッテリーへの交換が圧倒的におすすめです!
⚖️ 標準バッテリー/大容量バッテリー徹底比較【容量の違い】📊
🔹 通常バッテリー(標準モデル):約 23,616mWh
🔹 大容量バッテリー:約 50,256mWh(2倍以上!)
👀 バッテリーが劣化して40%以下の状態になると、
「1時間もたない…」「すぐ電源が切れる…」という深刻な症状が現れます😱
✅ 実証レビュー!おすすめの大容量バッテリーモデル🔧
私自身が購入&動作確認済みの高品質モデルはこちら👇
🔧 Lifebook U937 / U938 / U939 シリーズに対応!
🌟 日本セル採用で信頼性&長寿命を実現!
⏳ 標準バッテリーの約2倍の容量で長時間駆動!
🚀 バッテリー交換でPCが新品同様に生まれ変わる✨
劣化バッテリーのままでは、せっかくのノートPCもストレスだらけ…。
でも、大容量モデルに交換するだけで、以下のような変化が期待できます👇
✅ 突然のシャットダウンが激減!
✅ 充電頻度が減って、作業効率がアップ!
✅ 中古PCでも「まるで新品みたい」な使用感に!
🔄 自分でできる!ノートPCバッテリー交換の簡単ステップ🛠️
ノートパソコンのバッテリーは、約2年ごとの交換が推奨されています。💡
とくに中古PCを購入した場合は、ほぼバッテリー交換が前提と考えておくと安心です。✅
🧰 初心者OK!バッテリー交換の具体的な手順ガイド📖
以下の手順に沿えば、初心者でも安心してバッテリー交換が行えます👇
1️⃣ 底面のネジ(約12本)を外す 🔩
2️⃣ カバーを慎重に開け、バッテリーの位置を確認 🔎
3️⃣ バッテリーを固定しているネジを取り外す(※大容量モデルはネジ6本の場合も)🛠
4️⃣ コネクタを傷めないよう慎重に外し、新しいバッテリーに接続 🔋
5️⃣ カバーを閉じてネジを締め、PCを起動! 🚀
📸 写真付きで安心!分解の流れをチェック📷
不安な方は、以下のページで実際の分解写真をチェックできます👇
✅ Lifebook U938対応の交換手順を画像付きで解説!

📊 バッテリー交換後はbattery-reportで効果を数値化📈
交換したら、再び「powercfg /batteryreport」コマンドを実行し、
バッテリーの回復状態を数値でチェックしてみましょう!
🔻 交換前:「Full Charge Capacity」= 20,448mWh(劣化状態) 💦
🔺 交換後:「Full Charge Capacity」= 50,256mWh(新品時の最大容量) ✨
💻 バッテリー交換でPCが蘇る!驚きの効果を実感✨
ノートパソコンのパフォーマンスは、バッテリーの健康状態に大きく左右されます。
劣化したバッテリーを使い続けていると、突然のシャットダウンや作業中断のリスクも…⚠️
そんな悩みも、大容量バッテリーへの交換で一気に解消できます!
✅ 中古PCでも新品同様の快適さに!
✅ 充電頻度が減ってストレス激減!
✅ 作業時間が大幅に延びて生産性アップ!
❓ よくある質問(FAQ)🔍 バッテリー交換の疑問を解決
💬 Q1. バッテリーレポートを実行しても何も起こりません。なぜですか?
A. コマンドを正しく入力してもファイルが開かない場合、保存先を確認しましょう。
通常は「C:\Users\ユーザー名」内に battery-report.html が生成されます。エクスプローラーで直接開いてみてください📂
💬 Q2. 「設計容量」や「現在の容量」はどこに表示されていますか?
A. battery-report.html の中盤あたり、「Battery Information」の項目に表示されます。
「Design Capacity(設計容量)」と「Full Charge Capacity(現在の最大容量)」を探してみましょう👀
💬 Q3. 健康度が70%でしたが、交換は必要ですか?
A. 目安としては以下の通りです👇
◉ 90%以上:まだまだ元気!
◉ 60~90%:やや劣化。使用時間に不満があるなら交換検討🧐
◉ 60%未満:交換推奨!突然の電源切れリスクも⚠️
💬 Q4. 交換用バッテリーはどこで買えば安心ですか?
A. 信頼できるショップや、Amazon・楽天市場でレビュー評価の高い製品を選びましょう。
記事内でもLifebook U938対応の大容量バッテリーを紹介していますのでご参考に✨
💬 Q5. 交換作業が不安です。自分でできますか?
A. 写真付きの手順やネジ位置の説明があれば初心者でも十分可能です🛠️
不安な方は、記事内で紹介している分解画像ページを見ながら作業してくださいね😊
🔹 Lifebook U938をもっと快適にするおすすめアイテム集✨
Lifebook U938のメモリー・SSD・バッテリー交換を考えている方に、作業をスムーズにするおすすめアイテムをご紹介!💡
✅ 【交換用メモリー】高速&安定動作!16GB対応モデル
✅ 【NVMe M.2 SSD】爆速化するなら大容量がおすすめ!
✅ 【交換用バッテリー】新品バッテリーで駆動時間を改善!
✅ まとめ|バッテリー劣化を数値で確認し賢く交換する方法💡
ノートPCの使い勝手は、バッテリーの健康状態に大きく左右されます。
劣化が進むと、作業効率の低下や突然の電源落ちなど、日常的なトラブルに直結します。
そこで活用したいのが、Windows標準コマンド「powercfg /batteryreport」です。
追加ソフトを入れずに設計容量と現在容量を数値で比較でき、劣化度を正確に把握できます。
🔍 劣化度チェックの重要ポイントまとめ📊
◉ 90%以上はまだまだ健康で交換不要
◉ 80〜90%はやや劣化しており交換を検討
◉ 80%未満は注意が必要で寿命が近い
◉ 50%以下は実用に支障が出ており交換推奨
数値を確認すれば、感覚ではなく客観的に交換の判断が可能です。
🔋 バッテリー交換で得られる3つの大きなメリット✨
標準バッテリーと大容量バッテリーの違いを理解して選ぶことで、使い方に合わせた最適な駆動時間を確保できます。
特に大容量モデルは、外出先や電源が取れない環境での安心感が段違いです。
| バッテリー種類 | 容量の目安 | 特徴 |
|---|---|---|
| 標準モデル | 約23,616mWh | 軽量コンパクトだが劣化で持ち時間が短くなる |
| 大容量モデル | 約50,256mWh | 2倍以上の駆動時間で長時間作業に最適 |
交換後は再度「batteryreport」で確認すれば、改善効果を数値で実感できます。
🚀 今すぐ行動!この記事を読んだあなたが取るべき次のステップ📌
◉ まずは無料でできるバッテリー劣化チェックを実行する
◉ 数値を参考に交換の必要性を判断する
◉ 快適さを重視するなら大容量バッテリーへのアップグレードを検討する
結論として、ノートPCの快適さはバッテリー管理がカギです。
劣化を放置せず、早めにチェックと交換を行えば、中古PCでも新品同様の快適さを取り戻せます。
🔗【2025年対策】Windows10終了前に最高のパソコンを選ぼう💻✨
Windows10のサポート終了がついに目前に迫りました⏳
2025年10月以降はセキュリティ更新がストップし、古いPCのまま使い続けるのは危険です。
でも、このタイミングはむしろチャンス!
せっかくなら、快適&高性能なパソコンに乗り換えて、あなたのデジタルライフをグレードアップしませんか?🚀
◉ 第7世代CPUでもWindows11を導入する方法を解説🔧
◉ 用途別に最適なパソコンを厳選紹介(持ち運び派・デザイン派・据え置き派)
◉ コスパ抜群の整備済みPCや最新モデルまで幅広くカバー💰
◉ 富士通LIFEBOOK・MacBook・GMKtecミニPCの特徴と選び方も徹底解説✨
◉ パソコン選びに迷う人も、この記事で自分にピッタリの一台が見つかる🔍








コメント