Finderの表示を統一してMacをもっと快適に使う方法💻✨
Macを使っていて「Finderの表示がバラバラで見づらい…」と感じたことはありませんか。
実はフォルダごとに表示設定が記憶される仕様が原因で、多くの初心者が戸惑うポイントです。
この記事では、Finderの表示を統一する方法から、作業効率を高めるおすすめ設定やカスタマイズ術までわかりやすく解説します。
WindowsからMacに乗り換えた方にも役立つ内容なので、初期設定に悩んでいる方は必見です。
◉ Finder表示をリストやカラムで統一する具体的な手順
◉ パスバー・ステータスバーの活用で視認性をアップ
◉ サイドバー整理や初期フォルダ設定で効率化を実現
◉ 拡張子表示やゴミ箱自動削除など便利な詳細設定
◉ スマートフォルダやタグ機能でファイル管理を自在に

【図解で解説】Finderとエクスプローラーの違いとは?初心者もわかる決定版
MacのFinderが使いにくい…と感じるのは、Windowsユーザーにとっておなじみのエクスプローラーとの操作感の違いが原因であることが多いです。
📋 FinderとWindowsエクスプローラーの違いを機能別に比較!早見表付き
| 機能項目 | Windowsエクスプローラー | Mac Finder |
|---|---|---|
| 表示形式切替 | リスト・アイコン・詳細・並べて表示など | リスト・アイコン・カラム・ギャラリー |
| アドレスバー | パスを直接編集可能 | パスバー表示は可能だが編集は不可 |
| フォルダ操作 | Ctrlキーで複数選択、右クリックで操作 | Commandキーで複数選択、Control+クリック |
| ファイルの並び替え | 詳細ビューで自由に並べ替え可能 | 表示オプションで並び順を変更 |
| 新しいウィンドウ | Ctrl+Nで新規ウィンドウ | Command+Nで新規Finderウィンドウ |
| タブ機能 | 標準では非対応(Windows11で対応) | Finder標準でタブ表示に対応 |
💡 MacのFinderを快適に使う!初期設定とおすすめカスタマイズ術
Windowsのように感じられない理由は、操作キーやメニュー構造が根本的に違うからです。
でも、以下のようなカスタマイズで使い勝手が一気に改善します📈✨
◉ Finder設定で「パスバー」「ステータスバー」を表示して視認性UP
◉ よく使うフォルダをサイドバーに追加してエクスプローラー風に整理
◉ ファイル操作のショートカット(Command+Deleteなど)を覚えると時短に
◉ 表示形式を「リスト」や「カラム」に切り替えて作業スタイルに合わせる
Finderが使いやすくなる!設定の基本から便利機能まで完全ガイド📂✨
Finderの設定を開くには、以下の手順を実行します👇🎶。
Dockメニューの一番左にあるアイコンをクリックします🖱️📂✨。

すると、Finderアプリが開くので、上部の中央にあるアイコンを選びます🖥️📂✨。
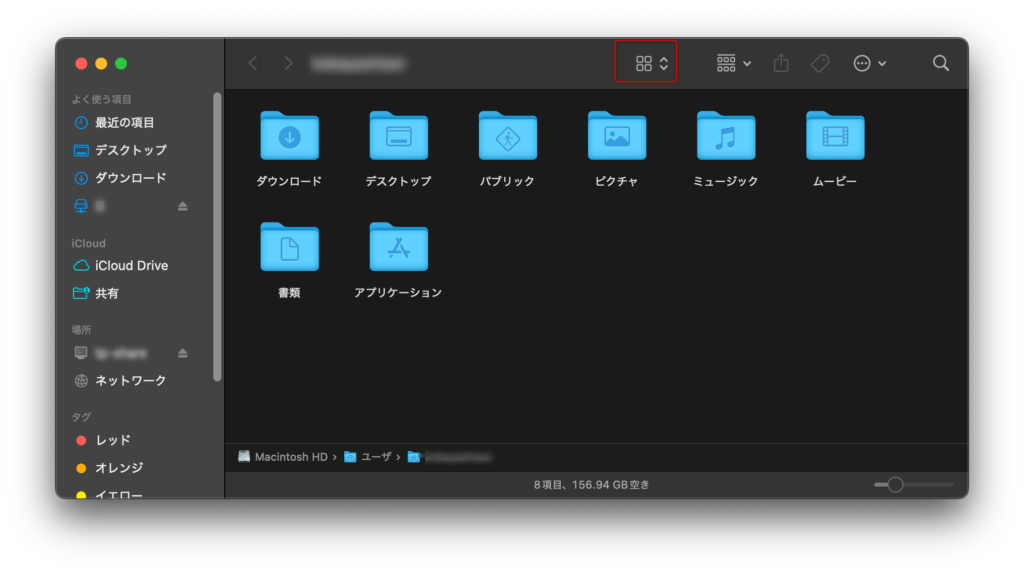
このアイコンを押すと出てくるメニューから、リスト表示に変更します📂📋✨。
ファイルの構造によっては、カラム表示の方が最適な場合もあります🔍📑💡。
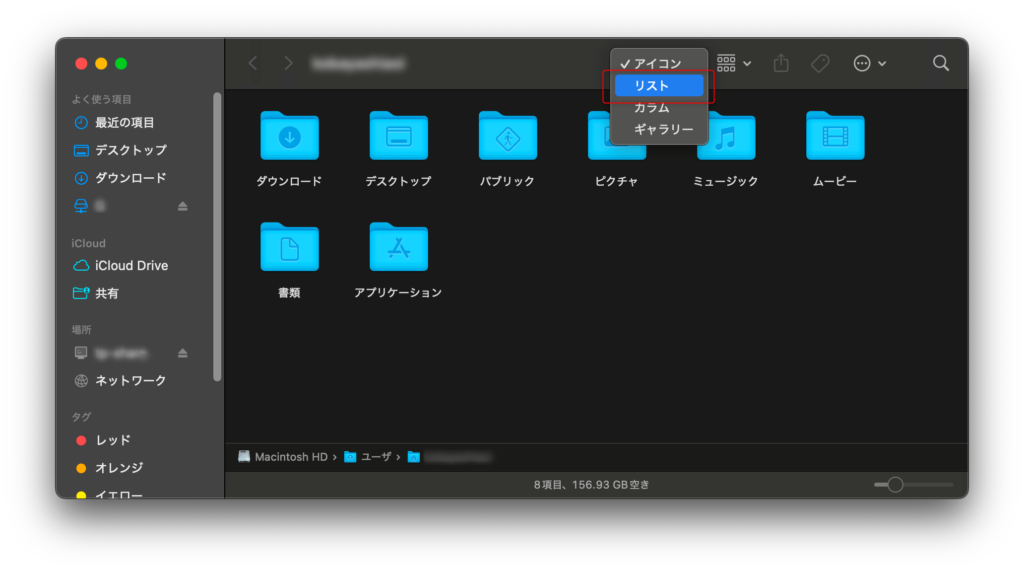
リスト表示を選ぶと、以下のような表示になります📋🖥️✨。
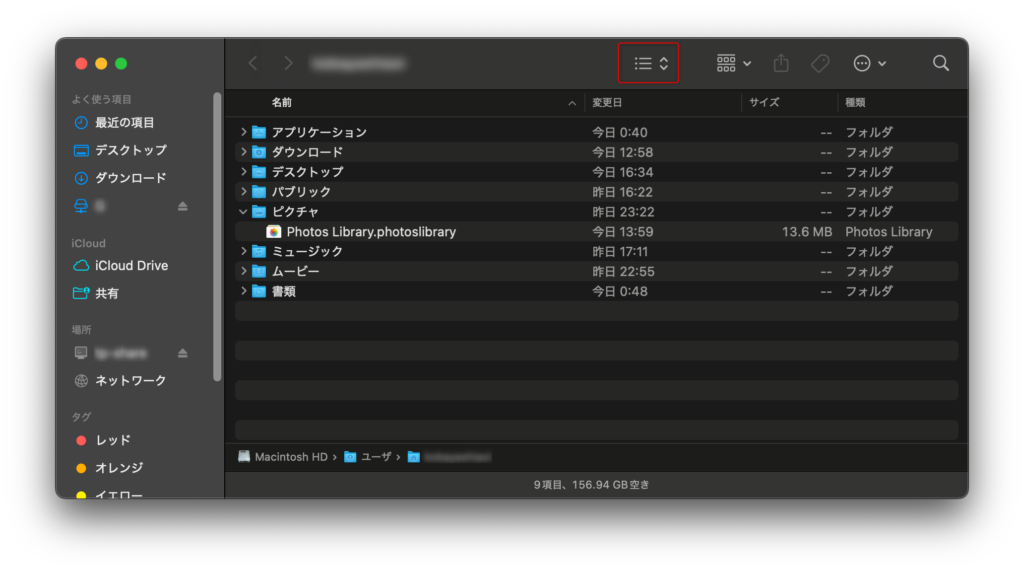
次に、上部のメニューバーからパスバーを「非表示」から「表示」に変更します🛠️📂✨。
同様に、ステータスバーも「非表示」から「表示」に変更しましょう🔧📊🔍。
この設定を行うと、Windowsユーザーなら見慣れたエクスプローラーのパンくずリストが表示されます🖥️📂✨。
さらに、フォルダ内の合計ファイル数やファイルサイズも確認できるようになります📊📑🔍。
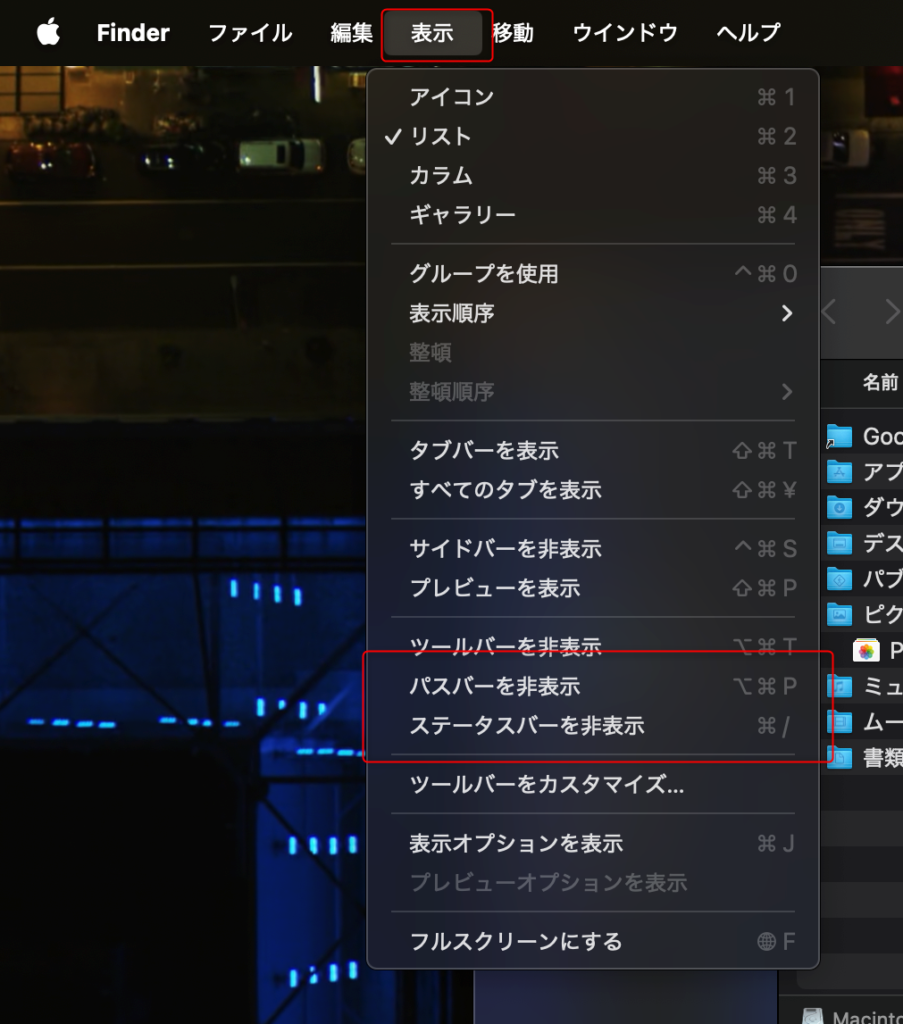
さらにFinderの設定を続けます🛠️📂✨。
メニューバーの「Finderの設定」を選ぶと、各種設定を変更できます🔧⚙️📑。
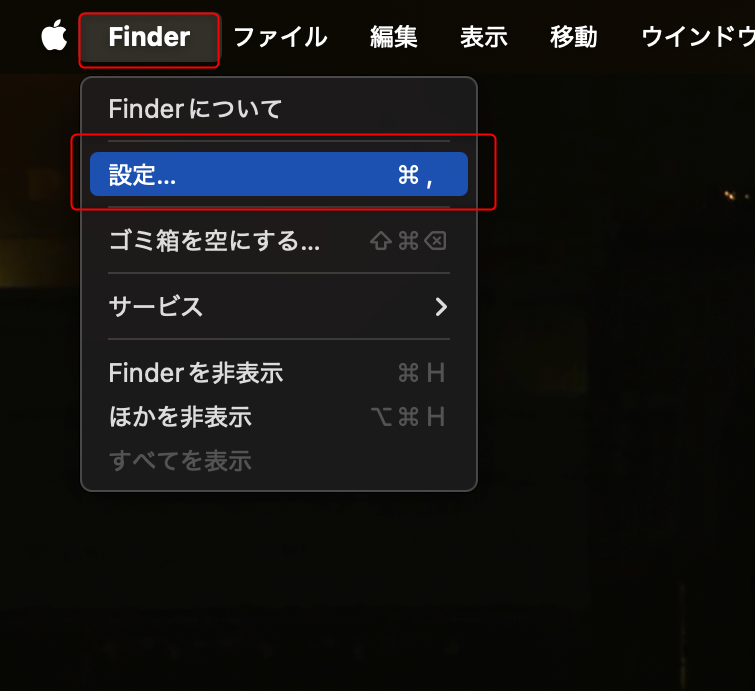
Finder設定ウィンドウが表示されるので、「新規Finderウィンドウで次を表示」の項目をよく使うフォルダに設定します📂✨🔧。
これにより、Finderを開いたときに頻繁にアクセスするフォルダがすぐに表示され、作業がスムーズになります🚀📑💡。
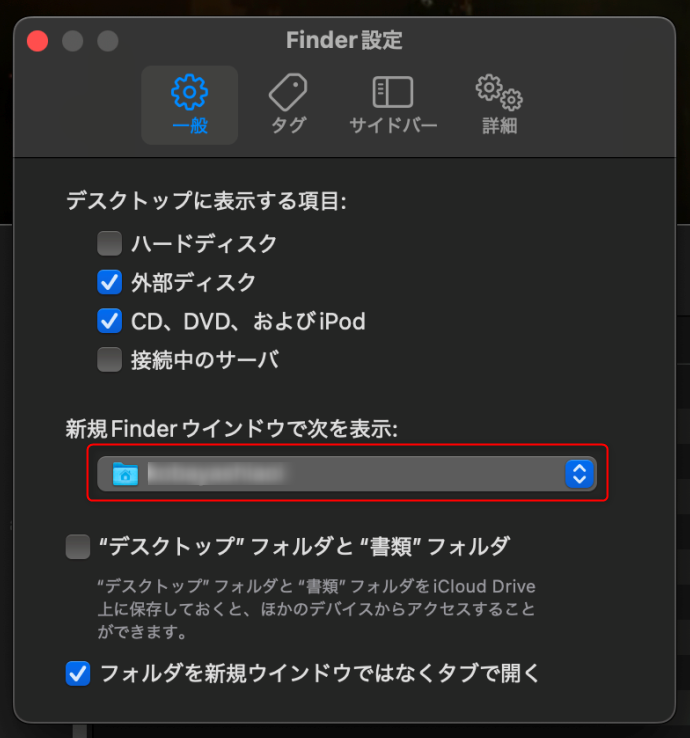
上部のアイコンから続いて、「サイドバー」を選びます📂🔧✨。
iCloud Driveや共有のチェックなど、不要な項目はできるだけオフにする方が便利です🚀📑💡。
これにより、サイドバーがスッキリし、必要なフォルダへ素早くアクセスできるようになります🎯📊📁。
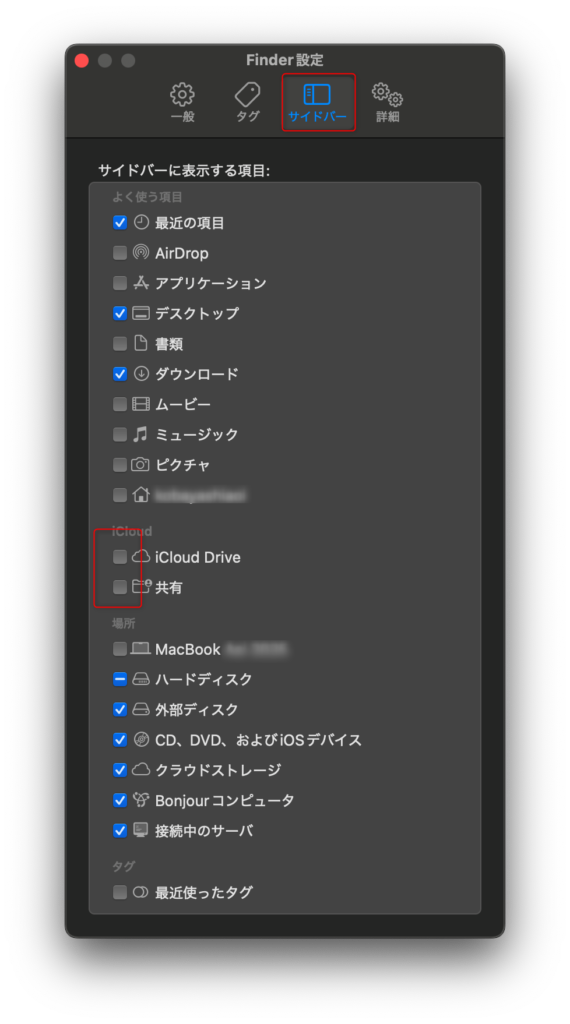
さらに、上部の「詳細設定」を選びます🔧📂✨。
ここでは、以下の設定を行います📑⚙️🚀。
✅ 「すべてのファイル名拡張子を表示」にチェックを入れる🔍📋💡。
→ これにより、ファイルの種類を一目で判断できるようになります🖥️📑🎯。
❌ 「iCloud Driveから削除をする前に警告を表示」のチェックを外す📤⚡。
→ 毎回の確認ダイアログを省略でき、削除がスムーズになります🚀🗑️📁。
✅ 「30日後にゴミ箱から項目を削除」のチェックを入れる🗑️📆✨。
→ 不要なファイルが自動で整理され、ストレージの無駄を減らせます📊🔧。
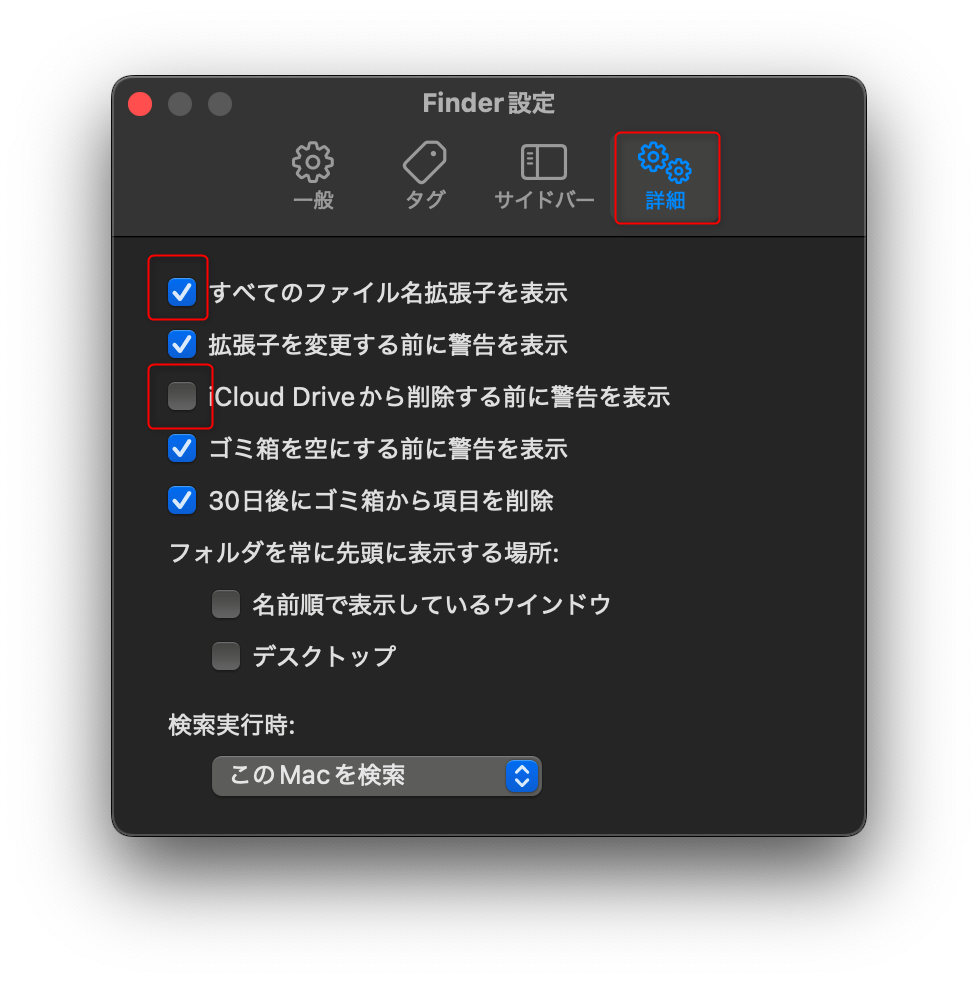
Finderの表示と操作を徹底カスタマイズ!初心者でも簡単に最適化
MacのFinder(ファインダー)は、ファイルやフォルダの管理を担う基本アプリです。
しかし、初期設定のままだと操作しにくいと感じる方も多いはず…💦
この記事では、Finderの便利なカスタマイズ方法を初心者向けにわかりやすく解説します✨
特に、WindowsからMacに乗り換えたばかりの方にも役立つ設定術を厳選して紹介します!
📋 Finderの表示形式を変更する方法|カラム・リストを自由に切替え!
Finderを開いたら、上部の表示アイコンから「リスト表示」または「カラム表示」に切り替え可能です。
それぞれの表示形式には以下の特徴があります。
| 表示形式 | 特徴 | おすすめ用途 |
|---|---|---|
| リスト表示 | ファイルの詳細が一覧で見える | 書類や画像ファイルの整理に便利 |
| カラム表示 | 階層構造が直感的にわかる | プロジェクトフォルダのナビゲーションに最適 |
◉ ファイルの構造を見たいなら「カラム表示」がおすすめ
◉ 詳細を一覧で確認したいときは「リスト表示」が便利
視認性アップ!Finderにパスバー&ステータスバーを表示する方法
Finder上部のメニュー「表示」から、「パスバーを表示」「ステータスバーを表示」を選びましょう。
◉ パスバー:現在のフォルダまでの階層をパンくずリスト風に表示
◉ ステータスバー:選択中のファイル数や合計サイズが一目でわかる
これにより、Windowsのエクスプローラーに近い操作感になります🎯
Finder起動時の初期フォルダを変更する方法|よく使う場所をすぐ開く📂
上部メニューの「Finder」→「設定」を開き、「新規Finderウィンドウで次を表示」を変更します。
自分がよく使うフォルダを設定しておくと、作業効率がぐっと上がります🚀
◉ デスクトップやドキュメントなど使用頻度の高いフォルダを設定
◉ 作業中のプロジェクトフォルダに設定すると便利
Finderのサイドバーを整理する方法|表示・非表示のコツまとめ📁✨
Finder設定の「サイドバー」タブから、表示項目をカスタマイズ可能です。
◉ 使わない項目(例:AirDrop、iCloud Driveなど)はチェックを外す
◉ 使用頻度の高いフォルダだけ表示して見やすく整理
必要な情報だけを表示することで、ミスや迷いを防ぐ効果もあります✨
ファイル拡張子の表示とゴミ箱自動削除の設定方法|安全&効率アップ
Finder設定の「詳細」タブでは、以下の重要な項目を調整できます。
🔍「すべてのファイル名拡張子を表示」にチェック
Shift
→ ファイルの種類が一目でわかるため、誤操作を防げる
⚡「iCloud Driveから削除する前に警告を表示」のチェックを外す
Shift
→ 毎回の確認ダイアログを省略してスムーズに削除可能
🗑️「30日後にゴミ箱から項目を削除」にチェック
Shift
→ ストレージ整理が自動化され、無駄なファイルが残らない
作業効率が爆上がり!Mac Finderのおすすめ設定まとめ🚀💻
Finderのカスタマイズは、わずかな設定変更で劇的に作業効率が変わるポイントです。
特にWindowsユーザーからの移行初期には、操作感をMacに合わせることでストレスを大きく軽減できます。
◉ リスト表示・カラム表示で自分好みの見た目に変更
◉ パスバー&ステータスバーで直感的にファイル確認
◉ サイドバー整理&起動フォルダ指定で時間短縮
◉ 詳細設定でストレージと操作性を最適化
📁 Finderの表示が毎回変わる?表示オプションを統一して快適に使う方法
MacのFinderでは、フォルダごとに表示形式が記憶される仕様になっています。
そのため、「カラム表示にしたのに、別フォルダに切り替えるとリスト表示に戻る…」といった戸惑いを感じる方も多いはずです💦
なぜFinderの表示がバラバラになる?原因と対策を解説💡
MacのFinderは、各フォルダごとに「表示オプション」が個別に記憶される設計です。
これにより柔軟な表示が可能になる一方で、「すべてのフォルダに同じ表示設定を適用したい」というケースではやや不便です。
Finderの表示形式を統一する手順|カラム・リストを固定する方法🔧
表示形式をすべてのフォルダに適用するには、以下の手順で操作します👇
1️⃣ Finderで任意のフォルダを開く(例:書類フォルダ)
2️⃣ メニューバーから「表示」→「表示オプションを表示」をクリック(Command+JでもOK)
3️⃣ 「表示形式」を好みに設定(リスト表示、カラム表示など)
4️⃣ ウィンドウ下部の「デフォルトとして使用」ボタンをクリック✨
表示設定を統一するとどうなる?Mac操作が快適になる理由✅
◉ フォルダを移動しても表示形式がブレず、視認性が安定する
◉ 毎回切り替える手間がなくなり、作業効率が大幅アップ🚀
◉ Mac初心者でも迷いにくく、直感的なナビゲーションが実現
🖱️ Macのトラックパッドとマウス操作まとめ|初心者でも快適に使えるコツ
Macに乗り換えたばかりの方が戸惑いやすいのが、トラックパッドやマウスの操作感の違いです。
特にWindowsから来たユーザーは、スクロールやドラッグ操作、ジェスチャーの反応に違和感を感じることがよくあります。
ここでは、Macのトラックパッドやマウスを使ってFinderを快適に操作する方法をわかりやすく紹介します🧭✨
トラックパッドの基本操作をマスターしよう🎯初心者にもおすすめ!
MacBookのトラックパッドは高性能ですが、独特の操作感があり最初は戸惑うことも。
以下の操作を覚えておくだけで、Finderの作業効率がグッとアップします。
◉ 1本指でタップまたはクリックで選択
◉ 2本指で上下左右にスムーズにスクロール
◉ 2本指タップで右クリックメニューを表示(Windowsの右クリックに相当)
◉ 3本指ドラッグでファイルを移動(設定で有効化が必要)
◉ ピンチイン・アウトで表示の拡大縮小(画像プレビューなどに便利)
トラックパッド設定は「システム設定」→「トラックパッド」から変更できます🛠️
Magic Mouseの便利機能まとめ🖱️マウス派におすすめの使い方
Mac純正のMagic Mouseや一般的なBluetoothマウスでも、Finder操作は快適に行えます。
Magic Mouseの特徴的な操作はこちら👇
◉ 1本指スワイプで左右のスクロールが可能(写真ビューなどで活躍)
◉ ダブルタップでMission Controlなどを起動(設定次第でカスタマイズ可能)
◉ Controlキー+クリックで右クリックと同じ動作
◉ マウス設定は「システム設定」→「マウス」から調整可能
ファイル操作がはかどる!Mac Finderでできる快適活用Tips⚙️
Finder上でのファイル移動・コピー・複数選択を効率よく行うには、マウスやトラックパッドの操作に加えてキーボードとの併用もポイントです。
◉ ShiftやCommandを押しながらクリックで複数ファイルを選択
◉ Optionを押しながらドラッグでコピー操作に変更
◉ Deleteでゴミ箱へ移動(Command+Deleteで即座に削除)
◉ Spaceキーでクイックルック表示(ファイルを開かずに中身を確認)
📂 Finderを賢く整理!スマートフォルダとタグの活用テク完全ガイド
MacのFinderには、Windowsにはないユニークで強力な機能があります。
その代表格が、スマートフォルダとタグ機能です。
これらを使いこなせば、目的のファイルを素早く探せる検索力と、柔軟な整理術が手に入ります🔍📁
ここでは、Macならではの便利機能としてスマートフォルダとタグの活用法をわかりやすく紹介します💡
🔍 スマートフォルダの使い方|条件指定でファイル管理が超効率化
スマートフォルダとは、あらかじめ指定した条件に合致するファイルだけを自動で集めて表示する仮想フォルダのことです。
実際のファイルを移動せずに管理できるのが大きな特徴です🧠
たとえば、以下のような使い方ができます👇
◉ 拡張子が「.pdf」のファイルだけを自動で収集
◉ 「1週間以内に更新されたファイル」のみ表示
◉ 「特定のタグが付いたファイル」だけを抽出
スマートフォルダの作成手順は次の通りです📂
1️⃣ Finderを開き、左上の「ファイル」→「新規スマートフォルダ」を選択
2️⃣ 右上の検索バーで条件を指定(例:拡張子・更新日・名前など)
3️⃣ 条件を追加していくと、表示内容がリアルタイムで変化
4️⃣ 条件を設定し終えたら「保存」ボタンを押してスマートフォルダとして登録
🏷️ Finderタグ活用術|色分け&横断管理で作業スピードUP!
Finderでは、ファイルやフォルダにカラフルなタグを付けることができます。
このタグ機能を活用すれば、場所がバラバラなファイルでも横断的に管理・分類できるようになります。
◉ プロジェクト単位でタグを統一すれば、関連ファイルをすぐにまとめて表示可能
◉ よく使うタグはサイドバーにも表示され、1クリックでアクセス可能
◉ 「青=仕事」「赤=プライベート」など、自分ルールを決めて使うと便利
タグを付ける方法は簡単👇
1️⃣ Finder上でファイルやフォルダを右クリック
2️⃣ メニュー内の「タグ」から任意の色や名前を選ぶ
3️⃣ 新しいタグ名を作成して独自ルールで運用することも可能
🪟 Finderのウィンドウとタブ操作で作業効率を爆上げする方法
Macで2つのフォルダを並べて作業したい!と思ったことはありませんか?
Windowsではエクスプローラーの複数ウィンドウやスナップ機能が一般的ですが、Macにも便利な方法があります。
この章では、Finderを複数表示する方法と、タブを活用して効率よく操作するコツを紹介します🧠💻
📂 Finderのウィンドウを複数表示する方法|並べて作業効率UP
作業中に異なるフォルダを同時に開いて比較・移動したいときは、ウィンドウを2つ以上開くのが便利です。
操作はとても簡単です👇
◉ Finderを開いた状態で「Command+N」で新しいFinderウィンドウを追加
◉ 画面の左右にそれぞれ配置すれば、ドラッグ&ドロップもスムーズ
◉ ファイルを別のフォルダにコピー・移動する作業が格段にラクに
🧭 Finderのタブ機能とは?複数フォルダを1画面で快適に操作
実はFinderにはSafariのようなタブ機能が搭載されており、複数フォルダを1つのウィンドウ内で開けるのが特徴です。
タブを使うメリットは、ウィンドウを増やさずにスッキリ作業できること🎯
◉ 「Command+T」で新しいタブを開く
◉ 各タブに別フォルダを表示し、簡単に切り替え可能
◉ タブの順番はドラッグで入れ替えOK
◉ タブを別ウィンドウに分離することも可能
🔄 Finderでファイルをドラッグ&ドロップ移動する方法
タブやウィンドウを併用すれば、ファイルの移動やコピー操作も直感的に行えます。
◉ 移動:ファイルをドラッグして別タブ・別ウィンドウのフォルダへドロップ
◉ コピー:Optionキーを押しながらドラッグでコピー操作に変更
◉ 別ディスプレイを使っている場合も、Finderの複数表示が活躍
🔁 Finderでファイルを共有する方法|AirDrop・iCloud活用ガイド
MacのFinderは、単なるファイル管理ツールではなく、AirDropやiCloud共有リンクを通じてファイルを素早く共有できる強力なツールでもあります✨
ここでは、初心者でも迷わず使える共有操作の基本をわかりやすく解説します。
📡 AirDropの使い方|MacからiPhoneへすぐに送信する方法
AirDropを使えば、近くにいるMacやiPhoneとワイヤレスで高速にファイル転送が可能です。
◉ Finderで共有したいファイルを選択し、右クリック → 共有 → AirDrop を選択
◉ 表示された相手のデバイスをクリックするだけで送信完了
◉ ファイルサイズにかかわらず、USBやメールより圧倒的に早くて便利
🌐 iCloud共有リンクの作り方と送信方法|誰でも簡単にシェア!
iCloud Drive上にあるファイルは、リンク形式で簡単に共有できます📎✨
◉ FinderでiCloud Driveフォルダ内のファイルを右クリック → 共有 → 人を追加 を選択
◉ 共有オプションで「リンクをコピー」を選べば、メールやチャットに貼って送れる
◉ 閲覧のみ・編集可などアクセス権限の細かい設定も可能
🤝 Finderでファイル共有を活用するメリット&注意点まとめ
Finderに統合された共有機能を使えば、ファイル管理から送信まで一貫した操作が可能になります。
◉ アプリを切り替えずにファイル送信や共有が完結
◉ USBや外部ストレージを使わずに済むため時短に
◉ セキュリティ設定付きで、安心してファイル共有できる
💡 Finderのショートカットキーまとめ|操作スピードが劇的UP!
Finderをもっと快適に使いこなすには、ショートカットキーの活用が欠かせません。
特に、Windowsから乗り換えたユーザーは、マウス操作中心の作業からキーボード操作に慣れると作業効率が飛躍的にアップします🚀✨
📋 Mac Finderで便利なショートカット一覧|覚えておきたい厳選キー
| 操作内容 | ショートカットキー | 効果 |
|---|---|---|
| ファイルを削除(ゴミ箱へ移動) | Command + Delete | 選択ファイルを即ゴミ箱へ |
| フォルダ階層を1つ上に戻る | Command + ↑ | 1階層上のフォルダを表示 |
| フォルダ階層を1つ下に進む | Command + ↓ | フォルダやアプリを開く |
| 新しいFinderウィンドウを開く | Command + N | 別ウィンドウで作業可能に |
| 新しいタブを開く | Command + T | タブを増やして整理可能 |
| タブを閉じる | Command + W | 開いているタブを閉じる |
| クイックルック(プレビュー表示) | Space(スペースキー) | ファイルの中身を即確認 |
| 名前で並び替え | Command + Control + 1 | 表示順を名前順に変更 |
| ファイルを検索 | Command + F | フォルダ内を検索可能に |
| Finderの設定を開く | Command + , | Finderの環境設定を表示 |
🔧 ショートカットを使いこなすコツ|よく使うキー操作を徹底解説
日常的に使う操作はショートカットに置き換えるだけでクリック数が激減します。
以下のような場面で特に役立ちます👇
◉ ファイル整理や削除をスピーディーに済ませたいとき
◉ フォルダを階層的に移動するときにマウス不要で時短
◉ 画像やPDFをプレビューしたいときに即確認可能
◉ タブやウィンドウの操作を自在に行いたいとき
💬 Finderが重い・フリーズするときの原因とすぐできる解決策
「Finderが開かない・固まる・動作が重い」といったトラブルは、Mac初心者が最も戸惑いやすいポイントです💦
検索ワード例:「Finder 動かない」「Finder フリーズ」「Finder 重い」
これらのニーズに対応することで、記事の網羅性と滞在時間の向上が期待できます📈✨
🧊 Finderがフリーズしたときの対処法まとめ|初心者向け解説
Finderの操作中に反応がなくなる場合は、まずアプリの再起動を試しましょう。
◉ Command + Option + Esc を押して「アプリ強制終了」ウィンドウを開く
◉ Finder を選択して「再度開く」をクリック
◉ 軽度な不具合ならこれで解決するケースが多い
🔁 Finderの動作が遅い・重いときに試したい改善方法
Finderの反応が鈍くなっていると感じたら、以下を確認・調整しましょう👇
◉ ゴミ箱に大量のファイルが残っていないか確認(30日自動削除を有効に)
◉ 外部ストレージやネットワークドライブにアクセス中でないかチェック
◉ iCloud Driveの同期が遅れているとFinderの反応に影響することも
また、Finderの起動時に開くフォルダを変更すると動作が軽くなる場合もあります。
🧼 Finderのキャッシュ削除方法|動作改善したい人向け上級テク
根本的に動作がおかしいときは、Finderのキャッシュを削除することで解消される場合があります。
ただし、ターミナル操作を含む上級者向け手順になるため、以下の点に注意してください⚠️
◉ Terminal.appを開いて killall Finder を実行することでFinderを再起動可能
◉ システムライブラリにある com.apple.finder.plist を削除後、Macを再起動することで初期化
※ファイル操作に不安がある方は、Time Machine等でバックアップを取ってから行いましょう📦
Finderの疑問/フリーズ/重いを即解決🔧 初心者でも安心のFAQまとめ
Finderをリセットする方法は?🧼 初期設定に戻して不具合を解消
Finderの表示が戻る原因は?🧠 デフォルトを固定するコツ
パスバーが出ないときの直し方は?🧭 Finderでの表示手順
サイドバーにフォルダを表示できないときは?🧩 追加/整理の手順
拡張子が表示されない原因は?🔍 Finderでの確認/表示設定のポイント
まとめ🍏 Finderの表示統一/設定見直しで作業効率アップ
MacのFinderは、ファイル操作の中心となる大切なツールです。
しかし初期設定のままでは「使いにくい」「表示が統一されない」と感じる人も少なくありません。
今回紹介したカスタマイズ術を実践することで、Finderの表示や操作性が大きく改善します。
特にWindowsからMacに乗り換えた方には、違和感を解消し快適に作業するための近道になります。
Finder設定の要点✅ 表示統一/パスバー/サイドバーで快適化
◉ 表示形式を統一してリストやカラムを固定
◉ パスバー・ステータスバーを表示してファイル構造を直感的に把握
◉ 新規ウィンドウの初期フォルダを設定してよく使う場所へ即アクセス
◉ サイドバー整理で必要な項目だけを表示し効率化
◉ 拡張子の表示やゴミ箱自動削除で安全性とストレージ管理を両立
◉ タブ・ウィンドウ操作やショートカットキーで作業スピードを劇的アップ
◉ スマートフォルダとタグ機能でファイルを横断的に管理
◉ AirDropやiCloud共有リンクでスピーディーかつ安全に共有
Finderを使いこなすメリット🎯 時短/迷いゼロ/作業効率アップ
Finderのカスタマイズを行うと、次のようなメリットが得られます。
◉ フォルダ間で表示がバラバラにならず安定する
◉ 目的のファイルへ迷わずアクセスできる
◉ 無駄なクリックや操作が減って作業効率が上がる
◉ Windowsからの移行でも違和感が少なくなる
次のステップ🚀 初期設定見直し/ショートカット習得/スマートフォルダ活用
Finderはただのファイル閲覧ツールではなく、作業効率を左右するコントロールセンターです。
少しの工夫で「見にくい」「操作しづらい」といったストレスを解消できます。
これからMacをもっと活用したい方は、以下もチェックしてみましょう。
◉ Mac初心者におすすめの無料アプリでさらに効率化
◉ トラックパッドやMagic Mouseの操作設定を最適化
◉ 最新MacBookの選び方と初期設定ガイドで快適なスタート
💻 初心者でも安心!WindowsユーザーのためのMacBook乗り換えガイド✨
2025年10月、Windows 10のサポート終了により、多くのユーザーが買い替えを検討しています。 そこで注目されているのが、MacBookへの乗り換えです。
✅ どのMacBookを選ぶべきか(M2・M3・M4の違いも比較)
✅ 買ってから最初にやるべき初期設定をステップ解説
✅ FinderやDockのカスタマイズでWindows風に!
✅ Mac初心者におすすめの無料アプリ11選
✅ Windowsとの違い・不安を解消するヒント
さらに、MacBook Air 13 M3の開封レビューから設定方法まで完全ガイド🛠️
今こそMacに乗り換えるべき理由や、最新M4モデルの魅力についても詳しく紹介しています!



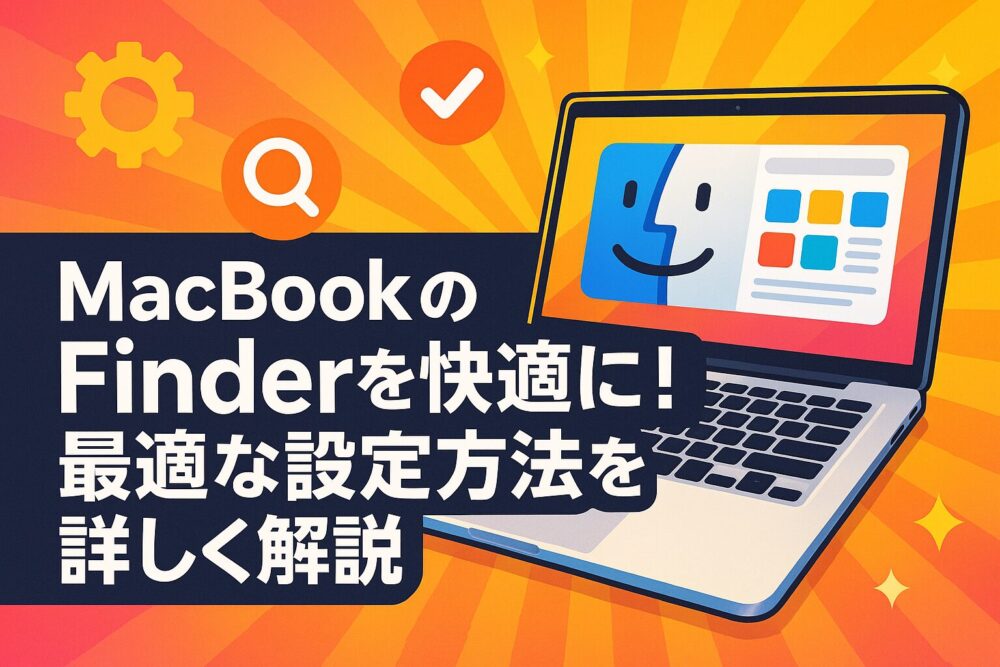

コメント