🔰初期設定は1回だけでOK!Windows標準機能でPCを丸ごとバックアップする方法
パソコンの初期設定を何度も繰り返すのは、本当に面倒ですよね。
あなたも「毎回ドライバやソフトを入れ直すのが大変…」と感じていませんか?
実は、Windows標準機能だけでPC全体を無料で丸ごと保存&復元できる方法があります。
追加ソフトも課金も不要で、USBやDVDさえ準備しなくても大丈夫です✨
この記事では、初心者でも失敗せずにできる手順付きバックアップ方法を徹底解説します。
さらに、システムイメージと復元ポイントの違いや、自動化に役立つ無料ツール3選まで紹介。
この方法を知っておけば、トラブル時も「理想の初期状態」に一発で戻せる安心感を手に入れられます。
◉ Windows標準機能だけでPC全体を保存する方法
◉ 無料で自動バックアップに近づける工夫
◉ 復元エラー時のよくある原因と解決法
【完全無料】Windows標準機能によるPC全体のバックアップ保存術💾
Windows 10以降では、公式にはディスク全体のバックアップが非推奨とされています。
しかし、正しい手順を踏めば、標準機能だけでしっかりとバックアップが可能です😊✨
パソコンの初期設定は、意外と時間と手間がかかります。
一度終わっても、長く使ううちに
◉不要なファイルが蓄積する
◉動作が重くなる
◉エラーが出始める
といったトラブルに悩まされることも…。
【初期設定直後】バックアップを行うべき決定的な理由と安心の根拠🔰
◉ 何か不具合が起きても“理想の状態”にすぐ戻せる
◉ ドライバやソフトを毎回入れ直す手間がなくなる
◉ 余計なファイルを溜め込まず、常に快適な環境に保てる
【有料ソフト不要】Windows標準機能だけで完全バックアップを実現する仕組み💡
バックアップツールの中には、一見「無料」のように見えても
◉ 機能の一部が有料
◉ 復元時に制限あり
というケースも少なくありません。
でも安心してください。
今回ご紹介する方法は、完全にWindows標準機能のみで完結します💡
◉ 外部ツールのインストール不要
◉ ソフトの課金誘導なし
◉ USBメモリやDVDがなくても使える
【自動バックアップ】無料で利用できる高評価の代替ソフトおすすめ3選🧰
「バックアップは大事とわかっていても、毎回手動でやるのは面倒…」という声はとても多いです。
残念ながら、Windows標準のシステムイメージ機能には自動バックアップ機能がありません💦
ただし、少し工夫することで“自動に近いバックアップ運用”は可能です🧠
【バックアップ自動化】無料で試せる代替手段と運用アイデア集⚙️
◉ タスクスケジューラでバックアップを自動実行
コマンドライン(wbAdmin)を使えば、スケジュールで自動バックアップが可能です(上級者向け)。
◉ 外部ツールを活用する
Macrium Reflect FreeやAOMEI Backupperなどの無料ツールは、定期的なイメージバックアップに対応しています。
◉ OneDriveなどのクラウド同期と併用
重要なドキュメントはクラウドで自動保存しつつ、システムイメージは手動で管理するハイブリッド運用もおすすめ。
【標準機能の限界】Windowsバックアップが自動化できない理由と回避の実践策📎
Windows 10/11では、システムイメージの自動バックアップ機能(スケジュール実行)は公式には廃止扱いとなっています⚠️
以前の「バックアップと復元(Windows 7)」機能では設定可能でしたが、今後のアップデートでは削除対象となる可能性もあります。
手動バックアップを忘れがちな方や、業務で使うPCを安定管理したい方には、外部ツールの活用が現実的です。
無料で使える信頼性の高いソフトも多いため、一度検討してみると安心です💡
【システムイメージ】初心者が理解すべき復元ポイントとの違いと役割📘
Windowsのバックアップ機能には「システムイメージ」と「復元ポイント」という2種類の手段があります。
初心者にとっては似たような機能に思えますが、目的と復元範囲がまったく異なります⚠️
ここでは、それぞれの違いを分かりやすく解説し、どちらを使うべきか迷ったときの判断基準もご紹介します💡
【機能比較】システムイメージ/復元ポイントの特徴を整理した早見表🗂
| 機能名 | 保存される範囲 | 主な用途 | 復元方法 | 対象OS |
|---|---|---|---|---|
| システムイメージ | ディスク全体(OS・アプリ・設定・ファイル) | トラブル時に“丸ごと復元” | 回復環境から実行 | Windows 10/11 |
| 復元ポイント | システム設定・レジストリのみ | 軽微な不具合を“部分復元” | 通常起動から可能 | Windows全般 |
【システムイメージ】保存方法のメリット/デメリットを徹底解説🧩
◉ PC全体の状態を1つのファイルとして保存できる
◉ 万が一のトラブル時に丸ごと元の状態に戻せる
◉ ドライバやアプリも含めて再インストール不要
◉ 保存に多くの容量と時間が必要になる点に注意
【復元ポイント】役割/限界/利用シーンを理解するための基本知識🧭
◉ OSやアプリの設定の一部だけを復元できる
◉ システムの軽微な不具合に素早く対応可能
◉ ファイルやアプリ本体は復元対象外
◉ 自動作成も可能で、トラブル前に戻せる可能性が高い
どちらも便利な機能ですが、バックアップの目的によって使い分けるのが正解です🧩
完全なトラブル対策がしたいなら「システムイメージ」、
設定ミスや動作不良の軽微な修復なら「復元ポイント」が有効です。
【事前準備】バックアップを成功させるための注意点と確認リスト📝
バックアップ作業を始める前に、いくつかの重要な準備があります。
これを怠ると、途中で失敗したり、保存先が足りなかったりといったトラブルにつながります⚠️
以下のポイントを事前にチェックしておくことで、スムーズかつ安全にバックアップが行えます💡
【確認リスト】バックアップ前に避けたいよくあるミスと防止の工夫✅
◉ 外付けHDDの容量を確認する
目安は、システムドライブ(通常はCドライブ)の使用容量より1.5倍以上の空き容量が必要です。
◉ 電源設定を見直す
スリープや自動シャットダウンを一時的に無効化しておきましょう。途中でPCが落ちると失敗の原因になります。
◉ 外付けドライブをNTFS形式にしておく
FAT32ではファイルサイズ制限があるため、NTFS形式でフォーマットされたHDDを推奨します。
◉ Wi-Fiではなく有線LANを使用
バックアップ先がNASやネットワークドライブの場合は、より安定した有線接続がおすすめです。
◉ ウイルス対策ソフトを一時停止する
バックアッププロセスに干渉する可能性があるため、一時的にリアルタイム保護機能をOFFにしておくのが無難です。
【完全無料】Windowsディスク全体を保存/復元する安心の実践ガイド🆓
Windowsの標準機能だけで、ディスク全体のバックアップと復元を行うことができます💡
特別なソフトを使わなくても、トラブル前の状態を丸ごと保存&復元できるのでとても便利です📁🔧
Windows 10や11には、「システムイメージの作成」機能が標準で搭載されています。
この機能を使えば、ディスクの状態をそっくりそのまま保存できます。
【バックアップ手順】システムイメージ作成から保存完了までの流れ💾
まずは、現在のPCの状態を「システムイメージ」として保存しておきましょう。
1️⃣ 検索バーに「コントロールパネル」と入力して起動
2️⃣ 「バックアップと復元(Windows 7)」を選択
3️⃣ 左メニューの「システムイメージの作成」をクリック
4️⃣ 保存先として外付けHDDやネットワークフォルダーを指定
5️⃣ 「バックアップ開始」を選び、処理が完了するまで待つ
【復元手順】システムイメージを使ったPC全体復元の流れ🔁
トラブルが発生したときや、動作が不安定になったときに活用します。
1️⃣ 「コントロールパネル」→「バックアップと復元(Windows 7)」を開く
2️⃣ 「システムイメージからの復元」を選択
3️⃣ 保存しておいたバックアップを指定
4️⃣ 指示に従って復元を実行すると、自動で再起動し、元の状態に復元されます
【理想状態】初期設定済みの快適環境へ戻すための簡単リカバリー術👍
【ディスク全体】Windowsバックアップ作成の詳しいステップ解説💽
1️⃣ Windows 11でおなじみの「設定」ではなく、
検索にコントロールと入力して出てくる「コントロール パネル」を選択。
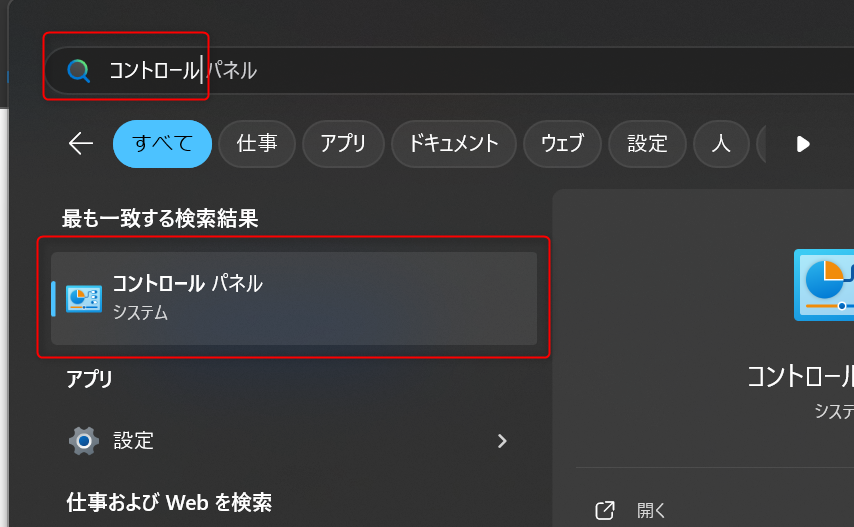
2️⃣ コントロールパネルが立ち上がるので、システムとセキュリティの中から
「バックアップと復元(Windows 7)」を選ぶ
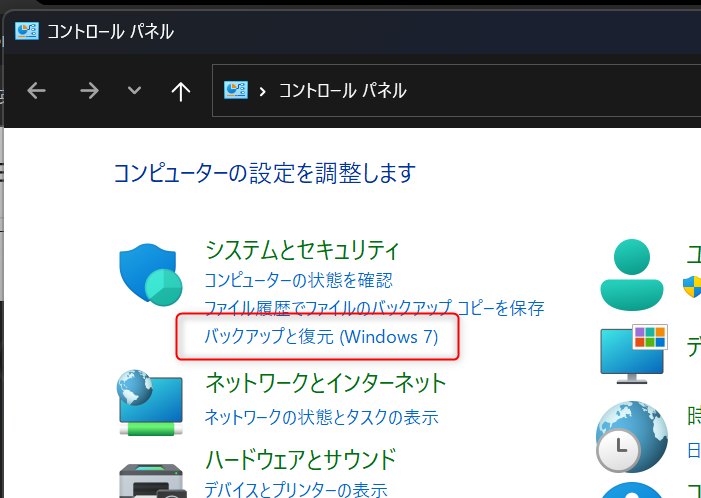
3️⃣ バックアップと復元 (Windows 7)が表示されたら、左の「システム イメージの作成」を選ぶ
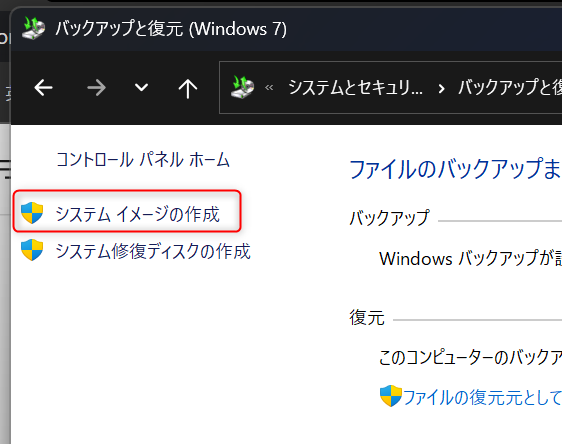
4️⃣ バックアップ先を選択し、「次へ」を選ぶ。
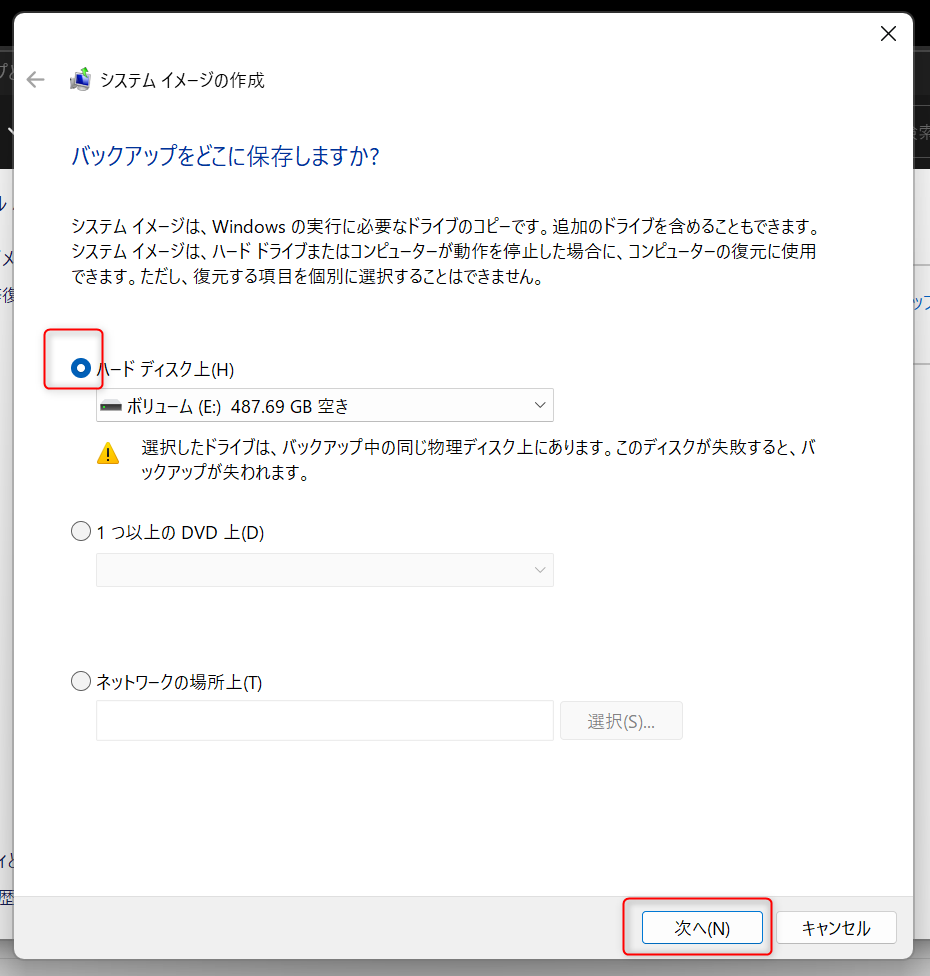
5️⃣ 必要ディスク容量が表示されるので「バックアップ開始」を選択
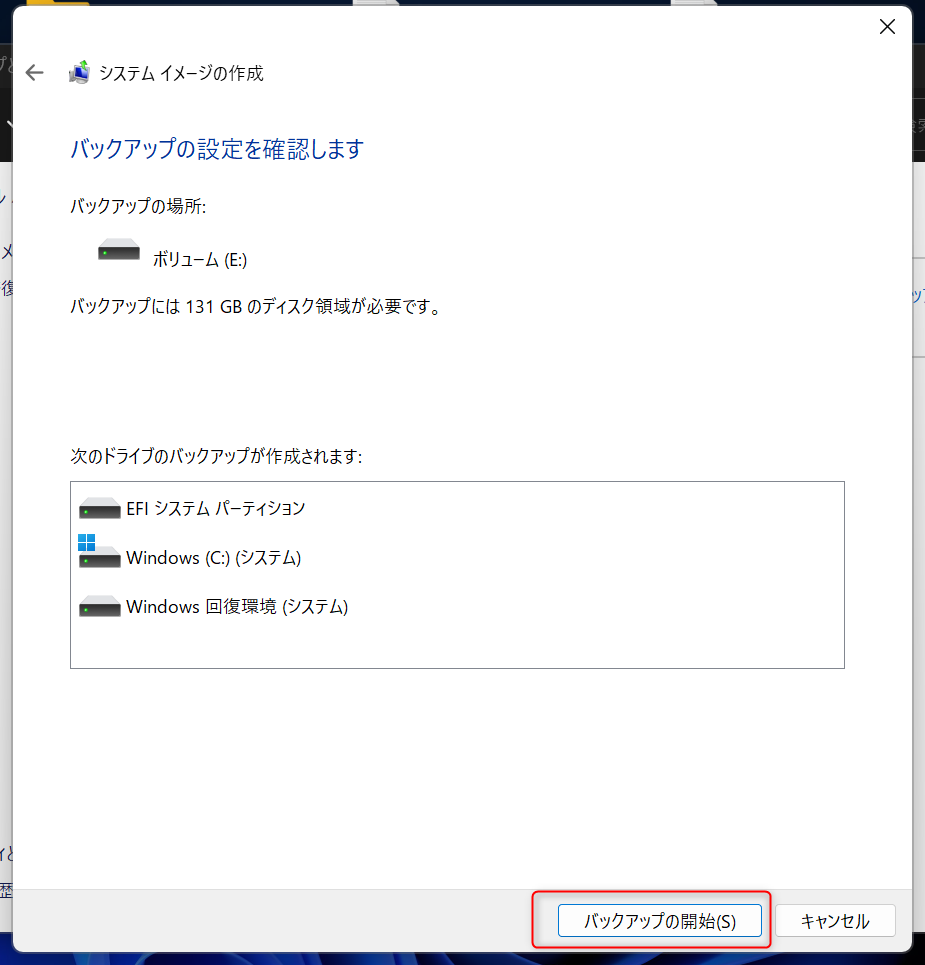
6️⃣ バックアップが終わるとシステム修復ディスクの作成が表示されるが、「いいえ」でOK
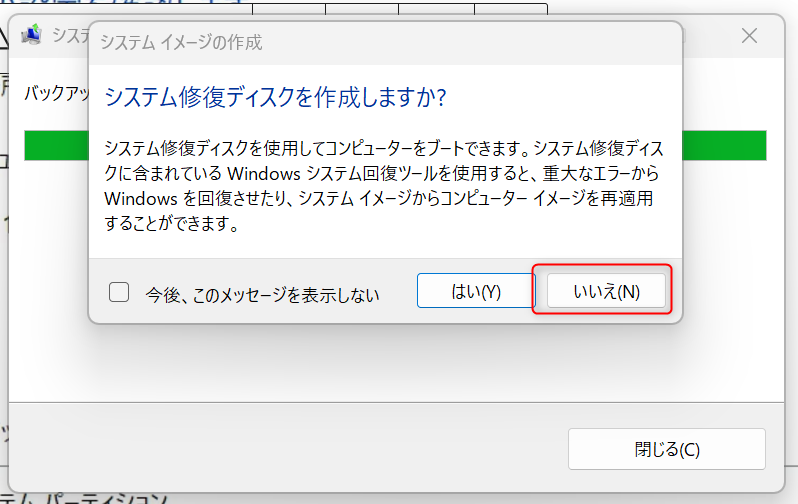
7️⃣ バックアップが完了しましたと表示されるので「閉じる」を選ぶ
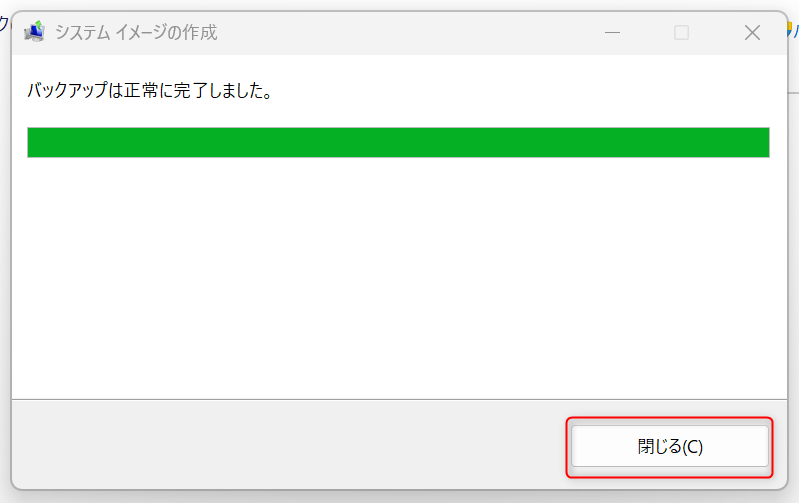
8️⃣ バックアップをどこに保存しますかで選択した先に「WindowsImageBackup」フォルダが作成されている

【PC全体復元】システムイメージを利用した完全リストアの実践方法🔄
次は復元手順です。
【復元モード起動】Windows設定画面から開始する実践手順📌
1️⃣ 同じくコントロールパネルではなく「設定」です
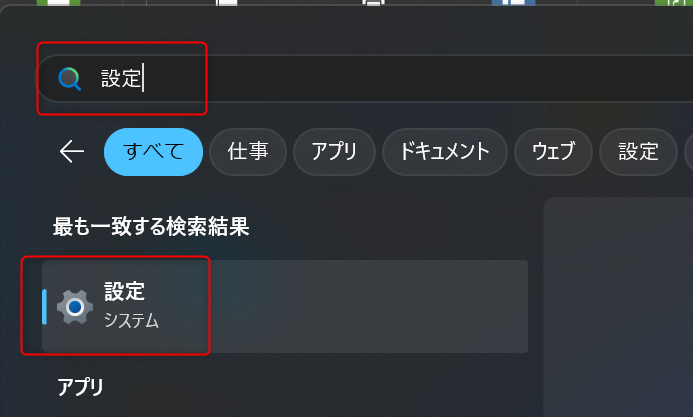
2️⃣ 設定が表示されたら、左のメニューから「システム」を選びます
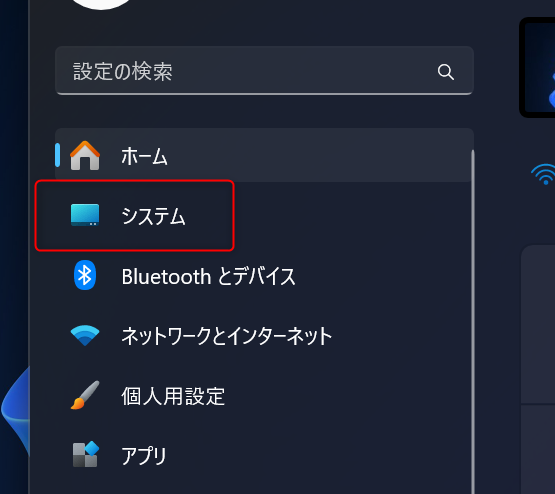
3️⃣ システムメニューが色々表示されるので、その中から「回復」を選びます
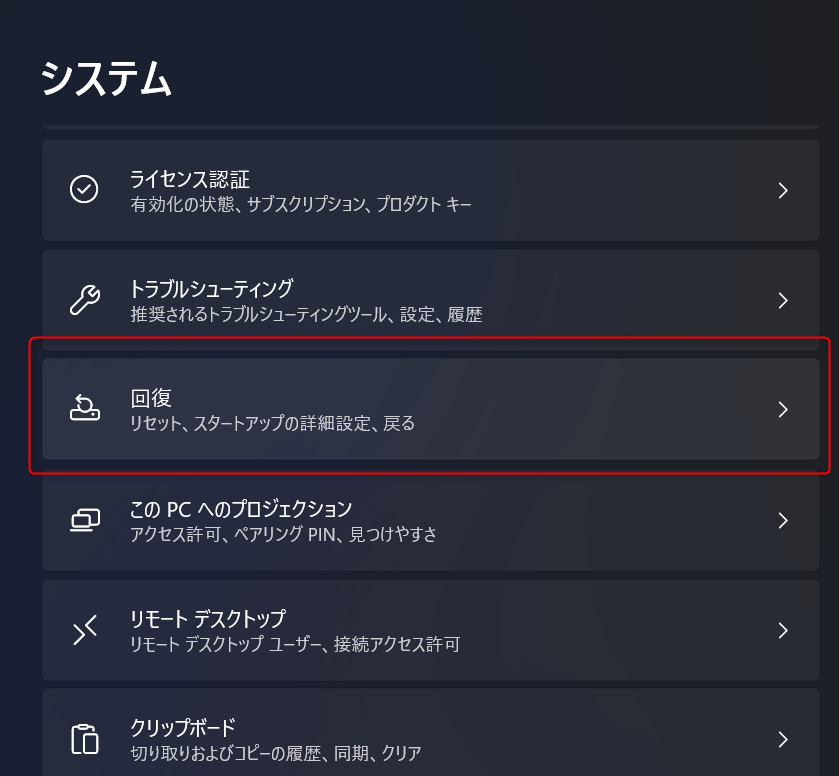
4️⃣ 回復メニューにも色々あり、この中のPCの起動をカスタマイズするの「今すぐ再起動」を選びます
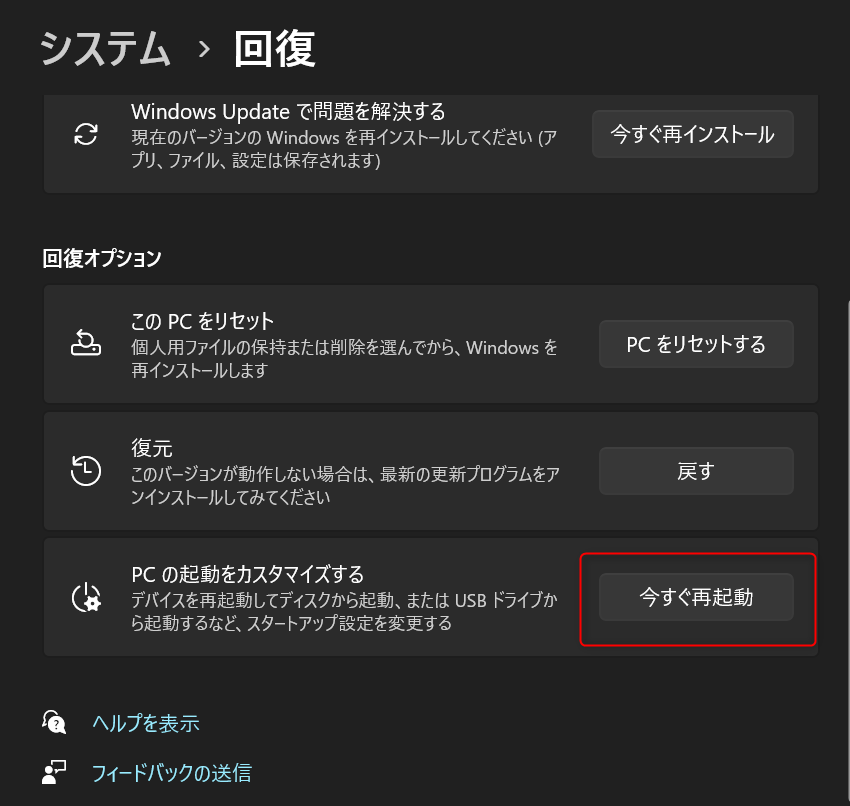
5️⃣ 確認ウィンドが出てくるので「今すぐ再起動」を選びます
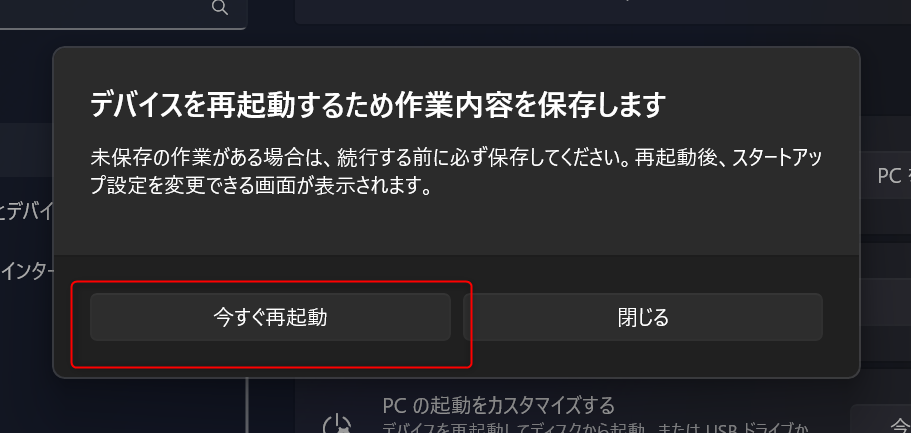
【トラブル復旧】復元オプション選択の流れを理解するための要点🧯
1️⃣ 再起動が終わるとWindowsが通常通り起動はせず、下記のようなオプションの選択メニューが表示されます
ここで「トラブルシューティング」を選びます

2️⃣ トラブルシューティングのメニューになるので「詳細オプション」を選びます
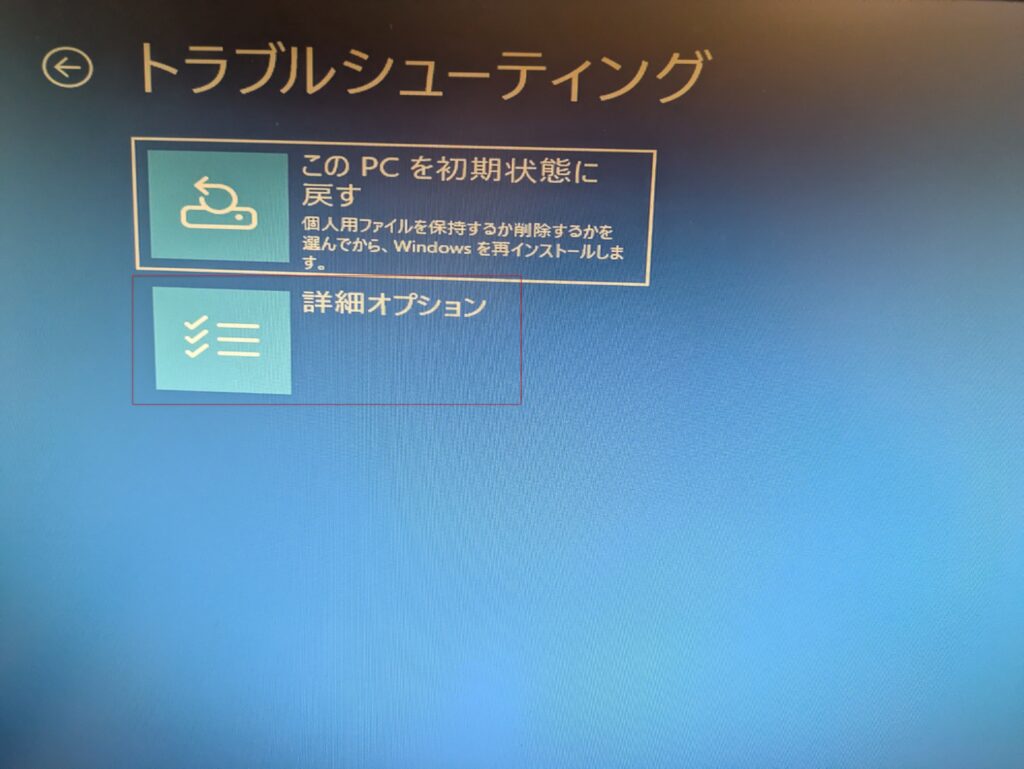
3️⃣ 詳細オプションが表示され、この中にはないので下にある「その他の修復オプションを表示」を選びます
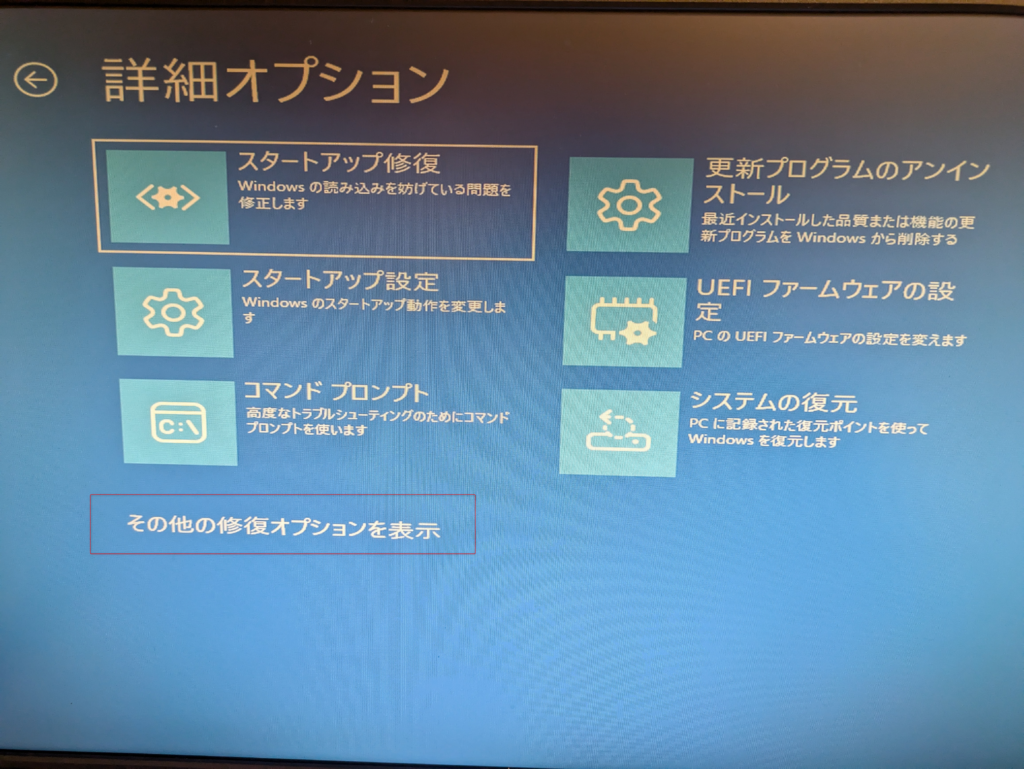
4️⃣ 詳細オプションの「イメージでシステムを回復」を選びます
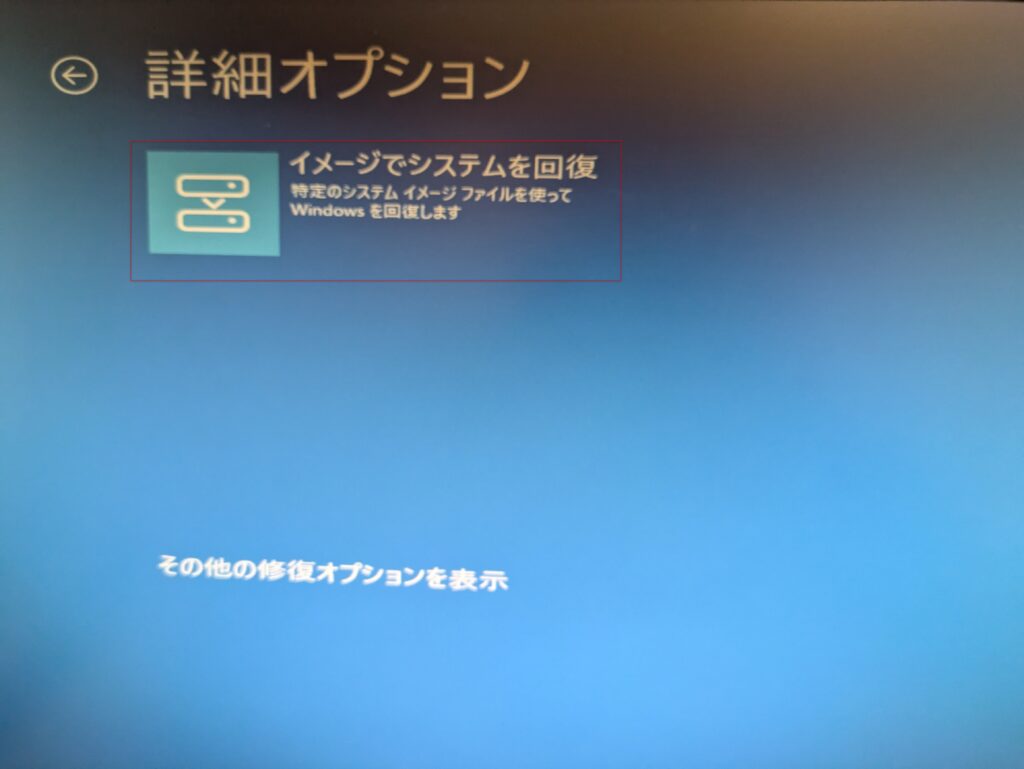
5️⃣ バックアップの選択ウィンドウが表示されます。
バックアップを初回の1回しかとってない場合には、利用可能なシステムイメージの最新で良いので、
そのまま「次へ」を選びます。
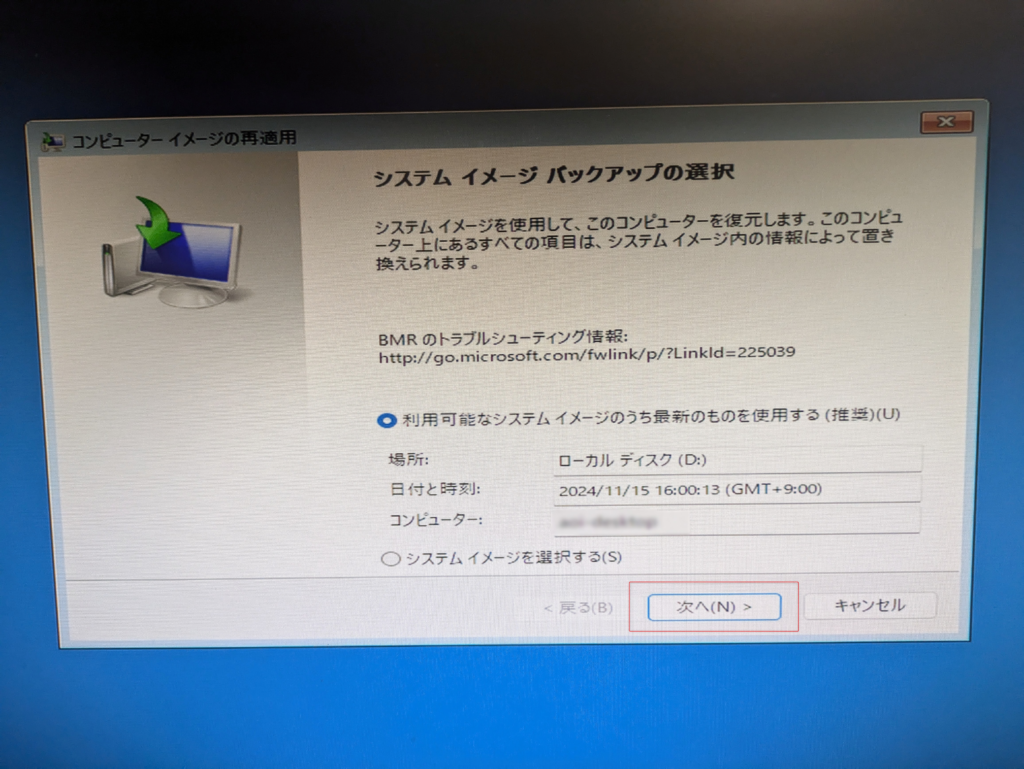
6️⃣ パーティションの変更などのメニューが表示されます
操作無効になっていると思いますので、そのまま「次へ」を選びます。
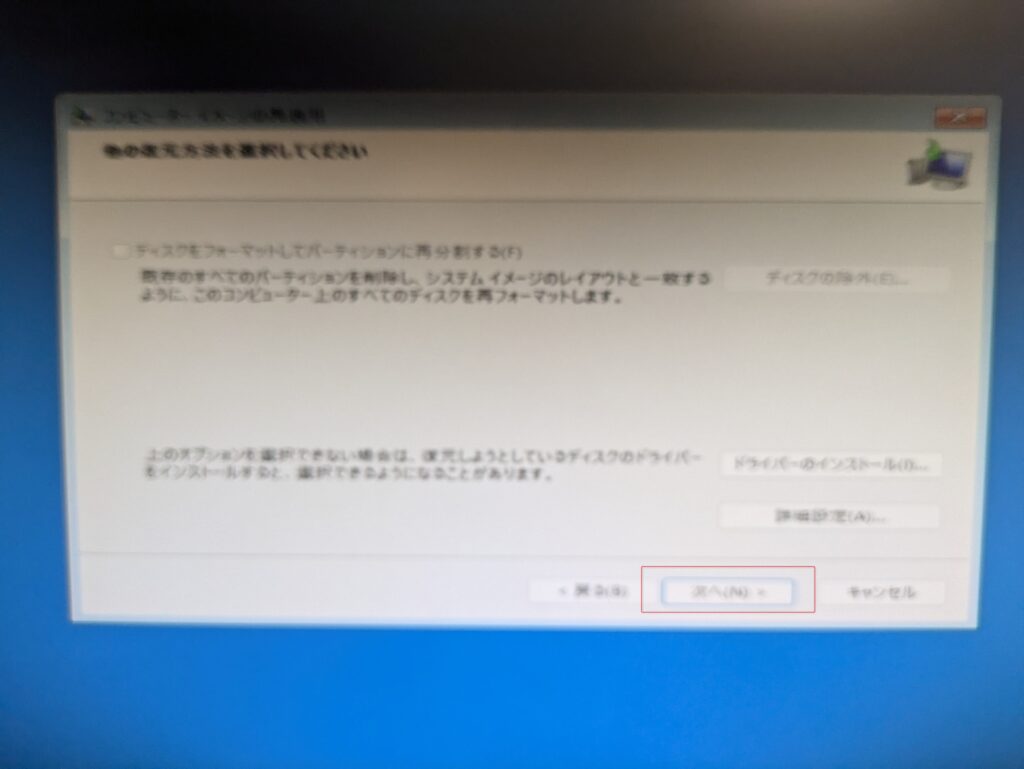
7️⃣ 確認画面が出るので「完了」を押します
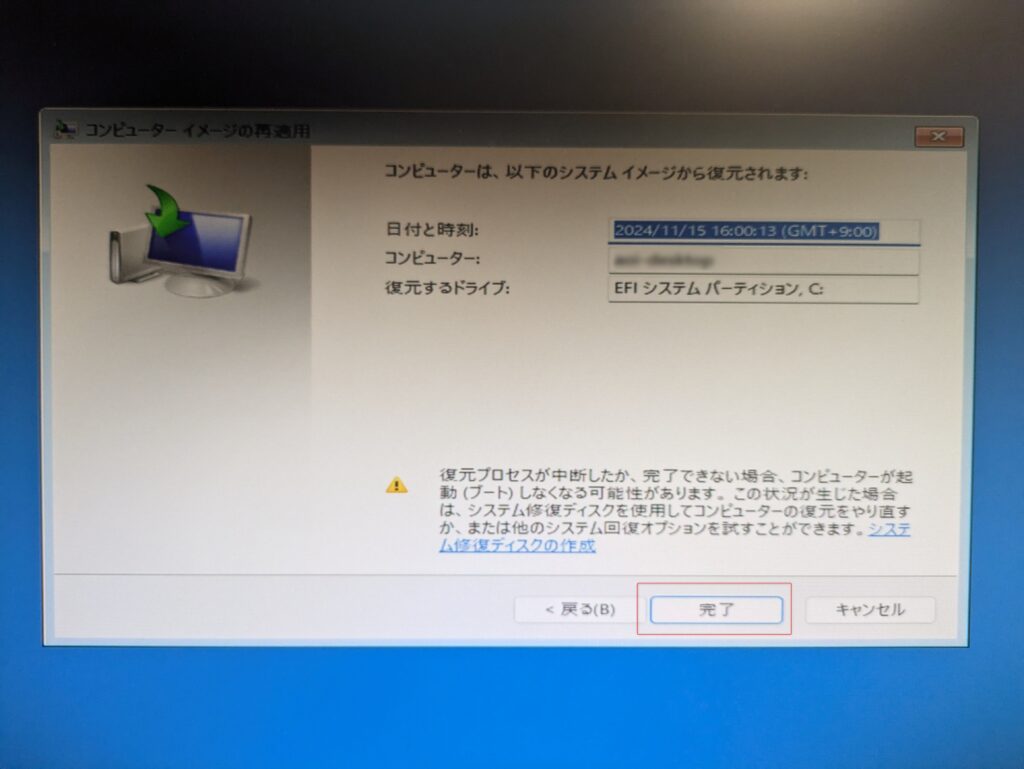
8️⃣ データ消える旨の警告が出ますので、データが消えても問題ないならば「はい」を押して実行
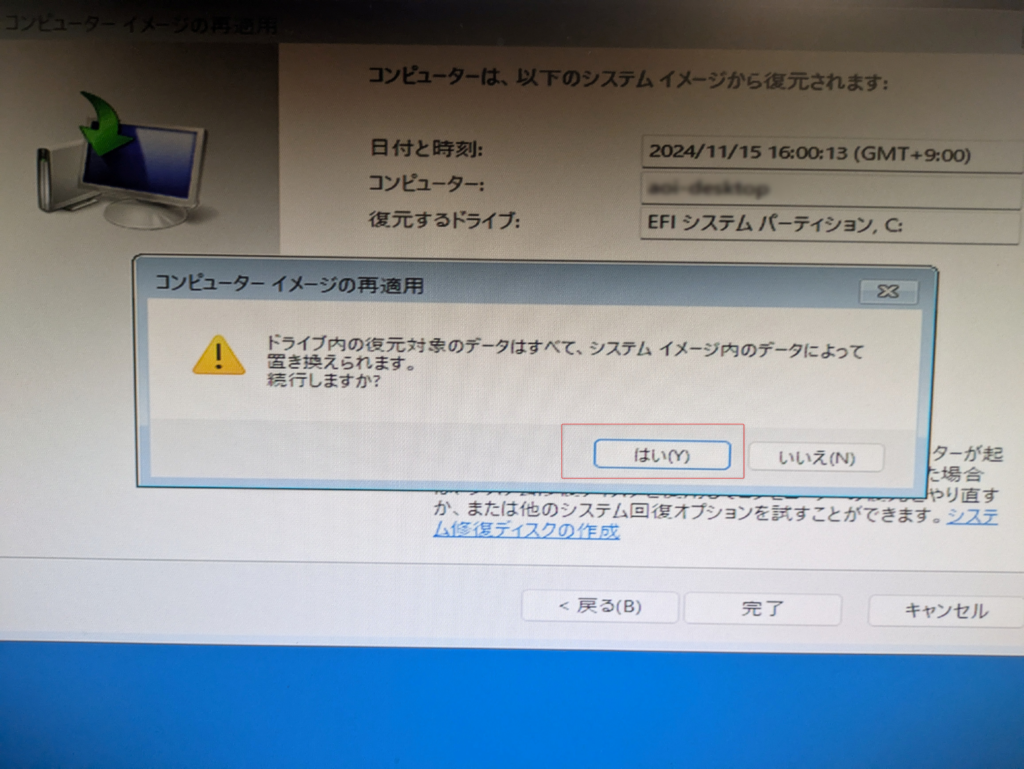
9️⃣ あとは、復元が終わるのを待つのみです。
終わると復元されたWindowsのログイン画面が表示され、期待通りの初期設定完了直後の環境がよみがえります。
【Q&A】バックアップエラーや復元失敗時に役立つ具体的な解決法❓
バックアップや復元の作業中にエラーが発生すると、どうすればいいのか不安になりますよね。
ここでは、よくあるトラブルとその対処法をQ&A形式でわかりやすく解説します🔧
【Q1】システムイメージ作成が失敗する原因と解決のための対策✅
◉ 保存先の容量不足が原因のことが多いです
外付けHDDに十分な空き容量があるかを確認しましょう。
◉ USB接続の不安定さも原因に。可能なら別のポートやケーブルを使用してみてください。
◉ Windowsの一時ファイルやスナップショットが影響する場合は、ディスククリーンアップ後に再試行すると成功するケースがあります。
【Q2】システムイメージ未検出や認識エラーの原因と解決方法✅
◉ バックアップフォルダの場所や名前が変更されていないか確認しましょう(例:WindowsImageBackupという名前が必要です)。
◉ 保存先ドライブのルート直下にフォルダがあるかもチェックポイントです。
◉ 他のPCで作成したイメージを使う場合は、ハードウェア構成の違いにより認識されないことがあります。
【Q3】復元作業中にディスクへ書き込めないエラーが発生する原因と解決策✅
◉ 元のドライブ構成と復元先のドライブ構成が一致していないとエラーになる場合があります。
◉ BIOSでセキュアブートやUEFI設定を確認し、作成時と同じモードになっているか見直してみてください。
◉ どうしても復元できない場合は、クリーンインストール後にイメージ復元を試す方法もあります。
【Q4】バックアップ成功後に復元できない時の主な原因と解決手順✅
◉ バックアップは正常でも、起動ディスクや回復ドライブの不備で復元に失敗するケースがあります。
◉ 回復ドライブを作成しておくと、システムが起動しない場合でも復旧可能なのでおすすめです。
✅まとめ|無料でできる最強バックアップ術!Windows標準機能をフル活用しよう🖥️✨
パソコンは長く使うほど、動作が重くなったり、エラーが出たりと不調が起こりがちです。
そんなときに役立つのが、初期設定済みの“理想の状態”を丸ごと保存するバックアップです💡
この記事では、完全無料&Windows標準機能だけでPCをバックアップ・復元する方法を解説しました🔧
難しい操作はなく、初心者でも手順どおりに進めれば簡単に実践できます😊
この記事のポイントまとめ👇
◉ Windows標準機能でディスク全体のバックアップが可能
◉ システムイメージと復元ポイントの違いを理解して使い分けよう
◉ 自動化したい人は無料ツールやタスクスケジューラも活用できる
◉ トラブル対策には、事前準備と復元手順を把握しておくことが重要
🛍️まだ古いOSを使ってるなら?今がチャンス!Windows 11で快適PC生活🎉
「動作が重い…」「アップデートに不安がある…」という方におすすめ!
今ならWindows 11が手頃な価格で手に入ります🚀
◉ 最新機能で作業効率アップ✨
◉ セキュリティ強化でウイルス対策も万全🔒
◉ 軽量設計だから古いPCでも動作サクサク💻
さらに、今はセール価格でお得に購入できるタイミングでもあります!
🛒 おすすめ購入先(例:Amazon、楽天など)
🔗【2025年対策】Windows10終了前に最高のパソコンを選ぼう💻✨
Windows10のサポート終了がついに目前に迫りました⏳
2025年10月以降はセキュリティ更新がストップし、古いPCのまま使い続けるのは危険です。
でも、このタイミングはむしろチャンス!
せっかくなら、快適&高性能なパソコンに乗り換えて、あなたのデジタルライフをグレードアップしませんか?🚀
◉ 第7世代CPUでもWindows11を導入する方法を解説🔧
◉ 用途別に最適なパソコンを厳選紹介(持ち運び派・デザイン派・据え置き派)
◉ コスパ抜群の整備済みPCや最新モデルまで幅広くカバー💰
◉ 富士通LIFEBOOK・MacBook・GMKtecミニPCの特徴と選び方も徹底解説✨
◉ パソコン選びに迷う人も、この記事で自分にピッタリの一台が見つかる🔍



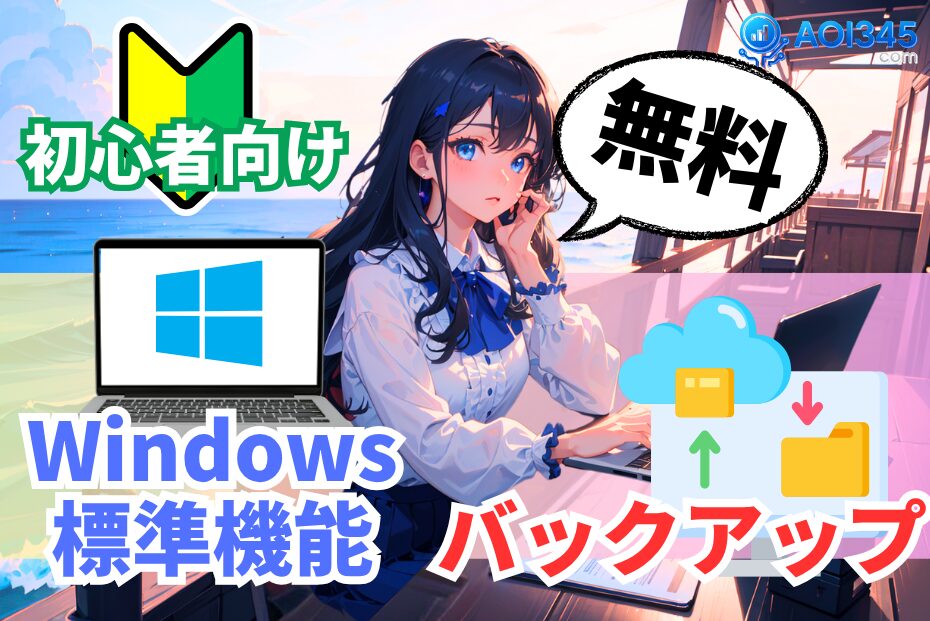


コメント