AppSheetで日本語を英語に自動翻訳する方
AppSheetに翻訳機能を追加して、日本語の入力を英語に自動変換したいと思っていませんか?
本記事では、GoogleスプレッドシートのGOOGLETRANSLATE関数を使って、誰でも簡単に翻訳アプリを作る方法を解説します📱🌏
✅ この記事でわかること
◉ AppSheetに翻訳機能を実装するステップ
◉ GOOGLETRANSLATE関数の使い方と注意点
◉ 編集不可にする設定で翻訳結果を守る方法
💡 こんな方におすすめ!
◉ AppSheetで多言語対応アプリを作りたい人
◉ スプレッドシートとAppSheetを連携して業務を効率化したい人
◉ ノーコードで翻訳アプリを作成してみたい初心者の方
AppSheetで日本語の入力データを英語に翻訳する方法 🌍📲
アプリを多言語対応させたいと考えている人は多いでしょう!💡 特に、AppSheet を活用することで、簡単に翻訳機能を組み込むことができます。
しかし、AppSheet自体には翻訳機能が搭載されていません。そこで、今回は Googleスプレッドシートの翻訳関数 を利用して、日本語のテキストを英語に自動翻訳する方法を解説します!🔠✨
Googleスプレッドシートを活用して翻訳を実装する 📝🔄
以下の説明は右上の「Improved Editor」モードを解除した「Legacy Editor」での説明です

①下記のようにGoogleのスプレッドシートを作成します。B列は空白で、A列に日本語を入れます。
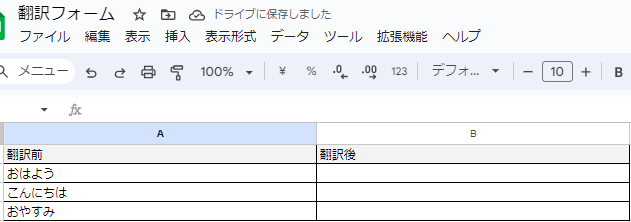
②そして、B2セルに下記の式を入れます。

③入力すると Loading… と表示され、その後で英語の訳が表示されます。


④B2列を下方向にドラッグ&ドロップします。
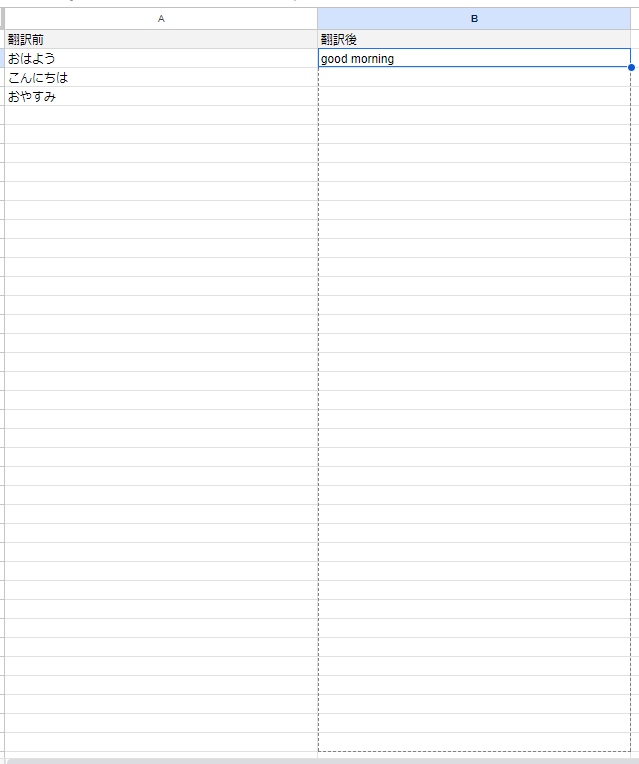
⑤スプレッドシートの「拡張機能」の「AppSheet」から「アプリを作成」を選びます。
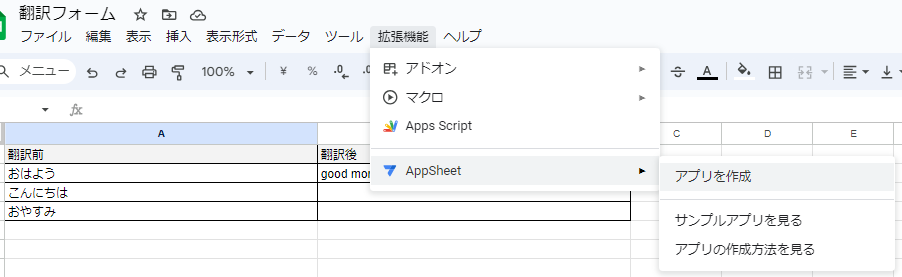
⑥アプリの作成がされてウィンドウが表示されますので、右上の「×」を押します。
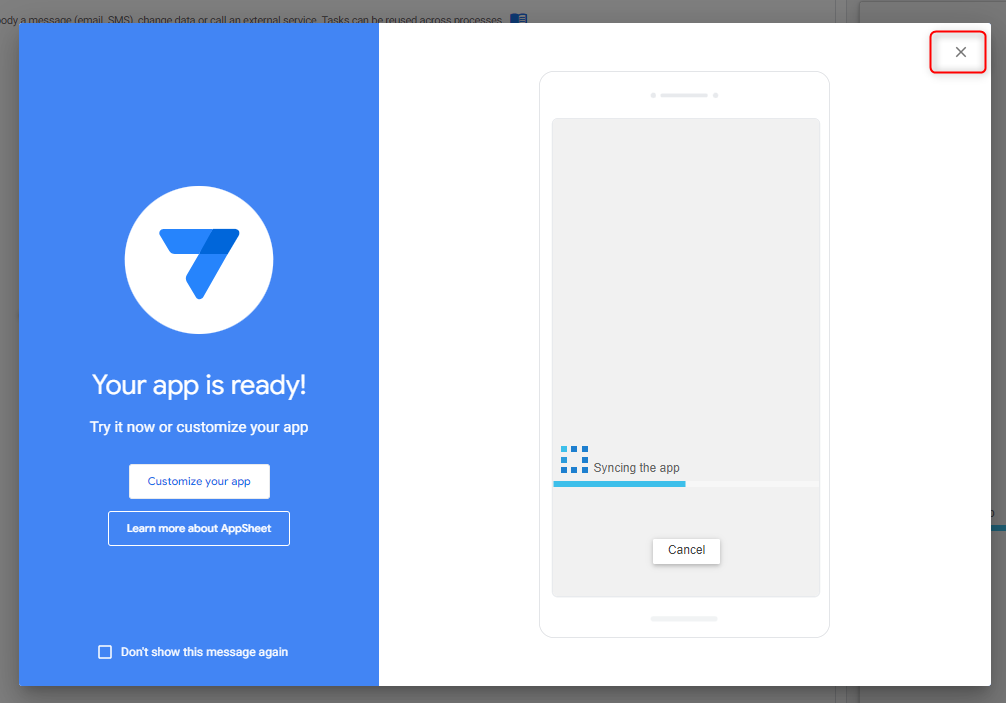
AppSheetのアプリが表示れるので確認します
これで翻訳アプリ自体は完成となりますので、動作を確認しましょう。
①下記のようにアプリが立ち上がります。
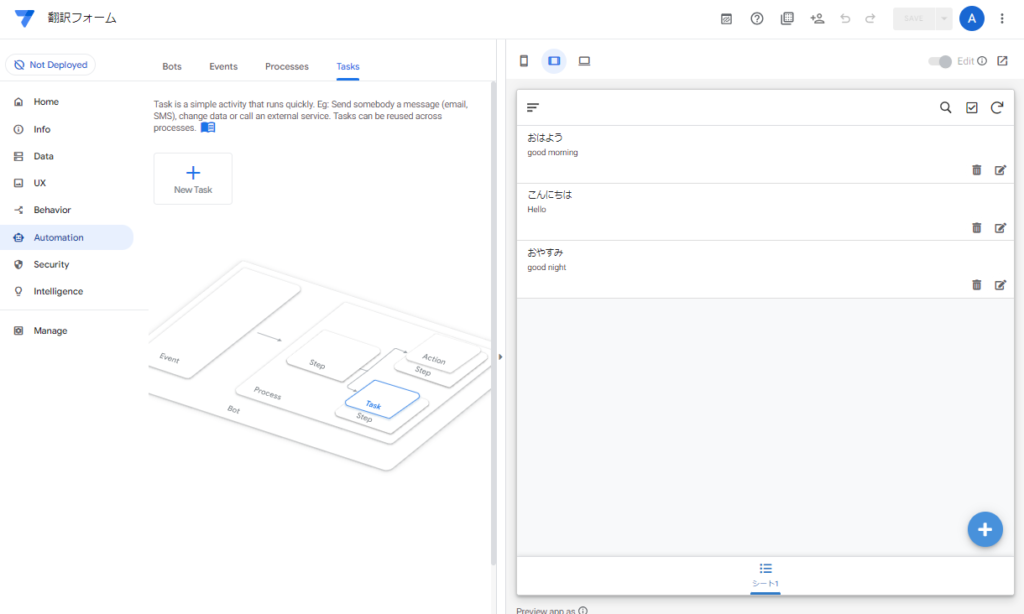
②右側のウィンドウの右下の「+」を押します。
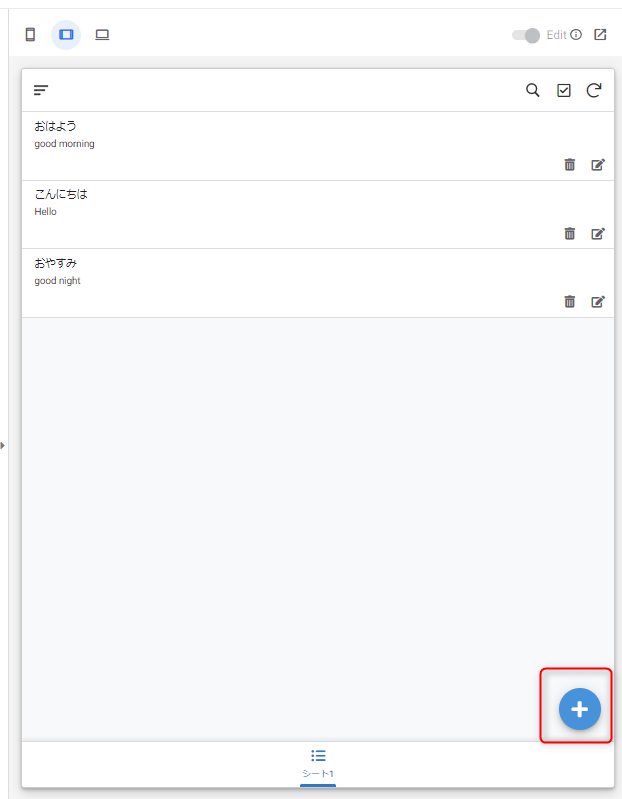
③下記のウィンドウが表示されます。
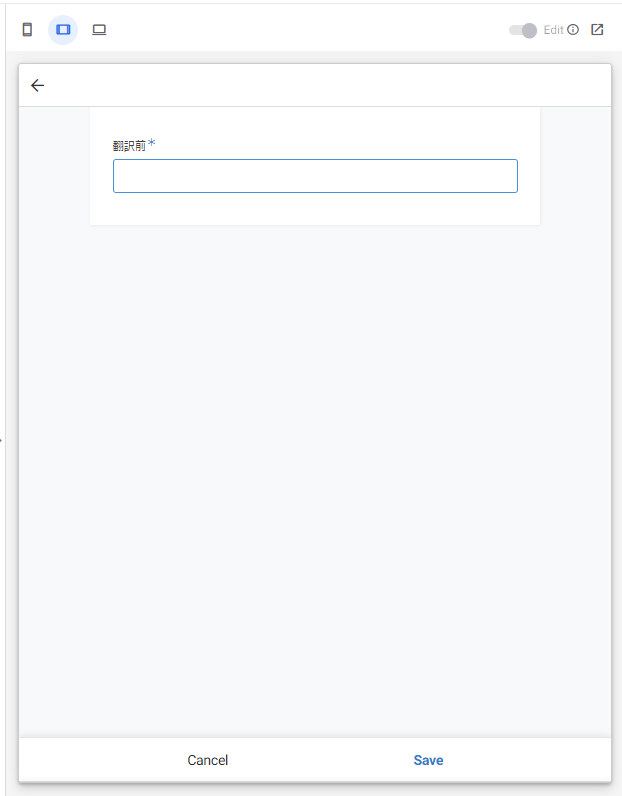
④翻訳前のテキストボックスに例えば「おつかれさま」と入力し、右下の「Save」を押します。
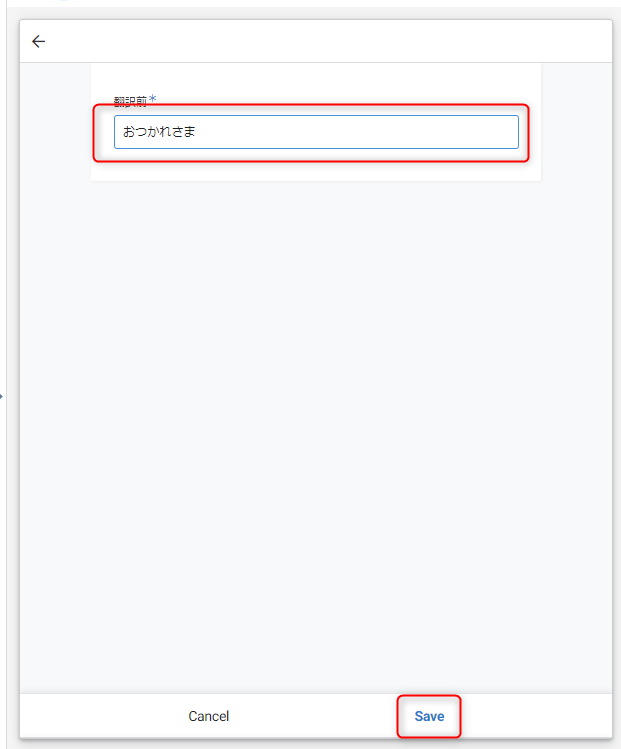
⑤下記のように項目が追加され、下に翻訳後の文章が表示されます。
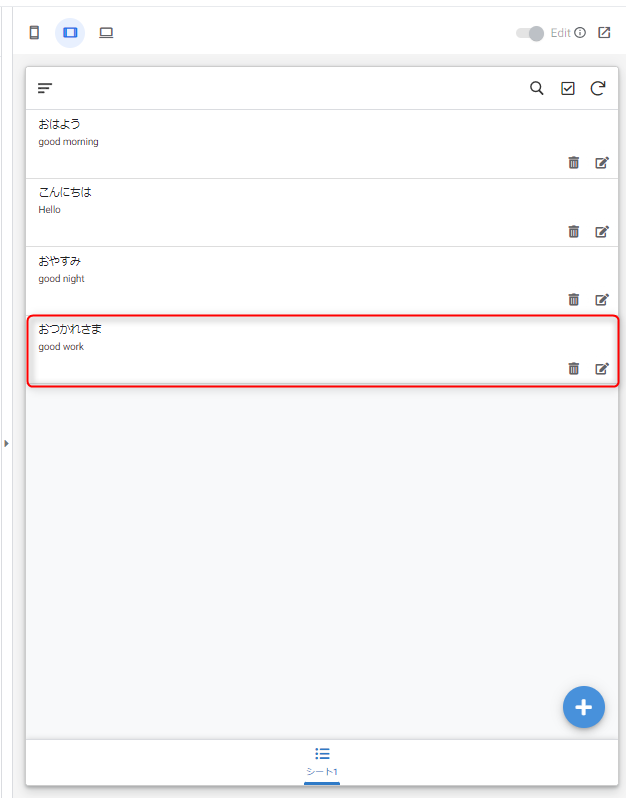
スプレッドシートの翻訳機能を維持するための設定 🛠️
AppSheetでは、計算式が入ったセルは自動的に編集不可になりますが、誤って編集可能に設定してしまうと 翻訳機能が消えてしまう ことがあります。⚠️
編集不可にする方法
①左のメニューから「Data」を選びます。
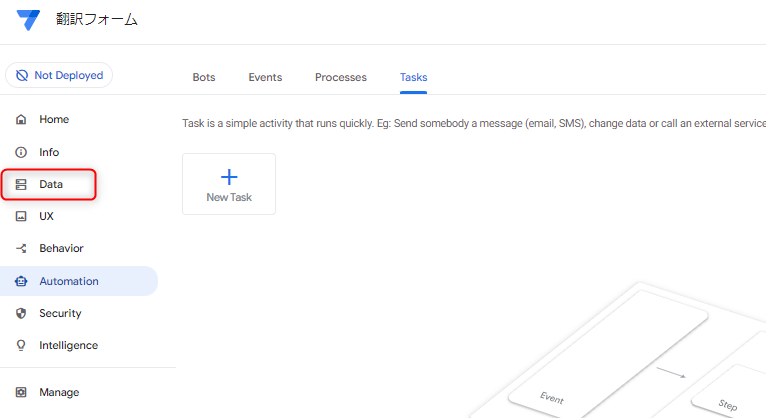
②上部のタブから「Coluns」を選びます。
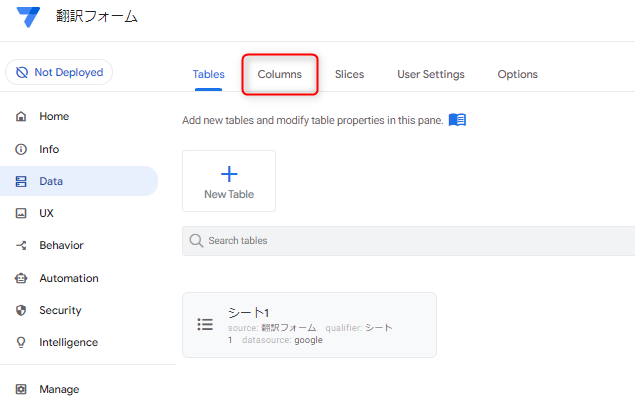
③Columnsの中に表示されている「シート1」を選びます。
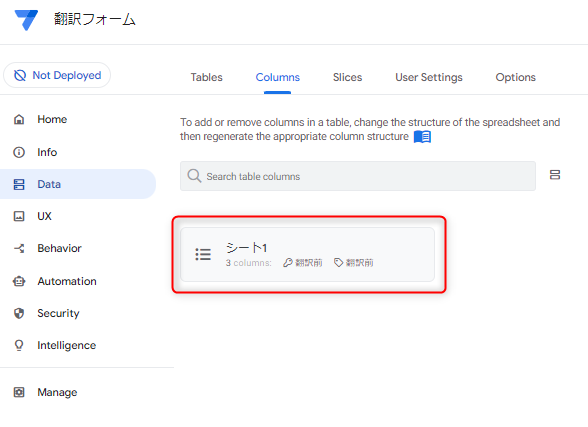
④NAMEの「翻訳後」がEDITABLE?にチェックが入っていないことを確認します。
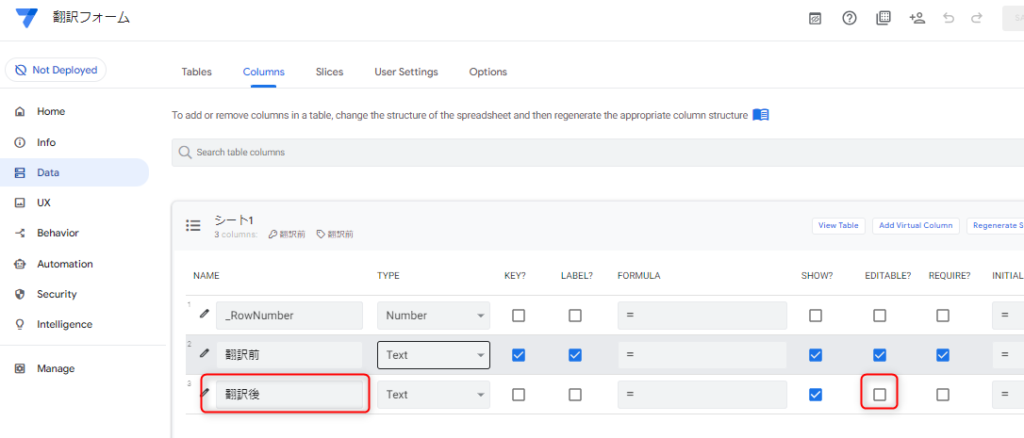
💻 AppSheetに最適な Chromebook / Windows ノートPC を選ぼう!
AppSheetを活用するには、Googleスプレッドシートとのスムーズな連携が欠かせません。
そこでおすすめなのが、Chromebook や WindowsノートPC!
✅ Chromebook は Googleスプレッドシートとの相性抜群で、軽量&高速動作!
✅ WindowsノートPC は Excel との併用が可能で、ビジネス用途にも最適!
📌 おすすめChromebookはこちら👇
📌 おすすめWindowsパソコンはこちら👇
まとめ 📌
今回は、AppSheetで日本語を英語に翻訳する方法 について解説しました!💡
ポイントのおさらい
✅ GoogleスプレッドシートのGOOGLETRANSLATE関数を活用 すれば、簡単に翻訳機能を追加できる!
✅ 翻訳後の列(B列)は編集不可に設定する ことで、翻訳機能が消えないようにする!
✅ AppSheetの自動アプリ生成を活用 すれば、翻訳機能付きのアプリをすぐに作成できる!
🔗【初心者歓迎】AppSheetでノーコード業務アプリを簡単作成!
AppSheetは、Googleが提供するノーコード開発ツール。
プログラミング不要で、誰でも無料から業務アプリを作れます📱✨
◉ AppSheetとは?何ができるの?
◉ 無料プランでどこまで使える?
◉ デザインや日本語化はどうするの?
◉ 入力支援やエラー対応のコツって?
✅ スプレッドシートから数分でアプリ作成が可能!
✅ 無料でも主要機能が使えるので安心🆓
✅ UI自動生成&日本語対応で初心者にもやさしい
✅ 外部連携・CSV出力・自動化で業務効率アップ
✅ 403エラーや同期トラブルの解決法も紹介



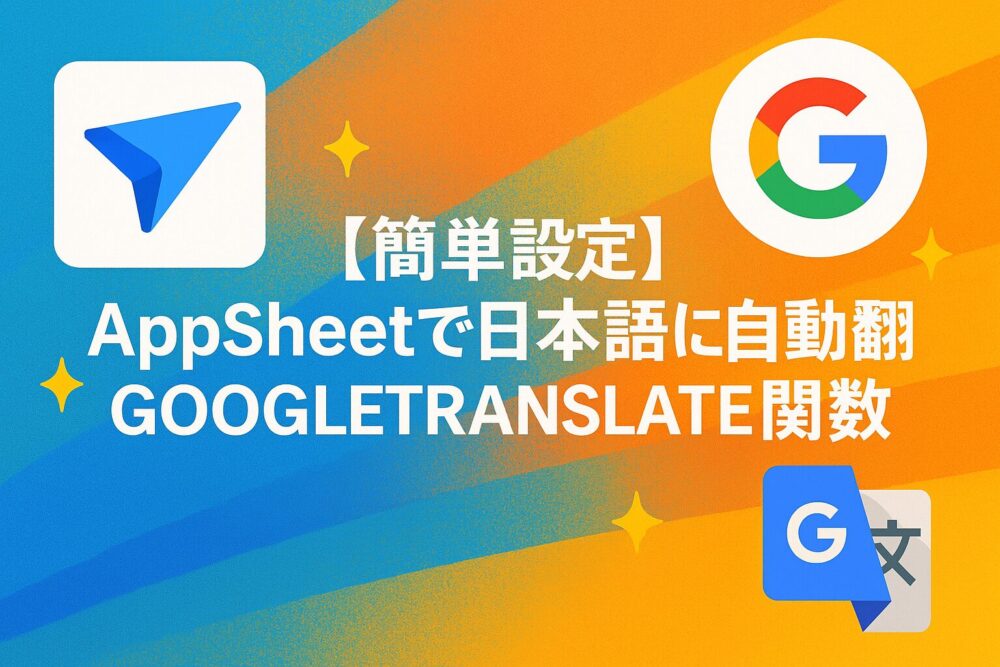



コメント