Raspberry Piの初期設定!画像付きで手順
Raspberry Pi OSの書き込みが終わったら、次は初期設定ウィザードの出番です。
英語メニューに戸惑いがちですが、心配ご無用!画像つきで丁寧に流れを解説します🎉
◉ 英語表記でも迷わない!画面付きで安心💡
◉ Wi-Fi接続・パスワード・日本語設定まで徹底ガイド📶🔐
◉ microSDをコピーすれば日本語環境の複製も可能🪄
【準備リスト】Raspberry Pi初期設定に必要な周辺機器まとめ🔌
Raspberry Piの初期設定を始める前に、準備しておくべき周辺機器を確認しましょう。
不足があると、途中で設定が進まなくなることもあるので、最初にチェックするのが安心です✨
Raspberry Pi 4/400共通!初期設定に必要な機材一覧📦
以下のリストは、Raspberry Pi 4やRaspberry Pi 400など、一般的なモデルで共通して使えるアイテムです。
| 周辺機器 | 用途・ポイント |
|---|---|
| Raspberry Pi本体 | モデルによってポート数や仕様が異なるので要確認 |
| microSDカード(32GB以上推奨) | OSの書き込み用。Class 10以上の高速タイプがおすすめ |
| 電源アダプター(5V 3A対応) | 純正品または安定供給可能なUSB-Cアダプター |
| モニター | HDMI入力対応。テレビでも代用可能 |
| microHDMI to HDMIケーブル | Raspberry Pi 4はmicroHDMI対応なので変換が必要 |
| USBキーボード・マウス | 有線・無線どちらでもOK。初期設定に必須 |
| ネット環境(Wi-Fiまたは有線LAN) | 初回アップデートやインストールで必須 |
初心者におすすめ!あると便利なRaspberry Pi周辺アイテム🛠️
◉ ケース:冷却・保護のためにおすすめ(ファン付きも便利)
◉ ヒートシンク:高負荷時の発熱対策に役立つ
◉ カードリーダー:PCでmicroSDにOSを書き込むときに必要
◉ USBメモリ:ファイル共有やバックアップ用に便利
◉ オーディオ出力用のスピーカー:マルチメディア用途に
【注意】Raspberry Pi初期設定でよくあるトラブルと回避法🧩
◉ 電源アダプターが非対応だと起動しないことがある
◉ microHDMIと通常HDMIを間違えて接続できない例が多い
◉ Wi-Fiが弱いとアップデートが途中で止まることがある
Raspberry Pi OS起動〜初期設定ウィザードの流れ🖥️
microSDカードにRaspberry Pi OSを書き込んだら、本体にセットして起動しましょう。
電源を入れると、自動的に<strong>初期設定ウィザード</strong>が起動します。
初期画面はすべて<strong>英語表記</strong>なので戸惑う方も多いですが、大丈夫!
このウィザードに従って進めれば、簡単に日本語環境が整います✨
◉ 起動後すぐに設定画面が立ち上がるので安心
◉ 英語メニューでも流れ通り進めれば問題なし
◉ 日本語環境の構築で、以降の操作がグッと楽に!
【ステップ①】言語・地域を日本に設定する方法🌐
まずは最初の表示。
とりあえず「Next」を選びます。

次の画面は言語選択。
Countryを選ぶと・・・
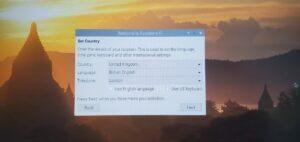
選択がたくさん出てくるのでJapanを選びます。
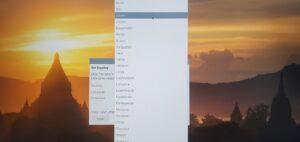
元の画面に戻るとJapan及び合わせてJapanese、Tokyoが選ばれてますので「Next」。
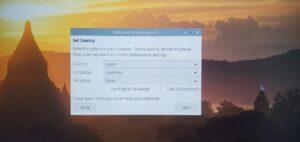
【ステップ②】パスワードを設定してセキュリティ対策🔐
次がパスワード設定。
2つの枠に同じパスワードを入れて「Next」。
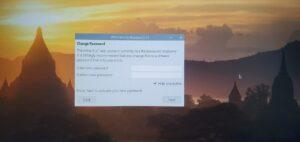
枠の表示に関する設定ですが、とりあえず「Next」。
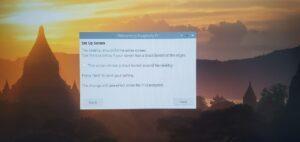
【ステップ③】Wi-Fiに接続する方法と注意点📶
Wi-Fiが有効になっていると、接続可能なSSIDの一覧が表示されます。
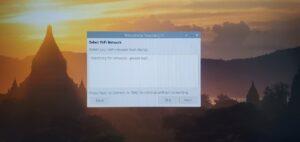
しばらくすると無線LANの一覧が表示されて、自分の無線LANのSSIDを選択します。
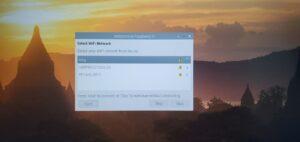
すると、パスワード入力欄。
無線LANのWPA-PSK(パスワード)を入れて「Next」。
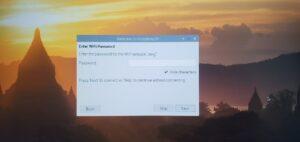
しばらくすると無線LANに接続が行われます。
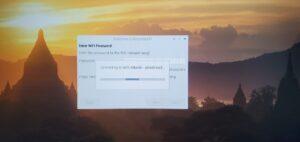
【ステップ④】OSアップデート手順とスキップ可否🔄
次がソフトウェアのアップデートをするかの画面。
ネットワークが遅いならSkipでも良いのですが、とりあえず「Next」。
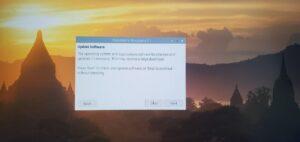
ソフトウェアのアップデートが始まるのでしばらく待ちます。
このステップはネットワークの回線速度も影響がありますが、時間はかかります。
アップデートのダウンロードとインストールが進みます。
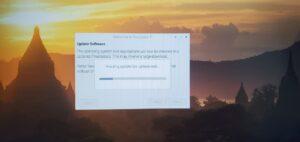
アップデートが終わると完了ウィンドウが出てくるので「OK」を押します。
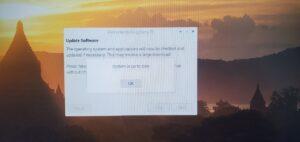
【ステップ⑤】再起動して設定を完了🔁
最後の画面では、再起動のための「Restart」を選びます。
これで、Raspberry Piの再起動が終わって、初期設定が完了。
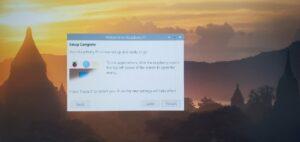
【安定接続】有線LANでRaspberry Piをネットに接続する方法🛜📶
Wi-Fiがうまくつながらない場合でも、有線LAN接続を使えばRaspberry Piを安定してネットに接続できます。
初期設定中にSSIDが表示されない、パスワードを入力しても接続できないときの代替手段として非常に有効です。
有線LAN接続の具体的な手順(図解付き推奨)🧩
有線接続は設定不要で、自動的に認識されるのが最大のメリットです。
以下の手順で簡単にネット接続が可能になります。
| ステップ | 内容 |
|---|---|
| 1 | Raspberry Pi本体のLANポートにLANケーブルを挿す |
| 2 | LANケーブルのもう一端を家庭用ルーターの空きポートへ接続 |
| 3 | Raspberry Piを起動すると自動でネット接続される(Wi-Fi設定はスキップ可) |
※Raspberry Pi 4、Raspberry Pi 3 Model B 以降のモデルにはLANポートが標準搭載されています。
有線LANが便利なケース3選📌Wi-Fi不安定時に◎
◉ Wi-Fiが弱い・電波が届かない環境で安定接続したいとき
◉ 初期設定ウィザードでWi-Fiがうまく検出されないとき
◉ 大容量のアップデートを行う際に、速度と安定性を確保したいとき
初期設定前に知っておきたい重要な注意点⚠️
◉ 有線接続は自動検出されるため、Wi-FiのSSID選択画面がスキップされることがあります
◉ Wi-Fiの再設定を行いたい場合は、初期設定後に手動でネットワーク設定を変更しましょう
【画面トラブル解消】オーバースキャン調整と表示ズレ対策🖥️📏
Raspberry Piの初回起動時に、「画面の端がはみ出す」「黒枠が出る」といった表示トラブルが発生することがあります。
これはオーバースキャン設定の影響によるもので、モニターやテレビとの相性で自動調整がうまくいかない場合によく起きます。
画面がはみ出る?表示トラブルの原因まとめ🧩
◉ 表示の上下左右が欠けてメニューが見えない(はみ出し)
◉ 画面全体が小さくなり、四隅に黒いフチができる(黒枠)
◉ 解像度が合わず、フォントがぼやける・潰れる
オーバースキャンを無効にする設定手順🛠️
設定ファイルを編集するには、ターミナルまたはmicroSDカード経由で以下の操作を行います。
| 手順 | 内容 |
|---|---|
| 1 | ターミナルを開いて以下のコマンドを入力sudo nano /boot/config.txt |
| 2 | 該当箇所を確認・編集disable_overscan=1に設定する(1で黒枠無効、0で有効) |
| 3 | overscan_*の設定を削除またはコメントアウトする(不要な調整を防ぐ) |
| 4 | 保存して終了(Ctrl + X → Y → Enter) |
| 5 | Raspberry Piを再起動する |
オーバースキャン設定のポイントと併用対策🎯
◉ 「disable_overscan=1」で自動的に画面ぴったりに調整されます
◉ テレビやディスプレイ側の画面サイズ設定(フル表示・スキャンモードなど)も併用すると改善しやすい
◉ 解像度の変更は「設定」→「Display」でGUIからも変更可能
【応急対応】設定変更でも直らないときの対処法💡
◉ 使用しているHDMIケーブルを変更すると改善することがあります
◉ ディスプレイのHDMIポートを変えるだけでも反映されることがあります
◉ config.txtの記述ミスには注意!(半角・全角やスペース)
よくある初期設定トラブルとFAQまとめ💡
【FAQ】ウィザードが表示されない時の原因と対処法
【FAQ】言語設定後も英語のまま?再起動・再設定の方法
【FAQ】Wi-FiのSSIDが出ないときのチェックポイント
【FAQ】アップデートの必要性と後から実行する方法
【FAQ】設定後でも変更可能?再設定の方法と場所
【まとめ】Raspberry Pi初期設定後の活用ステップへ🚀
Raspberry Piは、最初の設定さえ済ませれば、日本語環境で快適に使える万能ミニPCになります。
英語メニューでも流れに沿って進めれば、初心者でもスムーズに導入可能です。
とくにWi-Fi接続やソフトウェアアップデート、日本語化の手順は今後の使いやすさを左右する重要ポイント。
本記事の手順どおりに進めれば、迷わず初期設定を完了できます✨
◉ Raspberry Pi 初期設定はウィザード形式で簡単
◉ 日本語環境・Wi-Fi設定・パスワード管理まで1回で完了
◉ microSDカードの複製で他の端末にも展開しやすい
◉ 作業後すぐにネット接続・最新状態で使用可能
🔗 はじめてのRaspberry Piでも安心!魅力と使い方をまるっと解説
Raspberry Pi(ラズベリーパイ)は、手のひらサイズなのに多機能な超小型パソコン💻✨
プログラミング学習はもちろん、NAS構築や日常のパソコン用途にも大活躍します!
この記事では、以下のような内容を初心者向けにわかりやすく解説しています👇
✅ Raspberry Piの基本とできることを徹底解説
✅ おすすめモデルの選び方や導入コストも紹介
✅ OSのインストール・日本語設定・初期カスタマイズまで網羅
✅ 脱Windows環境としての実用的な活用法も多数掲載✨
✅ Chromium、LibreOffice、GIMPなどの使い方もばっちり🧩





コメント