Raspberry Pi OSを64bitで始めよう!初心者でも安心のインストールガイド
Raspberry Piを買ったけれど、どうやってOSを入れればいいのか不安に感じていませんか。
あなたも同じように悩んでいるはずです。
実は、公式ツールのRaspberry Pi Imagerを使えば、初心者でも数クリックでRaspberry Pi OS(64bit)をインストールできます。
これはRaspberry Pi財団が提供する方法なので信頼性も高く、安心して始められます。
この記事では、あなたがつまずかないように以下の流れをわかりやすく解説します👇
◉ Raspberry Pi Imagerの使い方をシンプルに紹介
◉ 64bit OSイメージの選び方と正しいダウンロード方法
◉ microSDへの書き込みから起動までの手順を初心者でも迷わない形で解説
◉ 失敗しないための注意点とよくあるトラブル対策
この手順を知っておけば、Raspberry Pi 4や5の性能をフルに活かせる64bit版Raspberry Pi OSをスムーズにインストールできます。
たった数分の作業で、あなたも小型PC「Raspberry Pi」の魅力を体験できるでしょう✨
🔧【準備】Raspberry Pi本体/電源/microSDの用意 64bit対応チェック
Raspberry Piを購入したら、まず最初にやるべき作業。
それが「OS(オペレーティングシステム)のインストール」です✨
とくにRaspberry Pi 4を使っている方は、性能をフルに引き出すために
64bit版のRaspberry Pi OSを選ぶのがベストな選択です!
このインストールには、microSDカードにOSのイメージファイルを書き込む作業が必要になります。
そこで使うのが、公式ツールのRaspberry Pi Imager(ラズパイ・イメージャー)です😊
🖥️【Imager】Raspberry Pi Imagerの入手/インストール/初期設定ガイド
Raspberry Pi Imagerは、誰でも簡単に使える公式の書き込みツールです。
以下のリンクから最新版をダウンロードしましょう👇
🔗 Raspberry Pi OS(64bit)イメージ一覧
ダウンロードすべきファイルはこちらです
◉ 2021-05-07-raspios-buster-arm64.zip(※64bit版のOSイメージ)
◉ 解凍後に出てくる「.imgファイル」を使用して書き込みます
🚀【書き込み】Raspberry Pi OS 64bitのmicroSD作成 ステップバイステップ
Raspberry Piのセットアップは難しそうに見えて、
Imagerを使えばほんの数クリックで完了します✨
📥【OS選択】Raspberry Pi OS 64bitイメージの選び方 ダウンロード手順
インストールが完了したら、Imagerを起動して下記手順を進めましょう!
Windows OSにRaspberry Pi Imagerをインストール。
下記の画面が表示されます。
そして、[CHOOSE OS]というボタンを押します。
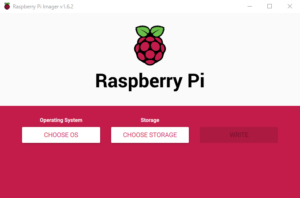
これでRaspberry Pi OSを選ぶと32bitのOSイメージをインストールできるのですが、そうではなく下の方にスクロール。
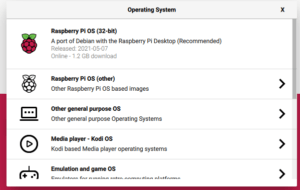
で、一番下に「Use custom」という選択があるのでこれを選ぶ。
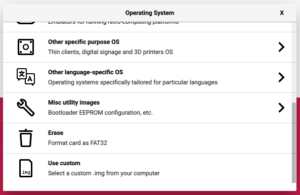
そして、ファイルで2021-05-07-raspios-buster-arm64.zipの中のイメージ(.img)を選択します。
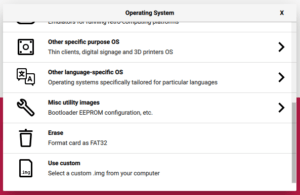
そうしたら再び元の画面で次のボタンの「CHOOSE STO…」を押します。
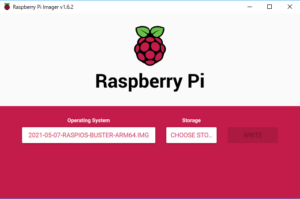
microSD(16GB以上の容量が必要)がパソコンに接続されていると1つの選択肢が出てますのでそれを選びます。
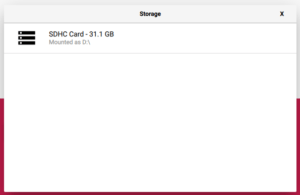
そして元の画面に戻ると一番右tの「WRITE」ボタンが有効になっているのでそれを押します。
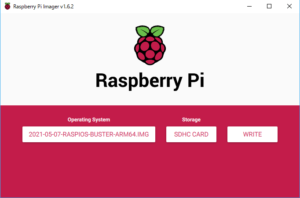
SDの中を消しちゃうけどいいよね?の確認で「YES」を選びます。
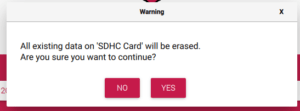
そしてしばらく待つ。
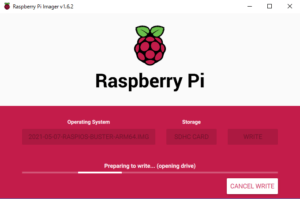
このステップは時間がかかります。
この画面でmicroSDを抜いてから「CONTINUE」を押します。
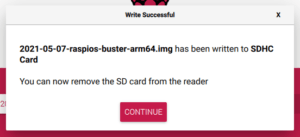
これにてRasbpberry PiのOSをmicroSDに書き込みが完了。
🔌【起動】microSD挿入/電源/初期設定でRaspberry Piの初回ブート
◉ microSDをRaspberry Piに差し込んで、電源を入れればOK💡
◉ 無事にRaspberry Pi OS(64bit)が起動します🎉
◉ あとは画面の指示に従って初期設定を進めれば完了です!(※次回記事で詳しく紹介)
🎯【ポイント】失敗しないための注意 microSD/電源/相性のチェック
◉ Raspberry Pi ImagerはシンプルなUIでとにかく使いやすい!
◉ 教育用途として開発されているため、子どもでも扱える完成度の高さが魅力です✨
❓【FAQ】エラー/起動しない/速度が遅い時の対処法チェックリスト
💭Q1. 【違いは?】Raspberry Pi OS 64bit/32bitの性能/メモリ/対応機種早わかり
💭Q2. 【エラー対策は?】Raspberry Pi Imager書き込み失敗の原因チェック/解決手順
💭Q3. 【時間目安は?】Raspberry Pi OS 64bit書き込み/検証/初回起動の所要時間
💭Q4. 【再利用できる?】書き込み済みmicroSDのフォーマット手順/注意点
💭Q5. 【起動しない場合は?】Raspberry Piが立ち上がらない時の電源/SD/映像
✅【まとめ】Raspberry Pi OS 64bitを安全/高速にインストール手順要点
◉ Raspberry Pi OS(64bit)はRaspberry Pi 4に最適!
◉ Raspberry Pi Imagerを使えば、初心者でも迷わずインストールできる👍
◉ 手順通り進めれば、数分でラズパイを起動できるので安心です🎉
🔗【関連】はじめてのRaspberry Piガイド 基本/活用/日本語設定
Raspberry Pi(ラズベリーパイ)は、手のひらサイズなのに多機能な超小型パソコン💻✨
プログラミング学習はもちろん、NAS構築や日常のパソコン用途にも大活躍します!
この記事では、以下のような内容を初心者向けにわかりやすく解説しています👇
✅ Raspberry Piの基本とできることを徹底解説
✅ おすすめモデルの選び方や導入コストも紹介
✅ OSのインストール・日本語設定・初期カスタマイズまで網羅
✅ 脱Windows環境としての実用的な活用法も多数掲載✨
✅ Chromium、LibreOffice、GIMPなどの使い方もばっちり🧩






コメント