Raspberry Piを買ったら最初にやるべき設定とは?
Raspberry Piを手に入れたけど、何から始めればいいのか迷っていませんか?🤔
小型PCとして人気の高いRaspberry Piは、初期設定を整えることで格段に使いやすくなります。
しかし、そのままでは日本語入力ができなかったり、タスクバーの位置が使いにくかったりすることもあります。
そんな悩みを解決できるのが、本記事で紹介する「最初にやるべき基本設定」です。
この記事では、初心者でも迷わず進められるように、操作性アップや快適な環境づくりをわかりやすく解説します。
信頼できる手順を押さえておけば、あなたのラズパイライフはもっと楽しく快適にスタートできます🎉
◉ タスクバーを下に移動して直感的に操作
◉ Mozcで日本語入力を快適に設定
◉ 便利なソフトをインストールして活用の幅を広げる
◉ 周辺機器をそろえることでより快適に運用
🖱️ タスクバーを下へ/配置変更で直感操作|Raspberry Pi初期設定
デフォルトでは タスクバー(パネル)が上部 に配置されていますが、Windowsに慣れていると違和感がありますよね💦
下部 に移動すれば、より直感的に操作できるようになります👍✨
✅ 初期設定の全手順/最短で使い始める|Raspberry Piスターターガイド
1️⃣ タスクバーの上で右クリック
2️⃣ 「パネルの設定」 を選択
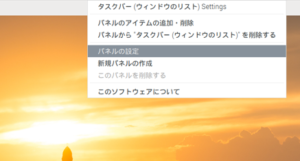
3️⃣ 「端の設定」 を「下」に変更
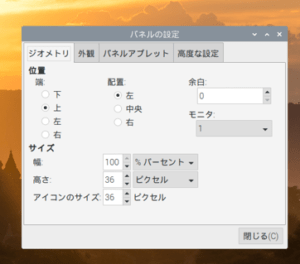
4️⃣ 「高さ」と「アイコンサイズ」 を 50 に変更(好みで調整OK!)
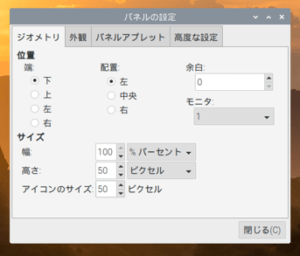
⌨️ 日本語入力/Mozc導入/切替設定|Raspberry Pi OSを快適化
デフォルトの Raspberry Pi OS では、日本語入力ができません😢
そこで、日本語入力システム(Mozc) をインストールして快適に使えるようにしましょう!✨
手順
1️⃣ 画面下部のアプリケーションメニューから 「ターミナル」 を開く
2️⃣ 以下のコマンドを順番に入力👇
sudo apt update
sudo apt install ibus-mozc -y
3️⃣ インストール完了後、以下のコマンドで再起動
reboot
4️⃣ 再起動後、画面右下の 「入力メソッド」 をクリックして 「日本語 – Mozc」 を選択
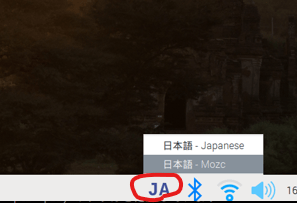
5️⃣ 「半角/全角」キーを押して、日本語入力ができるか確認📝✨
📦 Chromium/VLC/htopの入れ方|ブラウズ/再生/監視で使い勝手を底上げ
✅ Chromiumブラウザ(軽量で快適!)
sudo apt install chromium-browser -y
✅ VLCメディアプレイヤー(動画・音楽再生に!)
sudo apt install vlc -y
✅ htop(システム監視ツール)(CPUやメモリ使用量を確認!)
sudo apt install htop -y
🛒 ケース/microSD/ゲームパッド選び|冷却/耐久/操作性で快適Raspberry Pi
Raspberry Piを 快適に運用 するために、便利な 周辺機器 を準備しましょう!💡
✅ 必須アイテム一覧/初心者がまず揃えるべきもの|Raspberry Pi入門セット
💡 Raspberry Pi専用ケース(放熱・保護に!)
⚡ microSDカード(高速&大容量)
🎮 USBゲームコントローラー(レトロゲーム用)
📝 FAQ|初期設定/日本語入力/接続トラブルをサクッと解決
❓ はじめての接続|microSD/電源/HDMI/キーボード/マウス/ディスプレイの基本
❓ 日本語入力できない時の解決策|Mozcの導入/切替ポイントを完全ガイド
❓ Officeは使える?|Raspberry PiでLibreOfficeを無料導入/互換性チェック
❓ YouTube/ネットは使える?|Chromiumでの視聴/設定/負荷の注意点
❓ レトロゲームは遊べる?|RetroPie導入/USBゲームパッド設定のはじめ方
✅ まとめ/次のステップ|初期設定後に入れるアプリ/セキュリティ/学習ネタ
ここまでで、Raspberry Piを買ったら最初にやるべき設定をすべて紹介しました。
初期の環境を整えるだけで、使いやすさや作業効率が大きく変わります。
🖱️ 操作性を上げるコツ|タスクバーの配置/サイズ/ショートカット調整
デフォルトで上部にあるタスクバーを下に移動することで、Windowsに近い感覚で操作できます。
高さやアイコンサイズを調整すれば、さらに快適なデスクトップ環境が整います。
◉ タスクバーを下部へ移動
◉ 高さとアイコンサイズを50に調整
◉ 見慣れた画面レイアウトで直感的な操作が可能
⌨️ 日本語入力/Mozc環境の最終チェック|動作確認/辞書/キー割り当て
標準のRaspberry Pi OSでは日本語入力ができません。
そこでMozcを導入し、日本語入力をスムーズに行えるようにします。
◉ sudo apt install ibus-mozc -yでインストール
◉ 再起動後に入力メソッドからMozcを選択
◉ 半角全角キーで日本語入力に切替可能
📦 Chromium/VLC/htop導入後に行う基本設定|既定アプリ/起動時設定/自動起動
用途に合わせたアプリを導入することで、Raspberry Piの活用幅が広がります。
Web閲覧からメディア再生、システム管理まで一気に快適になります。
◉ ChromiumブラウザでネットやYouTubeを快適に閲覧
◉ VLCメディアプレイヤーで動画や音楽をスムーズに再生
◉ htopでCPUやメモリの稼働状況を簡単にチェック
🧰 ケース/microSD/ゲームパッドで安定性/楽しさを強化|冷却/耐久/操作性UP
本体だけでなく周辺機器を用意するとさらに便利に使えます。
特にケースや高速microSDは必須アイテムです。
◉ ケースで放熱と保護を実現
◉ 高速大容量のmicroSDで安定動作
◉ USBゲームコントローラーでレトロゲームも楽しめる
📝 FAQまとめ|つまずきをゼロにするチェックリストと早見表
読者がつまずきやすい疑問もまとめておきます。
これを押さえておけば安心してセットアップを進められます。
| 質問 | 回答ポイント |
|---|---|
| 接続に必要なものは? | microSD 電源アダプタ HDMI ケーブル キーボード マウス ディスプレイ |
| 日本語入力できない | Mozcを導入し再起動後に選択 |
| Officeソフトはある? | LibreOfficeを利用可能 WordやExcel互換あり |
| ネットやYouTubeは? | Chromiumで閲覧可能 高画質再生は負荷に注意 |
| ゲームはできる? | RetroPieでレトロゲームを再現 USBパッドで操作可能 |
🎯 結論|Raspberry Piは初期設定で体験が決まる—最短で快適化するコツ
最初にタスクバーの設定 日本語入力の導入 便利なソフトのインストール 周辺機器の準備を済ませることで、Raspberry Piは驚くほど快適になります。
一度環境を整えてしまえば、学習や趣味、サーバー構築、ゲームまで幅広く活用できるのが魅力です。
🔗 はじめてのRaspberry Piでも安心!魅力と使い方をまるっと解説
Raspberry Pi(ラズベリーパイ)は、手のひらサイズなのに多機能な超小型パソコン💻✨
プログラミング学習はもちろん、NAS構築や日常のパソコン用途にも大活躍します!
この記事では、以下のような内容を初心者向けにわかりやすく解説しています👇
✅ Raspberry Piの基本とできることを徹底解説
✅ おすすめモデルの選び方や導入コストも紹介
✅ OSのインストール・日本語設定・初期カスタマイズまで網羅
✅ 脱Windows環境としての実用的な活用法も多数掲載✨
✅ Chromium、LibreOffice、GIMPなどの使い方もばっちり🧩








コメント