🛠️初心者でも挑戦できる!Androidメモ帳アプリ開発の第一歩
Android Studioを使って1ヶ月でメモ帳アプリを作るチャレンジを開始しました📱
今回はその第一歩として、画面構成とレイアウト設計を中心に学びと試行錯誤をまとめています!
LinearLayoutとConstraintLayoutの違い、GUI操作でよくあるミスと対処法、
そしてレイアウト調整に役立つweight指定のテクニックまで、初心者目線でしっかり解説します💡
◉ LinearLayoutとConstraintLayoutの特徴や使い分けを徹底比較
◉ GUIレイアウトで失敗しやすい落とし穴とその解決策を具体的に紹介
◉ ボタンと入力欄を横並びに配置する実践テクも解説!
◉ XMLによるコードベース設計の重要性が理解できる構成
◉ 初心者がつまずきやすいポイントを事前に把握できる安心内容✨
これからAndroidアプリ開発を始めたい人や、GUI操作でつまずいている人にもぴったりの記事です!
✨【体験記】初心者が1ヶ月で作るAndroidメモ帳アプリ開発日記📱
💡 アプリ開発の前に決めるべき3つの目標とは?
Androidアプリ開発メモ、今回も引き続き書いていきます✍️
勢いが大事!できるところまで突き進んでみようと思います💨
目標はズバリ、「1か月でメモ帳アプリを完成させること」。
…とは言え、完成度にはこだわりません。それなりに動く状態になればOKというゆるめのチャレンジです🎯
◉ 1か月という短期集中でどこまで作れるか?
◉ 完成よりも進捗がゴール!
◉ 趣味でやってるから無理はしない😅
🖼️ Androidアプリ開発はまず画面構成から!初心者が押さえるべき基本とは?
🎨 Android StudioのEmpty Activityとは?開発開始時の基本設定ガイド
Android Studioでの開発は、まず画面づくりから。
最初は「Empty Activity」を選んで、新規プロジェクトを作成します。
すると、自動的にいろいろなファイルが生成されていきます📂
中でも重要なのが res/layout/activity_main.xml。
ここがアプリ画面のレイアウト設定ファイルになります。
📐 XMLレイアウトとは?初心者でも分かるAndroid画面設計の基礎
このファイル、拡張子は .xml。つまり、JavaではなくXMLで記述します。
Javaは構文が多くて大変ですが、XMLは必要なUIパーツをタグで指定するだけなのでシンプル😊
🔧LinearLayoutとConstraintLayoutの違い?Androidレイアウトの基本比較
Androidアプリ開発において、画面レイアウトの選択は重要な第一歩です📱
ここでは、初心者でもよく使う「LinearLayout」と「ConstraintLayout」の違いや特徴について、わかりやすく解説します💡
LinearLayoutの特徴と使いどころを初心者向けに解説
LinearLayoutは、要素を縦方向または横方向に順番に並べるシンプルなレイアウトです。
初心者でも扱いやすく、小規模な画面構成では十分に対応できます。
◉ 縦か横に直線的に要素を配置できる
◉ コードの構造がシンプルで理解しやすい
◉ layout_weightで比率調整が可能
◉ ネストが多くなるとパフォーマンス低下や可読性低下の原因に💦
ConstraintLayoutの基本と便利な使い方|初心者でも使えるレイアウト設計
ConstraintLayoutは、各要素を他の要素や親ビューに対して位置指定できる柔軟なレイアウトです。
複雑なUIでも階層を深くせずにスマートに構成できます。
◉ 各ビューの位置やサイズを制約(Constraint)で自由に調整可能
◉ ネスト構造が不要なので描画処理が高速になることも
◉ GUI操作との相性がよく、視覚的にUIを組める
◉ 最初は設定が複雑で慣れが必要😅
🔍 LinearLayoutとConstraintLayoutの違いを図解で比較!選び方も紹介
| 比較項目 | LinearLayout | ConstraintLayout |
|---|---|---|
| 配置方法 | 縦か横の一方向のみ | 要素同士・親との相対関係で自由に配置 |
| ネストの必要性 | ネストが多くなりがち | 単一レイヤーで複雑なUIを構成可能 |
| 学習コスト | 初心者向けでわかりやすい | 慣れるまで時間がかかる |
| パフォーマンス | ネストが多いとやや低下することがある | パフォーマンスに優れる場合が多い |
| GUI操作との相性 | シンプルで扱いやすい | GUIエディタとの相性が非常によい |
| 主な用途 | 簡易な画面構成やプロトタイプ | 複雑な画面構成や本番環境向けのUIデザイン |
【どっちが便利?】LinearLayoutとConstraintLayoutの選び方ガイド
初心者であれば、まずはLinearLayoutを使って基本的なUI構造を理解するのがオススメです。
ただし、今後のスキルアップや複雑な画面レイアウトに備えて、ConstraintLayoutの使い方も早めに慣れておくと有利です!
◉ シンプルなUI → LinearLayout
◉ 柔軟で拡張性の高いUI → ConstraintLayout
😵 Android StudioのGUI操作でよくあるつまずきと解決策
🛠️ XMLコードでUIを制御する方法とは?GUIとの違いを解説
GUIは便利なんですが、実際に使ってみると…
思ったように動かない😓
意図した位置にパーツが配置できない…
ということで、最終的にはコードベースでレイアウトを作成しました!
✍️ EditText・TextView・Buttonの基本パーツだけで構成するレイアウト例
今回配置したのは以下の3パーツ👇
✏️ 入力用の「編集可能テキスト(EditText)」
📄 表示用の「テキストビュー(TextView)」
🆗 決定用の「ボタン(Button)」
🧱 初心者向け!LinearLayoutとConstraintLayoutの違いをわかりやすく解説
Androidアプリ開発で避けて通れないのがレイアウトの選択です📱
特に、LinearLayoutとConstraintLayoutの使い分けに迷う初心者は少なくありません。
それぞれのレイアウト特徴まとめ|選ぶ前に知っておきたい基本
LinearLayoutは要素を縦または横に一列で並べるシンプルな構造。
ConstraintLayoutは各要素の相対関係を指定することで、柔軟なUIが作れるレイアウトです。
GUI操作に強く、複雑な画面にも対応できます。
LinearLayoutとConstraintLayoutの使い分けポイントを比較表で整理
| 比較項目 | LinearLayout | ConstraintLayout |
|---|---|---|
| 配置の考え方 | 縦か横の一方向に直線的に並べる | 要素同士・親との相対的な位置を制約で指定 |
| ネスト構造の必要性 | 複雑なUIではネストが深くなりやすい | ネスト不要で単一レイヤーにまとめやすい |
| 記述量・可読性 | コードがシンプルで直感的 | 初心者にはやや複雑だが、整理しやすい |
| パフォーマンス | ネストが増えると描画が遅くなる傾向 | 高速描画が期待できることが多い |
| GUIとの相性 | GUIでも使えるが制限あり | GUIエディタと相性抜群で操作が直感的 |
| 主な用途 | プロトタイプや簡易なUI構成に最適 | 実用的な複雑UIや商用アプリに最適 |
初心者にオススメのレイアウトはどっち?選び方のコツを紹介
まずはLinearLayoutで基本の構造やレイアウト感覚をつかむのがオススメです。
そのうえで、ConstraintLayoutに移行することで保守性や拡張性の高いUI設計ができるようになります。
◉ 初期の練習や簡易UI → LinearLayout
◉ 複雑なUIや商用プロジェクト → ConstraintLayout
🧪【初心者必見】GUIでありがちなレイアウトミスとその直し方
Android StudioのGUIエディタは便利ですが、思った通りに動かず悩む初心者も多いです😵
ここでは、よくあるGUIトラブルとその対処法を具体的に紹介します。
よくあるミス① marginとpaddingの違いとは?UIが崩れる原因を解説
marginは「外側の余白」、paddingは「内側の余白」。
見た目は似ていても、使い方を間違えるとレイアウトが崩れる原因になります。
◉ marginは他の要素との距離を調整するために使う
◉ paddingはボタンやテキスト内の余白を確保するために使う
◉ 特にボタン配置時は両方の使い分けに注意⚠️
よくあるミス② UIパーツがズレる原因は?GUIで起きやすい配置ミスと対策
GUI上でパーツをドラッグすると、一見正しく置けたように見えても、実際の実行画面ではズレることが多いです。
これは、親レイアウトとの相対位置や制約が正しく設定されていないケースが大半。
◉ LinearLayoutではweightやgravityを確認する
◉ ConstraintLayoutではconstraintの未設定や過剰な制約に注意
◉ GUI操作後はXMLで位置設定を確認する習慣をつけると安心🔍
よくあるミス③ 自動Constraintの落とし穴|不要な制約がレイアウトを壊す理由
GUIエディタでは、自動でconstraintが追加されることがあります。
便利な反面、制約が重複したり、無意味なmarginが勝手に入ることも。
◉ 不要なconstraintやmarginは削除して整理する
◉ 一度「Infer Constraints」を使って全体の整合性を取るとスッキリ
◉ 複雑なレイアウトほど、コードベースの確認が有効💡
よくあるミス④ レスポンシブ対応できてる?複数画面サイズで崩れないレイアウト設計
GUIエディタで作った画面が、他の画面サイズや解像度で崩れるのも初心者あるあるです。
dp指定や制約設定が甘いと、レイアウトが破綻してしまいます。
◉ 幅・高さはwrap_contentやmatch_parentを使い分ける
◉ layout_weightやchainを活用して比率で調整
◉ 画面プレビューで複数デバイスの見え方を確認するのが大事✅
📏 layout_weightで横幅を調整する|入力欄とボタンを並べるレイアウト例
🎯 ボタンの横にテキスト入力欄を最大幅で配置するレイアウト設計術
一番の悩みは、テキスト入力欄の横幅が文字数で変わってしまうこと。
「右側にボタン、左側に残りの幅いっぱいの入力欄」を作りたかったのに…うまくいかない😥
でも、以下のコードで解決しました!
android:layout_width="0dp"
android:layout_weight="1"
💬 layout_width=”0dp”とlayout_weight=”1″の意味と使い方
◉ layout_width="0dp" → 初期幅は0(この設定が必要)
◉ layout_weight="1" → 残りのスペースを100%使う という意味
※ボタンと入力欄を横並び(LinearLayout/Horizontal)に配置する必要があります!
🚀 Android開発初心者の成長記録!画面構成から得た気づきと次の目標
今回の記事では、Androidメモ帳アプリの画面構成をテーマに、開発初期における重要なステップを掘り下げてきました📱
初心者目線で実際に試行錯誤した記録をもとに、GUI操作の落とし穴やレイアウト選びのポイントを丁寧に整理しました。
◉ まずはEmpty Activityからプロジェクトを立ち上げ、XMLでUI構成を学習
◉ GUI操作は便利だが意図通りに動かない場面も多く、コードでの制御が重要
◉ LinearLayoutとConstraintLayoutの違いを理解し、適材適所で使い分けることが大切
◉ よくあるレイアウトミス(margin/padding、配置ズレ、サイズ対応不足)を回避するために、基本的な概念を身につける必要あり
◉ 横幅調整には「layout_weight」や「0dp」などの指定が効果的で、特に入力欄とボタンを並べるUIでは有効✅
画面構成は見た目だけでなく、ユーザビリティや保守性にも直結する大切なパートです。
🔗 画面レイアウトと文字列管理(String.xml)についての記事です🔻

🔗 【完全初心者OK】無料で始めるAndroidアプリ開発|魅力と学び方を紹介
Android Studioを使えば、プログラミング初心者でも無料で本格的なAndroidアプリを作れます。
とくに、メモ帳アプリやToDoアプリは構造がシンプルで学習にもぴったりです。
下記の記事では、以下のステップでアプリ開発の流れを詳しく紹介します👇
◉ Android Studioの基本操作と開発環境の整え方
◉ XMLレイアウトやボタン操作・画面遷移の基礎
◉ ListViewやArrayAdapterの使い方
◉ SQLiteによるデータ保存で実用的なアプリへ
◉ Google Playへの公開を目指す手順



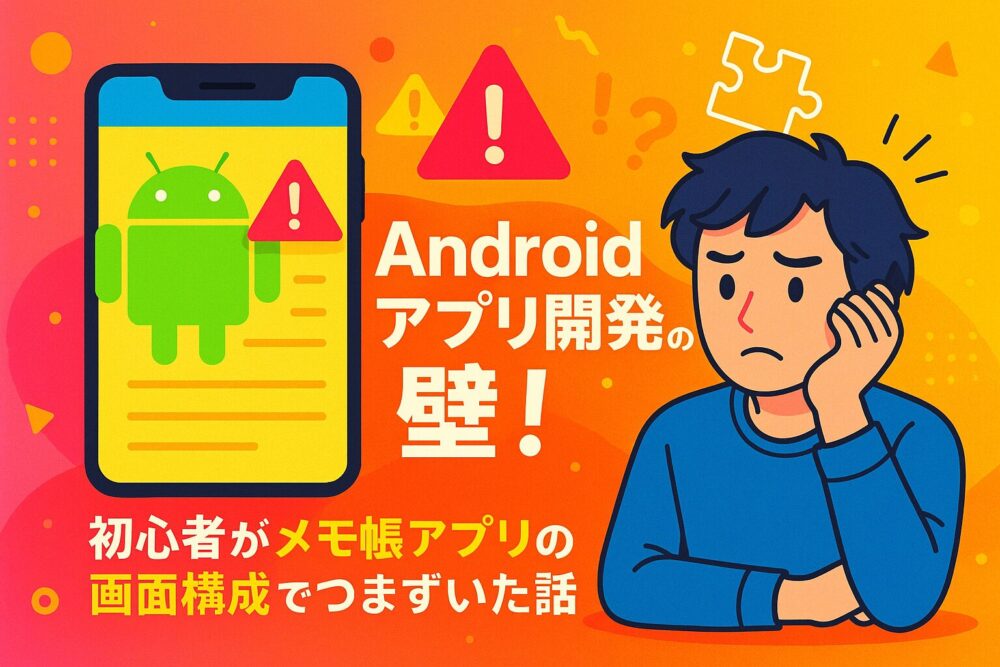

コメント