【完全ガイド】LIFEBOOK U938を爆速化する分解・交換テクニック
中古で手に入れた LIFEBOOK U938 が「ちょっと遅い」「バッテリーが持たない」と感じたことはありませんか。
そんな悩みを解決するのが メモリ増設・SSD交換・バッテリー交換 です🔧✨
本記事では、実際に 分解手順を写真付きで解説。
初心者でも安心して挑戦できるように、注意点やおすすめパーツの選び方までまとめました💡
◉ Windows 11対応CPU × メモリ拡張対応モデル の魅力を最大限に引き出せる
◉ SSD交換で爆速化、大容量化も自由自在
◉ バッテリー交換で駆動時間が新品同様に改善
これらの手順を実践すれば、コスパ抜群の中古PCを新品同様に復活させることが可能です🚀
「もう買い替えるしかない…」と思っていたあなたも、本記事を参考にすれば 快適で長く使える一台 へとアップグレードできます💪✨
重要段落へのショートカット!
📌 【写真で手順】ケース取り外し
🔜 (解体写真) Lifebook U938のケースを開く🔩
📌【写真で手順】メモリー増設
🔜 メモリー交換を「写真」で解説!📸
📌【写真で手順】SSD交換
🔜 実際にSSDを交換してみる🔧
📌【写真で手順】バッテリー交換
🔜 「写真」付きのバッテリー交換手順🔋

メモリー拡張&バッテリー交換こそがU938の強みです✌️
【完全ガイド】LIFEBOOK U938の分解/交換 メモリ/SSD/バッテリー写真解説
💻 Windows 11 対応 & メモリ拡張が可能な Lifebook U938 に興味を持つ方は多いでしょう。
今回は、メモリ・SSD・バッテリーの交換手順 を詳しく解説します✨
これで、超軽量の激安中古パソコン改造による爆速環境 を実現できます!
🛠 Lifebook U938はメモリ増設対応!分解できる貴重な軽量ノート
Lifebook U938はメモリ・SSD・バッテリーの交換が可能 な貴重なモデルです✨
作業は比較的簡単ですが…
⚠ ネジをなくさないように注意!
⚠ 作業スペースを整理して行いましょう!
💡 Windows11対応CPU ✕ メモリ拡張対応モデル 👇

💡 Lifebook U938の交換可能パーツまとめ|分解して性能アップ!
🔩【STEP1】裏蓋の外し方|精密ドライバーで安全に開ける方法
まずは Lifebook U938 の メモリ・SSD・バッテリー交換手順 について、詳しく解説していきます! 🚀

⚠ 注意事項
交換作業を行うことで メーカー保証が無効になる可能性 があります。
また、作業中に 本体が故障しても責任は負えません ので、自己責任で行ってください。
特に 新品の場合は保証が切れるリスク があります。
そもそも 既にメーカー保証が切れている のであれば、思い切って開けちゃいましょう✌️
開けていきなり壊れることもないです。(たぶん)
精密タイプの プラスドライバ 1つ で足ります。
🔧【STEP2】背面ネジの外し方|保証シールを剥がすとどうなる?
Lifebook U938 の背面には 合計 12 個のネジ があります。
そのうち、中央のネジは保証シールで隠されている ため、これを剥がす必要があります。
⚠ 注意!
保証シールを剥がすと メーカー保証が無効になる ため、これを受け入れられない場合は 自分での交換は諦めましょう 😌
下の写真で私は気にせず 剥がし済み ですが、初期状態では一番中央のネジ穴が シール封鎖 されています。

🔩【STEP3】背面カバーを安全に外す|ネジ管理のコツも解説
ネジをすべて外すと、下蓋(背面カバー)が完全に取り外せます 🎉
作業中に ネジを紛失しないように注意!
📌 ポイント
ネジは 外した場所の近くに置いておく と、元に戻すときに迷わずスムーズに作業できます 👍

🔍 U938内部パーツの配置を確認|メモリ・SSD・バッテリーの位置
背面カバーを取り外すと、内部構造が確認できます。
📌 配置の確認
◉ 左上 👉 メモリー 💾
◉ 右上 👉 SSD 💽
◉ 下部 👉 バッテリー 🔋
それぞれの交換手順を詳しく解説していきます!

左上のメモリー拡張スロットが U939以降 では存在しません。
最初からメモリー容量の大きいパソコンを選ぶ必要があります。
【写真でわかる】LIFEBOOK U938のメモリ交換手順|差し込み・取り外し方法
💾 メモリ交換のやり方|取り外し・取り付けの注意点を写真で解説り付けの注意点
🔍 メモリー部分をズームすると、下記のような構造になっています。
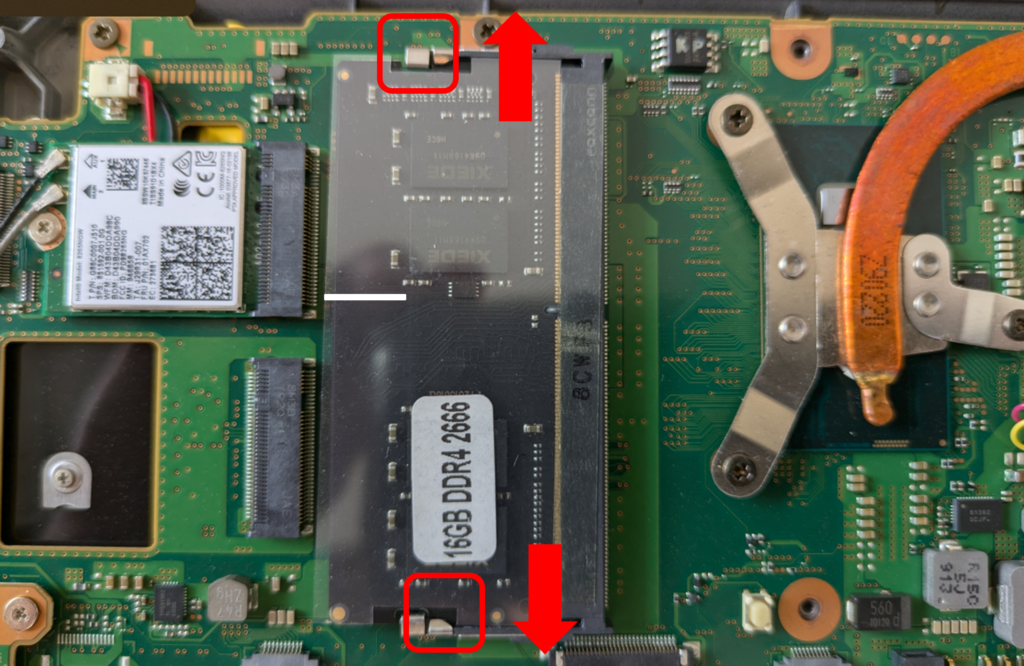
💡 ポイント
🔘 無理に力を入れず、ゆっくりと持ち上げる
🔘 交換用メモリーを挿入する際は、しっかり奥まで差し込む
🔘 斜めの状態で挿入し、カチッと固定されるまで押し下げる
📌 メモリ交換後の確認方法|動作確認&差し込み例
🔍 下記のような形になり、メモリーの抜き差しが可能です。

📸 写真ではすでにメモリーが差し込まれた状態 になっています。
💡 ポイント
🔘 公式仕様では最大12GB ですが、実際に16GBのメモリーを追加しても動作確認済み ✅
🔘 内蔵4GB + 追加16GB = 合計20GB で快適に動作 💻
🔘 メモリー増設により、複数のアプリを同時に開いてもサクサク動くようになります 🚀
📌 Lifebook U938のメモリ選び方|DDR4で問題なし?互換性を解説
💡 製品ページには「DDR3対応」と書かれていますが…
実際に DDR4のメモリーを取り付けてみたところ、問題なく動作しました! ✅
🔍 なぜDDR4がおすすめ?
🔘 流通量が多く入手しやすい 🛒
🔘 DDR3よりも速度が速く、動作がスムーズ ⚡
🔘 将来的な互換性を考えても有利 🎯
📌 おすすめの16GBメモリーはこちら👇
⚠ メモリー購入時の注意点! ⚠
メモリーを購入する際は、以下の点に注意して 買い間違えを防ぎましょう ✅
❌ デスクトップ用メモリーを買わない!
💻 ノートPC用(SODIMM)のDDR4メモリー を選びましょう。
❌ 古すぎるメモリーはNG!
⏳ 遅い規格のメモリーを選ぶと、本来のパフォーマンスが発揮できません。
❌ 新しすぎるメモリーも要注意!
🔄 最新世代のメモリーは U938で対応していない可能性 があります。
💡 購入前にしっかりスペックを確認し、適切なメモリーを選びましょう! 🎯
🛠 増設メモリの確認方法|タスクマネージャーで容量チェック
メモリー増設後、正しく認識されているか を確認しましょう ✅
1️⃣ [Ctrl] + [Shift] + [Esc] を押して「タスクマネージャー」を開く
2️⃣ 「パフォーマンス」タブをクリック
3️⃣ 「メモリ」を選択し、容量を確認
これで メモリー増設が成功 したことが分かります! 🚀✨
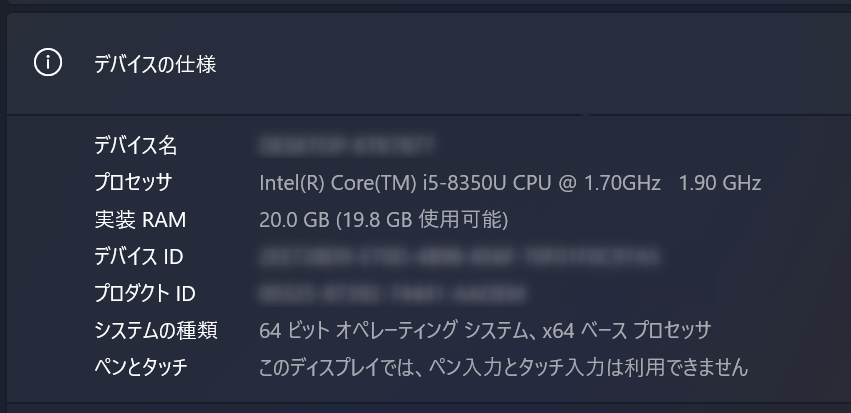
初期メモリが4GBなので、8GBを追加すれば合計12GB。
16GBを追加すれば 合計20GB。
メモリーは PhotoShopなども多少は使う ので20GBは欲しいです。
⚠️ SSD交換で失敗しないための注意点まとめ|初心者必読
💾 SSD交換の手順と選び方|U938に最適な容量とは?
SSDは赤枠のネジ1本を外すだけ で簡単に交換可能!🔧
📌 写真では 256GB のSSDを搭載 していますが、現在は 1TB にアップグレード 済み 💡

✅ 容量の選び方
◉ 250GB → OS + アップデートで容量不足の可能性あり ❌
◉ 500GB → 一般的な用途なら十分 🆗
◉ 1TB → 大容量で安心!動画編集やゲーム用途にもおすすめ 🎮✨
💡 M.2 SSDの選び方完全版|NVMe対応・サイズ規格の確認ポイント
Lifebook U938のSSDは 2.5インチではなく、M.2タイプ です!📌
⚠ 間違えやすいポイント ⚠
✅ 接続方式:「SATA」「NVMe」「AHCI」のうち NVMeタイプ を選ぶ
✅ 端子形状:「M-Key」「B-Key」 → M-Key対応 を選ぶ
✅ サイズ:「Type 2230」「Type 2242」「Type 2260」「Type 2280」「Type 22110」 → Type 2280を選択
✅ 例えば、下記のSSD(512GB)の対応モデル です
⚠ SSD購入時の注意点! ⚠
最安のSSDを狙って M.2ではなく2.5インチSSDを買ってしまう ケースがよくありますが、Lifebook U938には取り付けできません! 🚫
✅ 正しく選ぶポイント
M.2 NVMe PCIe Type 2280 を選ぶ
SATAタイプのM.2も非対応 ❌(NVMe必須!)
2.5インチのSSDは非対応 ❌
🔧 SSD交換手順を写真付きで解説|LIFEBOOK U938対応モデル
交換用のSSDが準備できたら、以下の手順で簡単に交換できます!
1️⃣ ネジを外す 🪛
◉ SSDは 1本のネジ で固定されています。
◉ 赤枠のネジを外すと、SSDが 跳ね上がる ようになります。

2️⃣ SSDを取り外す
◉ 斜めに浮いたSSDの 先端をゆっくり引き抜く 🖐

3️⃣ 新しいSSDを取り付ける
◉ 新しい M.2 NVMe PCIe Type 2280 のSSDを 同じ角度で差し込む 💾
◉ ネジをしっかり締めて固定 🔩

⚠ SSD交換前に必ず確認!データ移行・クローン化のポイント
SSDを交換すると、 OSやデータがすべて消えてしまう ため、事前に準備が必要です! 🛠
🔹 対策方法は2つ!
1️⃣ クローン化(データを完全コピー)
◉ 既存のSSDの内容を 新しいSSDに丸ごとコピー する方法。
◉ 交換後もそのまま使えるので、設定やデータを失わずに済みます。
2️⃣ OSを再インストール
◉ クリーンインストールで Windowsを新しく入れ直す 方法。
◉ SSDが空の状態になるため、 バックアップを取っておく 必要があります。

🚀 Windows再インストール手順|U938でのクリーンインストール完全ガイド
「クローン化は面倒…😓」「OSを買うのは嫌だな…💸」と思うかもしれませんが、 すでにWindows 10や11の正規版を使っていたパソコンなら、無料でWindows OSを再インストールできます! 🎉
🔹 新規インストールのメリット
✅ クリーンな環境 でPCをリフレッシュできる
✅ 不要なソフトがなくなる ので動作が軽くなる
✅ 無料でWindowsを再インストール できる(※正規版ユーザーのみ)
🔹 手順の概要
1️⃣ Microsoft公式サイト からWindows OSのインストールメディアを作成
2️⃣ 新しいSSDに USBメモリからOSをインストール
3️⃣ ライセンス認証は自動で完了! (※同じPCならキー不要)
💡 詳細な手順は、以下の記事で解説しています👇

🔍 指紋認証が反応しない時の解決法|ドライバーの再インストール方法
Lifebook U938 などの一部ノートPCでは、指紋認証 が標準搭載されていますが、OSをクリーンインストールした場合は ドライバーを適用しないと使えない ことがあります 🛑💻
🔹 指紋認証を再有効化する方法|Windows Updateの操作手順
1️⃣ Windows Updateの設定を開く
🔍 検索バー に「Windows Update」と入力し、表示される 「Windows Updateの設定」 をクリック
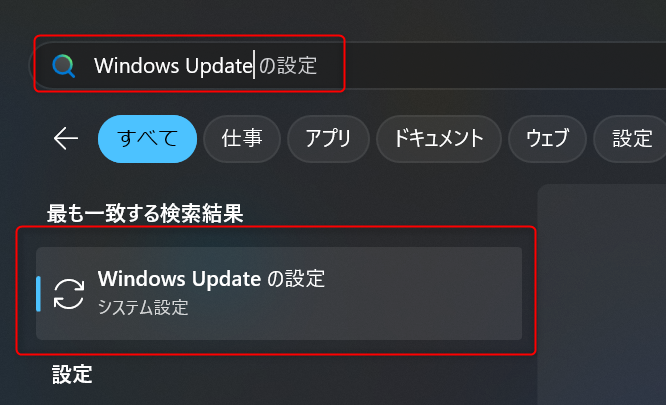
2️⃣ オプションの更新プログラムを確認する
⚙「詳細オプション」 → 「オプションの更新プログラム」を開く
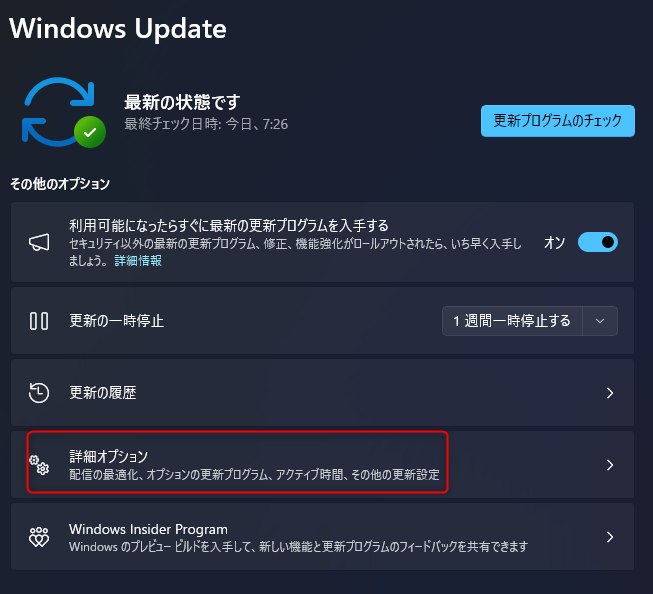
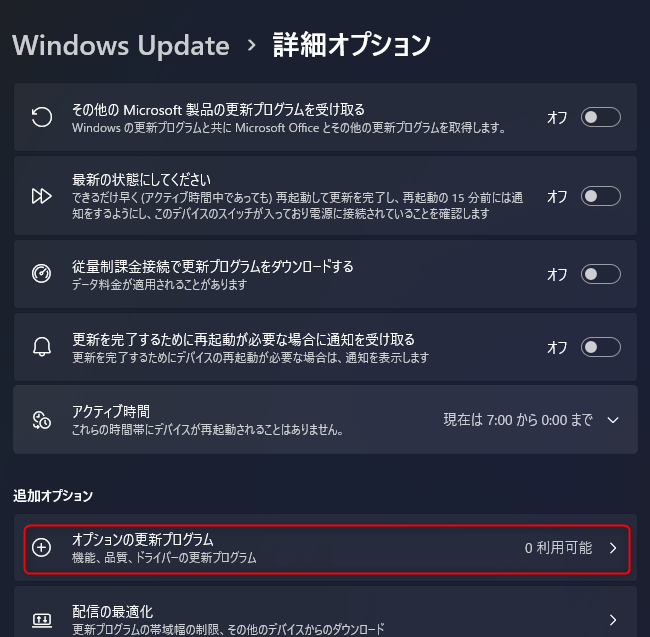
3️⃣ 指紋認証ドライバーを適用
📌 「ドライバー更新プログラム」に 「Fingerprint Sensor(指紋認証センサー)」 などの項目が表示されるので、チェックを入れて 「ダウンロードしてインストール」 を選択
4️⃣ 再起動して設定を確認
✅ インストール完了後、PCを 再起動 して指紋認証が有効になったか確認する
💡 これで指紋認証が復活!
OSをクリーンインストールした場合でも、この手順で Windows標準のドライバー を適用すれば、問題なく指紋認証が使えるようになります 🎉✨
🪫 バッテリーは交換すべき?LIFEBOOK U938の劣化チェック方法
バッテリーを固定している6か所のネジ を外せば交換可能です。
💡 バッテリーの種類について
🔘 大容量バッテリー:駆動時間が長くなるが、サイズが大きく若干重くなる
🔘 通常バッテリー:コンパクトで軽量、持ち運びに最適
🔧 交換手順
1️⃣ ネジ6本を外す
🔩 バッテリー周辺のネジを外します。(ネジをなくさないよう注意!)
2️⃣ バッテリーを取り外す
📌 コネクタ部分を優しく持ち上げながら外します。
3️⃣ 新しいバッテリーを取り付ける
🔋 新しいバッテリーをはめ込み、ネジ6本を元通りに締めます。
💡 バッテリーの選び方
🔹 長時間駆動が必要なら大容量バッテリー
🔹 軽さ重視なら通常バッテリー
🔋 バッテリーの劣化度を診断|交換タイミングのチェック方法
中古パソコンを購入すると バッテリーが消耗している ことがほとんどです。
そのため、快適に使いたいなら 交換がおすすめ です!
💡 バッテリーの状態を確認する方法
「どれくらい劣化しているのか?」を把握してから交換を検討したい方は、以下の手順で確認できます👇

✅ 劣化度チェックでバッテリー交換のタイミングを判断!
✅ 交換するなら、新品バッテリーで駆動時間を大幅改善!
🔋 U938のバッテリー選び|互換性と失敗しない選定ポイント
バッテリー交換を考えている方は、「Lifebook U938 バッテリー」と検索すると多くの商品が表示されます。
基本的に適合品であれば問題なく使えますが、 実績のあるものを選びたい方は要チェック!
💡 実際に使えたバッテリーはこちら👇
✅ 私が実際に使用して問題なく動作した互換バッテリーです!
✅ 駆動時間が改善し、バッテリー持ちが新品同様に回復!
🔋 U938バッテリー交換ガイド|写真でわかる手順と注意点まとめ
1️⃣ バッテリー固定ネジを確認|作業前に位置を把握
ケースを開いた状態で、バッテリーを固定している 6か所のネジ を確認します。
📌 ネジをなくさないように、小皿などに入れておくと安心!
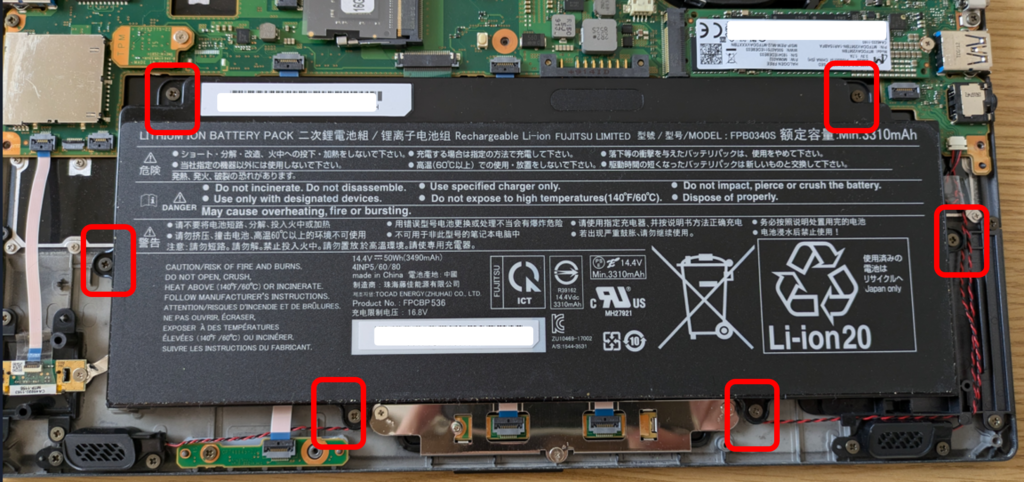
2️⃣ バッテリーの外し方|コネクタを慎重に取り外すコツ
✅ 6か所のネジを外すとバッテリーが取り外せます。
✅ バッテリーは 赤枠部分(コネクター)で接続されているため、慎重に作業しましょう!
✅ 手前を持ち上げてから、ゆっくりと引き抜くとスムーズに外れます。

3️⃣ 新しいバッテリーの取り付け|正しくはめてネジで固定!
新しいバッテリーをセットし、 コネクターをしっかり差し込みます。
その後、 6か所のネジを元通りに締めて固定!

✅ 交換後の初回起動の注意点!
バッテリーを交換した後 最初に電源を入れる際は、必ずACアダプターを接続してください!
⚠ バッテリー単体では電源が入らないため、焦らないように注意しましょう。
一度電源が入れば、その後は通常どおりバッテリー駆動が可能です。
私は知らなかった…というか 情報公開されている内容でもない ので、パソコン側を壊してしまった💦 と焦りました。
✅ ケースを元に戻す手順|ネジの取り付けと作業完了チェック
バッテリー交換が完了したら、 外したケースを元通りに戻します。
✅ ネジは合計12か所!
✅ 4隅のネジは少し大きいので、取り付け位置に注意!

🔧 まとめ:Lifebook U938のメモリー・SSD・バッテリー交換手順
今回は、Lifebook U938 のメモリー・SSD・バッテリーの交換手順 について詳しく解説しました。
ポイントをまとめると、以下の通りです!👇
✅ Lifebook U938はメモリー交換に対応! 🚀
✅ SSD・バッテリーも交換可能で、カスタマイズがしやすい!
✅ 作業は意外と簡単!ただし、ネジをなくさないように注意⚠
自分での部品交換 こそ、中古パソコンを お得に長く使う最大の極意✌️ です。
Windows11対応CPU ✕ メモリ拡張対応モデル
🔹 Lifebook U938を快適に使うためのおすすめアイテム 🔹
Lifebook U938のメモリー・SSD・バッテリー交換の 作業をスムーズにするおすすめアイテムをご紹介💡
✅ 【交換用メモリー】高速&安定動作!16GB対応モデル
✅ 【NVMe M.2 SSD】爆速化するなら大容量がおすすめ!
✅ 【交換用バッテリー】新品バッテリーで駆動時間を改善!
🔗 超軽量!富士通 LIFEBOOKの選び方とおすすめモデル👇









コメント