WindowsからMacBook Air 13に乗り換え後必見!
WindowsからMacへ乗り換えたけど、操作が違いすぎて戸惑う…💦
そんな方のために、この記事ではMacBook Air 13 M3の開封から初期設定、拡張性のポイントまでをわかりやすく解説します💻🔰
特にHDMI端子の有無やUSB-Cの扱い方、Apple IDの活用法など、初心者がつまずきやすいポイントを網羅!
これを読めば、あなたも今日から快適なMacライフをスタートできます🚀✨
📌 この記事でわかること
✅ MacBook Airの同梱物&開封体験を紹介📦
✅ 初回起動〜Apple IDログインまでの設定方法🔐
✅ WindowsとMacの違い&データ移行のコツ💡
✅ HDMIやUSBの拡張方法&おすすめアクセサリ🔌
✅ 指紋認証やダークモードのカスタマイズ術🌙

まずは開封のワクワクから一緒に楽しみましょう📦✨
📦 開封 & 付属品の確認
MacBook Air 13 M3の箱を開けると、以下のものが入っています👇
✅ MacBook Air本体
✅ USB-C – MagSafe 3充電ケーブル(約2m)
✅ 30Wまたは35W USB-C電源アダプタ(モデルによる)
✅ 簡単なマニュアル & Appleステッカー
最新のMacBook Air 13 M4✨
📦 いざ開封!ワクワクが止まらない🐶
Windowsユーザーの私ですが、ついにMacBook Air 13 M3を購入しました💻✨
見た目はとてもおしゃれですが、最近は中国製の激安モデルでも似たようなパッケージが多いため、特別な驚きはありませんでした。
ただ、開封して感じたのは「パソコンなのにiPhoneっぽい!」という印象📱💡
シンプルで洗練されたデザインや、箱を開けたときの雰囲気がまさにAppleらしいと感じました。

📦 Appleらしいシンプルな開封体験
箱を開けると、中身は紙でしっかり保護されています📦✨
iPhoneの場合はフィルムで包まれていますが、全体のデザインの統一感はさすがApple👏✨
同梱されているアクセサリーは以下の通り👇
✅ MacBook Air 13 M3本体
✅ USB-C – MagSafe 3充電ケーブル(約2m)🔌
✅ 30Wまたは35W USB-C電源アダプタ(モデルによる)⚡
✅ 簡単なマニュアル & Appleステッカー 🍏✨
🔌 端子が少なすぎる!?拡張性は大丈夫?
MacBook Air 13 M3を手に取って最初に驚いたのは、端子の少なさ😲💦
スペック表で確認はしていたものの、実物を見ると改めてそのミニマルデザインに衝撃を受けました。
💻 左側のポート
USB Type-Cポート x2🔌
MagSafe充電端子🔋

💻 右側のポート
3.5mm ステレオミニジャック(イヤホン端子) 🎧
イヤホンジャックが残っているのは便利ですが、ここまで端子が少ないのは正直驚きですね💦
最近はAirPodsなどのワイヤレスイヤホンが主流なので、Appleとしてはイヤホンジャックを残したのが意外でした🤔🔌

🎥 HDMI端子がない!?外部ディスプレイの接続方法
「…あれ?外部ディスプレイに対応してるのにHDMI端子がない!? 🎥💦」
調べてみると、MacBook AirはHDMIポート非搭載で、外部ディスプレイに接続するにはUSB Type-C → HDMI変換アダプタが必要とのこと🔍🔌
📌 HDMI出力を使うには?
✅ USB-C to HDMI変換アダプタを購入(4K対応がおすすめ)
✅ USB-Cハブを使えば、USBポートも増やせて一石二鳥!
特に、複数のUSBデバイスを使う人は、USB-Cハブの購入が必須になりそうです💡
MacBook Airはシンプルなデザインを優先しているとはいえ、拡張性が少し不便に感じる点は注意ですね🤔💻
MacBookを買うような人は、あまり値段を重視しないのかもしれません💰💻 とはいえ、本体価格がそこそこ高いうえに、必要なオプションを追加するとさらにコストがかかるのは気になるところです💦
🔰 MacBook Air の初回起動
MacBook Air 13 M3にプリインストールされていたOSは、macOS Sonoma 14.7.4 でした💻✨
💡 ディスプレイを開くだけで電源ON!
MacBook Airはディスプレイを開くだけで自動的に電源が入ります🔋(入らない場合は電源ボタンを長押し)
早速、右上の電源ボタンを押して起動します🔘🚀
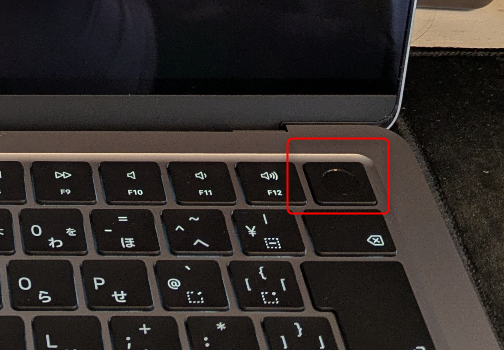
🍏 Appleロゴ & 起動音が鳴る
Macの特徴的な「ジャーン✨」という起動音が鳴り、セットアップ画面が表示されます🎶
① 言語と地域の選択
「ようこそ」画面が表示され、何かキーを押すと言語選択画面が登場📱✨ ここもまた、iPhoneっぽい雰囲気を感じます🤔💡
パソコンというより、スマホのセットアップに近い感覚ですね💻📲 最初から日本語が選ばれているので、そのまま右下の「→」ボタンを押して進みます➡️✨
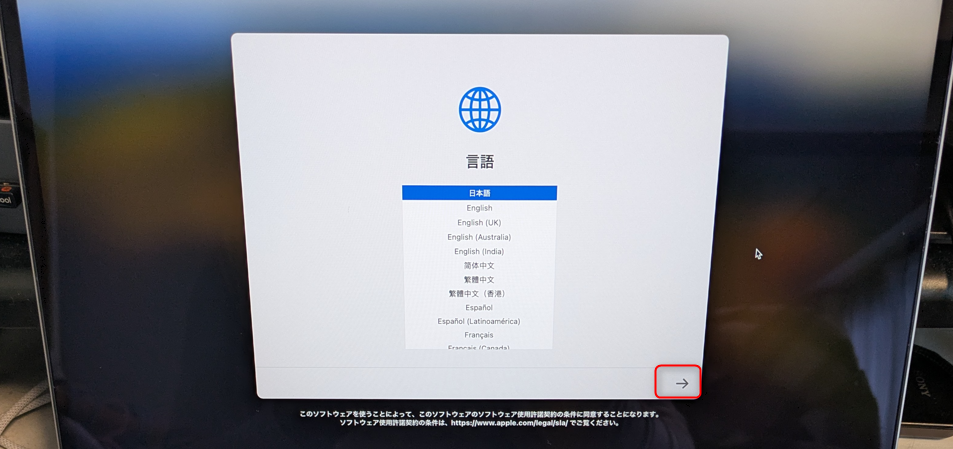
次は国の選択画面ですが、すでに「日本」が選ばれているので、そのまま「続ける」ボタンを押して進みます🇯🇵✨
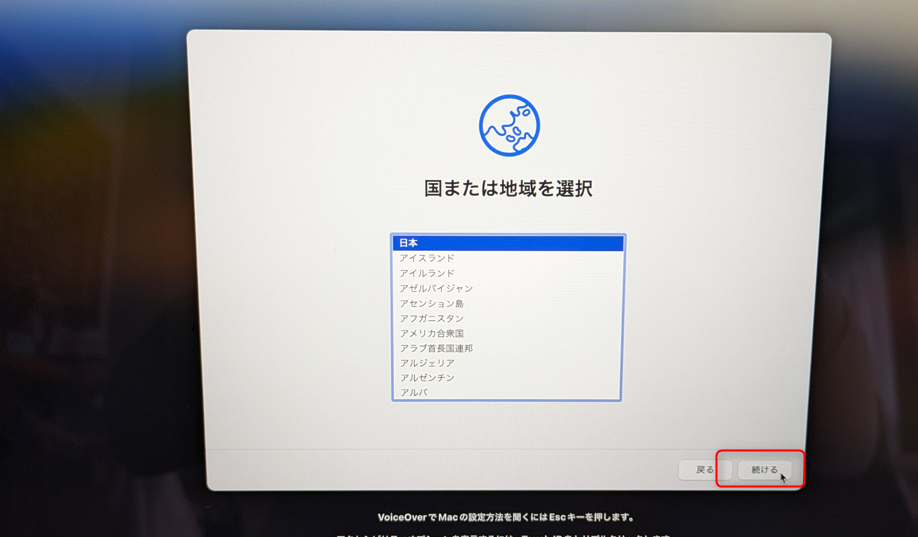
② 文字入力および音声入力
次は文字入力の設定画面が表示されます⌨️✨ 特にカスタマイズする必要がないので、そのまま右下の「続ける」ボタンを押して進みます➡️💡
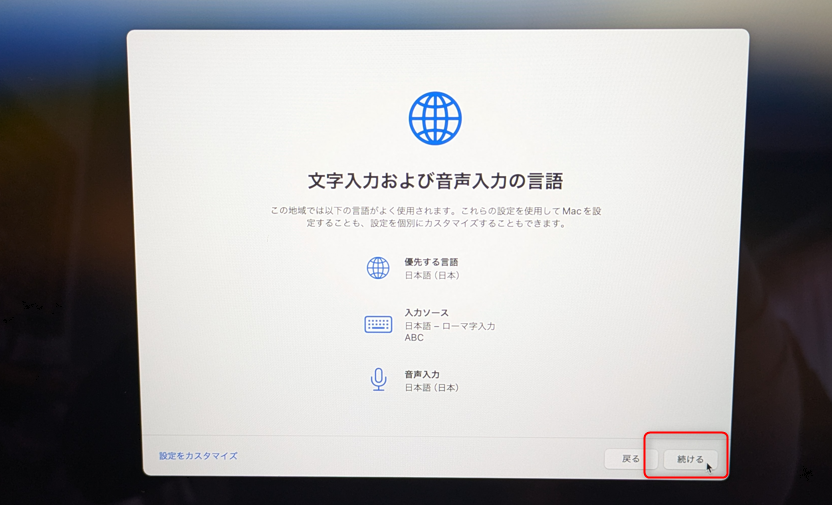
次にアクセシビリティの設定画面が表示されます🦾✨ こちらは後から設定できるので、今回は「今はしない」を選びます➡️💡
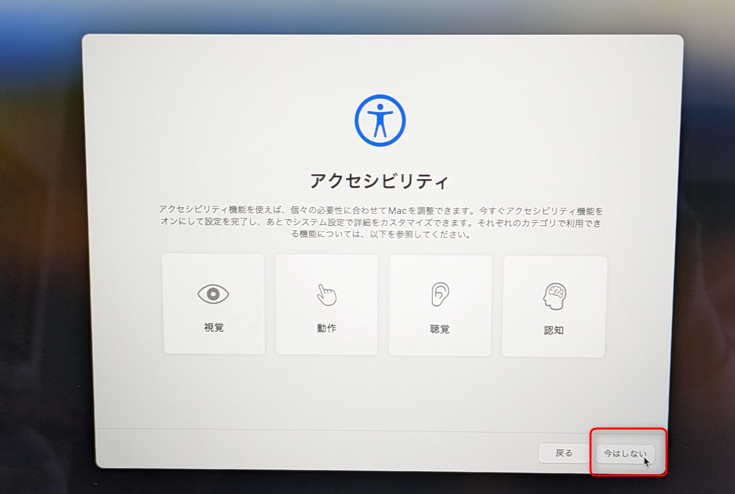
③ Wi-Fi接続
次に表示されるのはWi-Fiネットワークの接続画面📶✨ 近くのネットワークが一覧で表示されるので、自宅のWi-Fiを探してクリック💡
あとはパスワードを入力すれば、インターネットに接続完了です🌐🔗
📌ポイント: macOSの初回設定では、インターネット接続が必須。
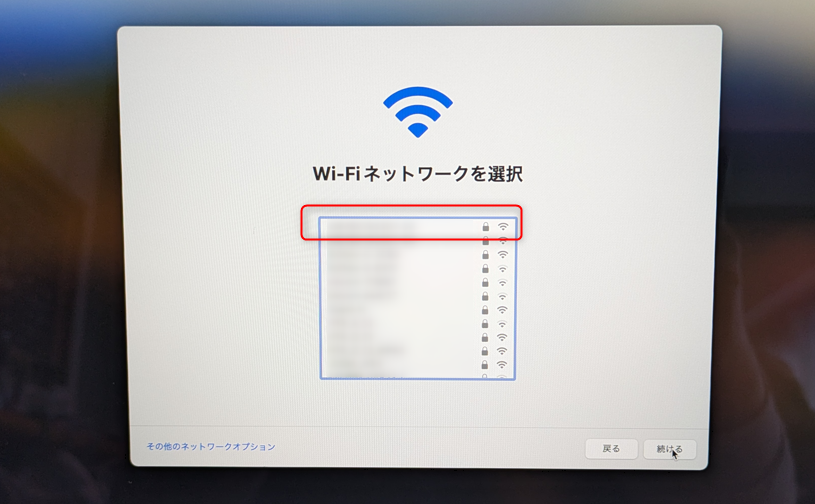
④ データ転送の選択(オプション)
次に表示されるのは「移行アシスタント」の画面📂✨ スマホの買い替え時のデータ移行のような感じですね📱💡
驚いたのは、「Windows PCからの移行」という選択肢があること💻😲 しかし、Macは初めてだし、Windowsのデータは後で手動で移せばOK👌 まずはMacの初期状態を楽しみたいので、「今はしない」を選びます✨
ちなみに、「今はしない」ボタンは右下ではなく左下にあります🔍💡
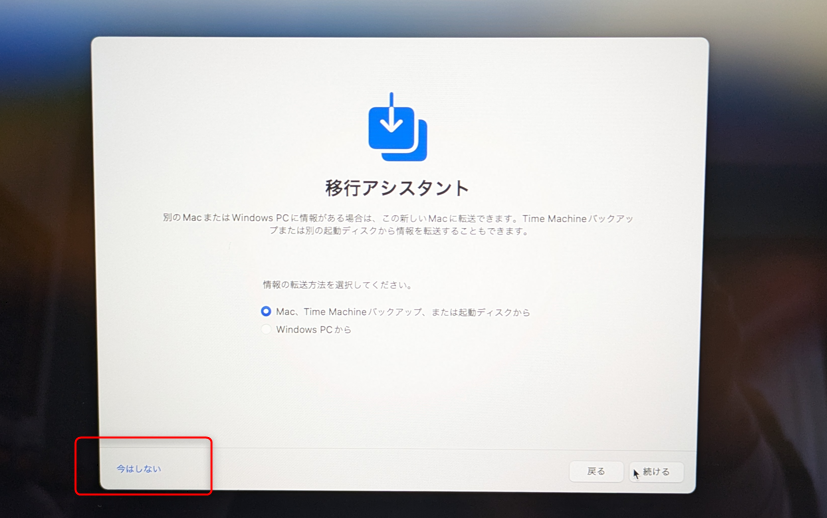
- 今すぐ移行する → Windows PCやMacからデータをコピー
- 今は移行しない → クリーンな状態でスタート(後から移行も可能)
📌 Windowsからデータを移行する場合
1️⃣ Windows PCに「Windows移行アシスタント」をインストール(Apple公式サイトからダウンロード)
2️⃣ Macと同じWi-Fiに接続し、転送を開始
⑤ Apple IDでログイン
次に表示されるのはApple IDのサインイン画面📱🔑✨
過去にiPhoneを使っていてApple IDを持っている場合は、IDを入力するとパスワードの入力欄が表示されるので、そのままサインインします💡✅
もしApple IDを持っていない場合は、入力欄の下にある「Apple IDを新規作成」を選んで作成しましょう🆕✨
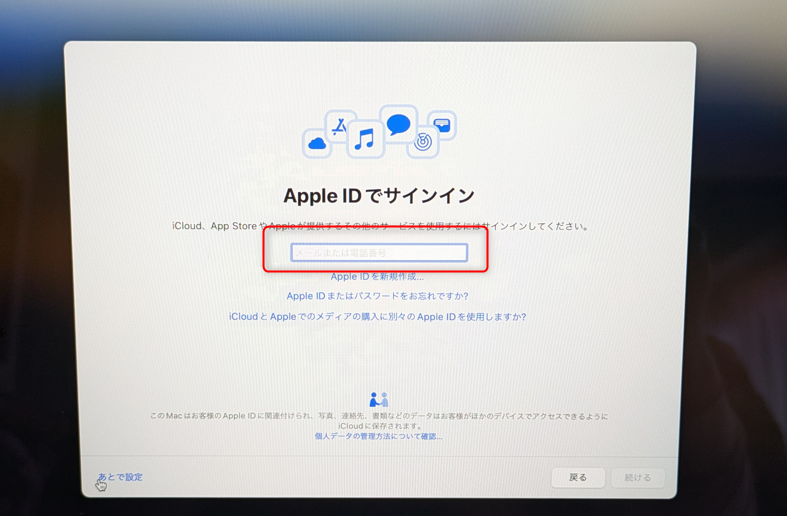
Apple IDにログインできると、iCloudの利用規約画面が表示されます☁️📜✨
左下の「同意します」にチェックを入れた後、右下の「同意する」を選びます✅➡️
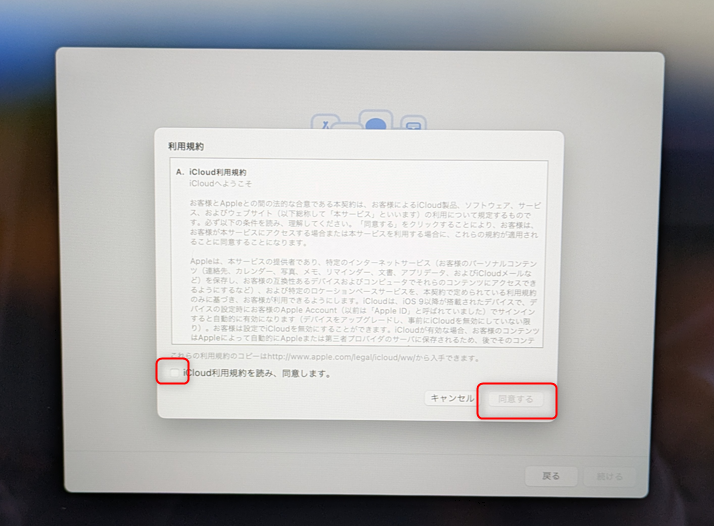
📌ポイント:
◉ Apple IDを使うと、iCloudで写真やファイルを同期できる。
◉ Mac App Storeでアプリをダウンロードするために必要。
⑥ パスワード設定(Macのログイン用)
次に、コンピューターのログインパスワードの設定画面が表示されます🔐✨
ここで設定したパスワードは、Macの起動時やロック解除時に使用するので、忘れないように注意しましょう💡✅
📌ポイント: WindowsのPINコードとは異なり、通常は英数字のパスワードを設定する。
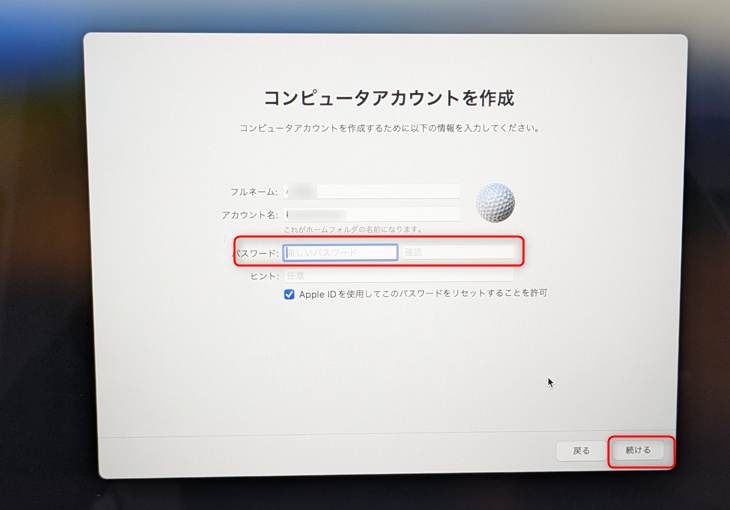
⑦ 各種オプション設定
次は位置情報サービスの有効化設定です📍✨
マップ機能を使う場合は有効にし、不要ならチェックを外して「続ける」を押します✅🚀
プライバシーの問題はありますが、移動先での利便性を考えて、私はチェックを入れておきます🔍💡
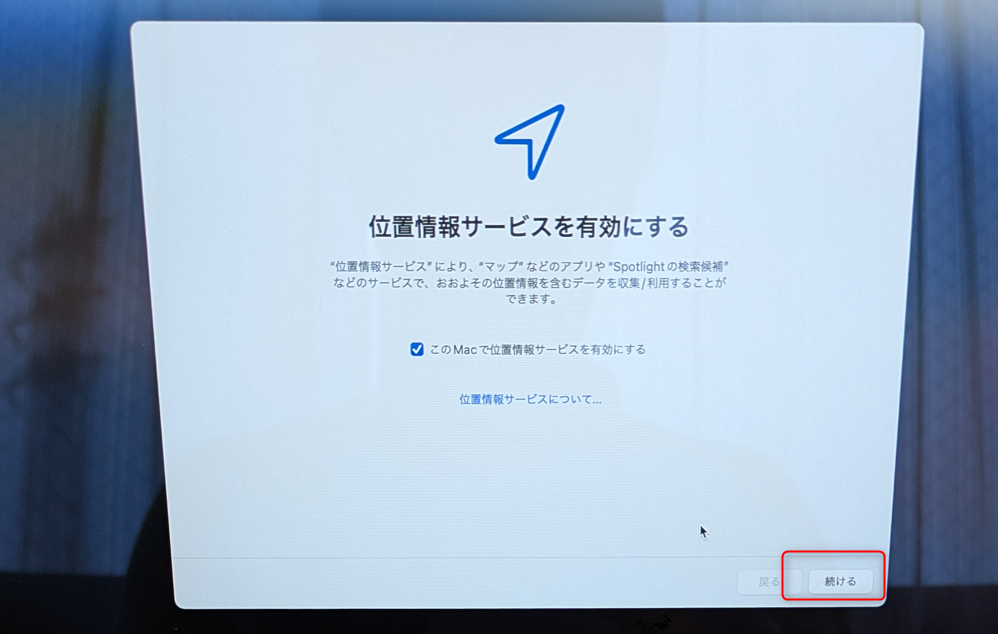
次は解析データの共有設定です📊✨
これは、エラー情報をAppleに送信し、システム改善に役立てるかどうかの選択肢です💡
どちらを選んでも問題ありませんが、自分のエラーが修正されることを期待して、チェックを入れたまま「続ける」を押します✅🚀
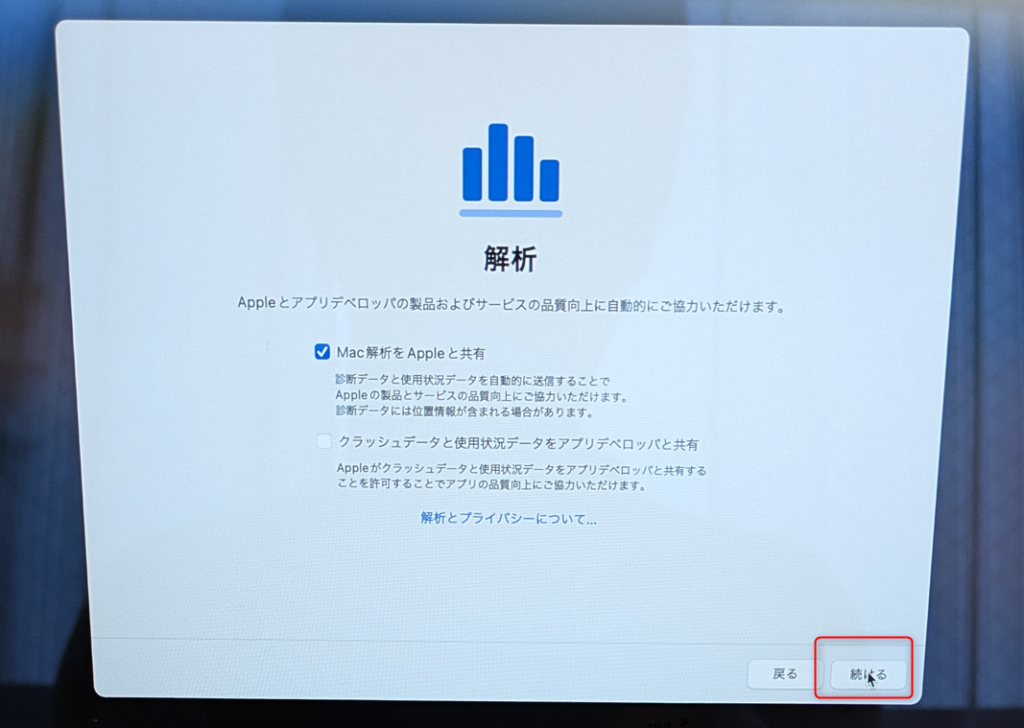
次はスクリーンタイムの設定📊✨
これはパソコンの利用時間を管理・制限する機能ですが、とりあえず「後で設定」でOK💡
必要になったときに設定すれば問題ないので、今はスキップして進みます✅➡️
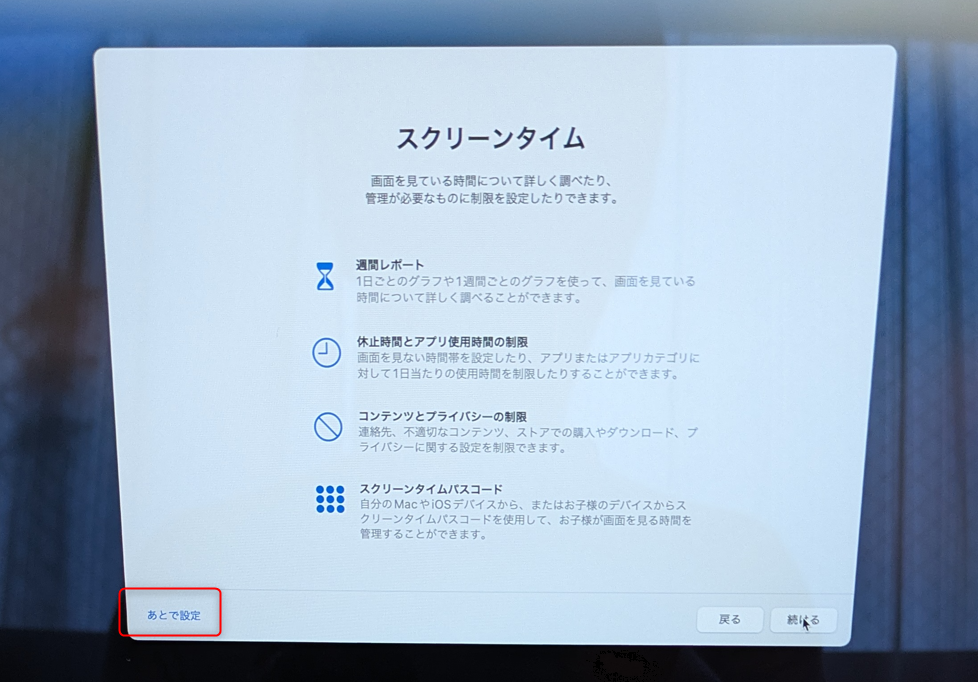
次はSiriの設定🎙️✨
音声でパソコンを操作したい場合に便利ですが、スマートフォンでも音声操作を使わないので、Macでも必要ないと感じました🤔💡
自宅ではAmazon Alexaを音声操作することはありますが、他の人がいる環境では使うのが少し恥ずかしいため、今回はチェックを外して「続ける」を選びます✅🚀
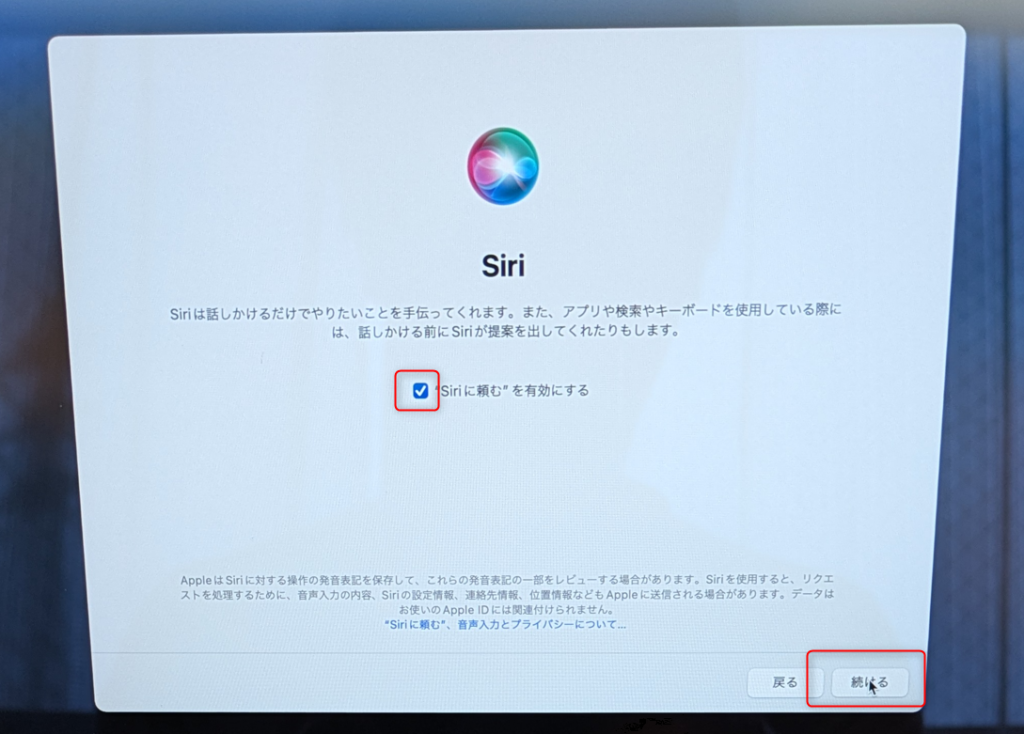
次はFileVaultディスク暗号化の設定🔐✨
セキュリティ向上のための機能ですが、過去に暗号化によってディスクの書き込み速度が遅くなった経験があるので、今回は暗号化をオフにします💡✅
特に必要なければ、そのままスキップしても問題ありません🚀
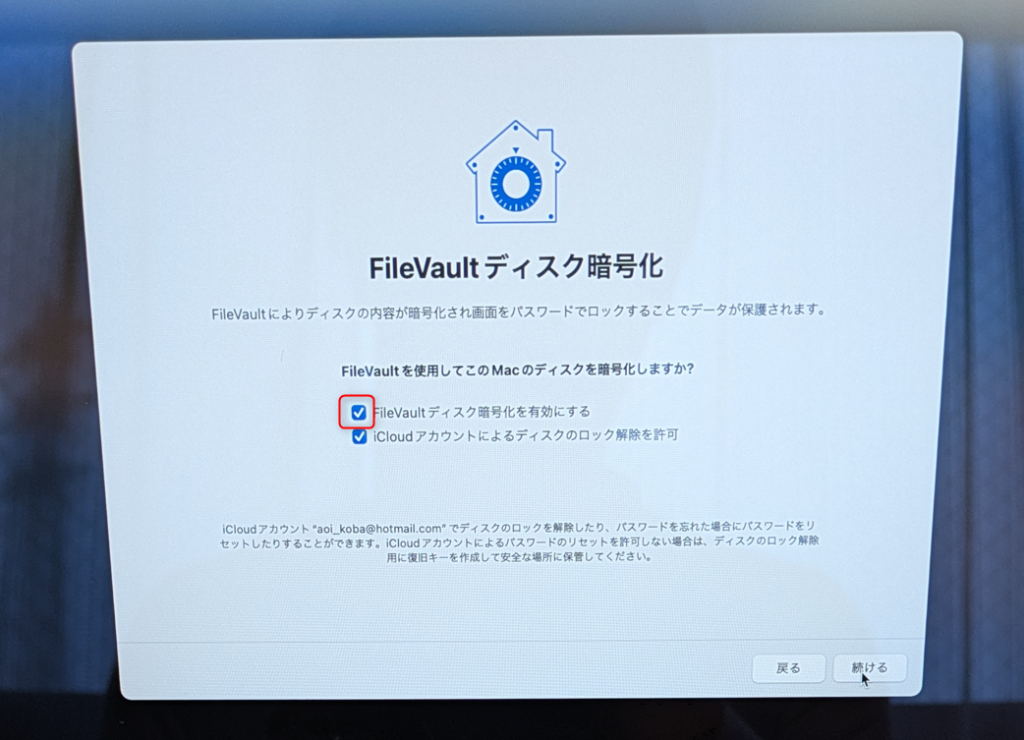
⑧ 指紋認証Touch IDの設定(オプション)
次はTouch IDの設定🖐️✨
指紋を登録する作業が少し面倒ですが、必須の設定なので頑張ります💪💡 最初に設定しておけば、あとあとログインがスムーズになるので楽です✅🚀
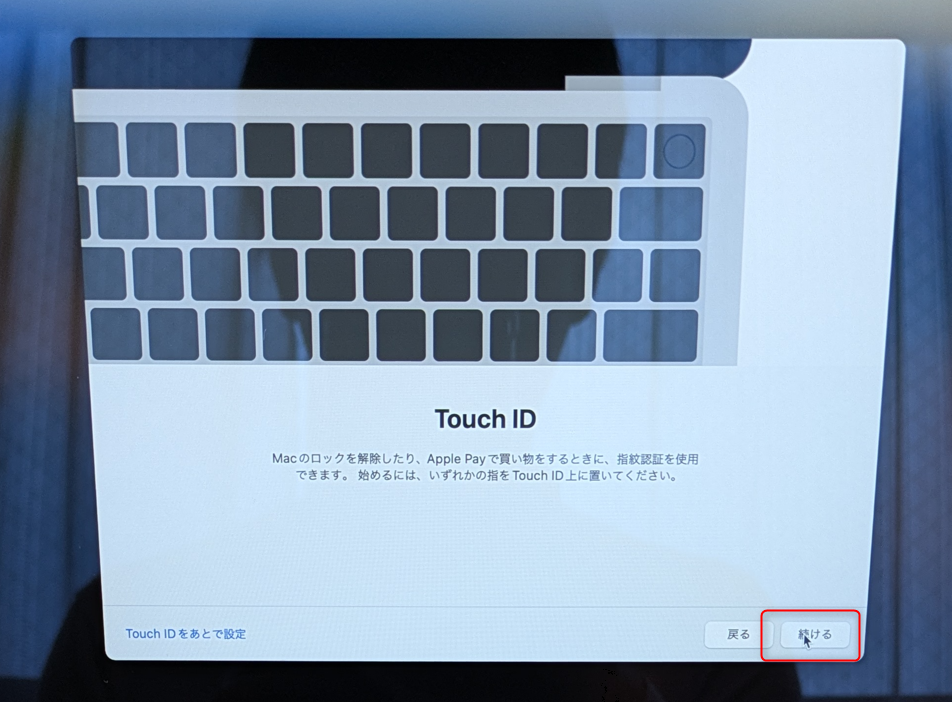
「指を置いてください」と表示されます🖐️✨
Touch IDの登録が始まるので、指を軽くセンサーに乗せて認識させます💡✅
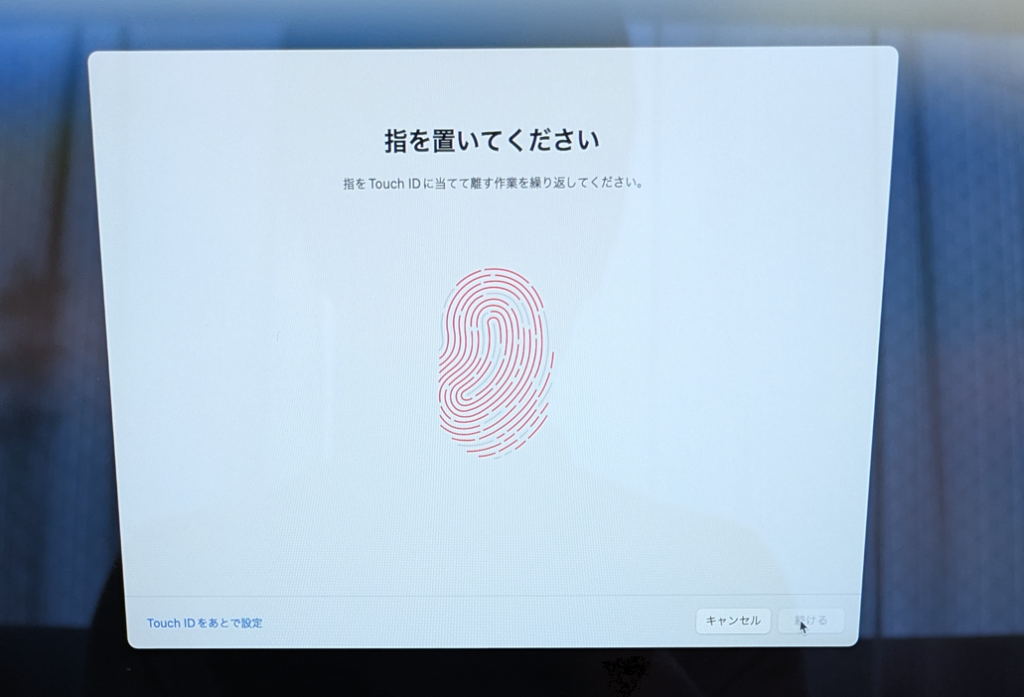
指は右上の電源ボタンに置いて、タッチ認証を行います🖐️🔘✨
軽く何度か触れることで、指紋が登録されていきます✅💡
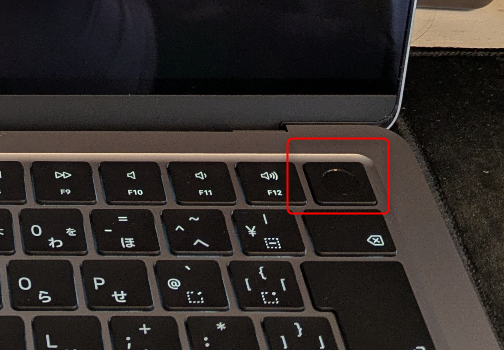
何度か指をタッチして登録が完了すると、このような完了画面が表示されます🎉🖐️✨
これでTouch IDの設定が完了し、ログインやパスワード入力がスムーズになります✅💡
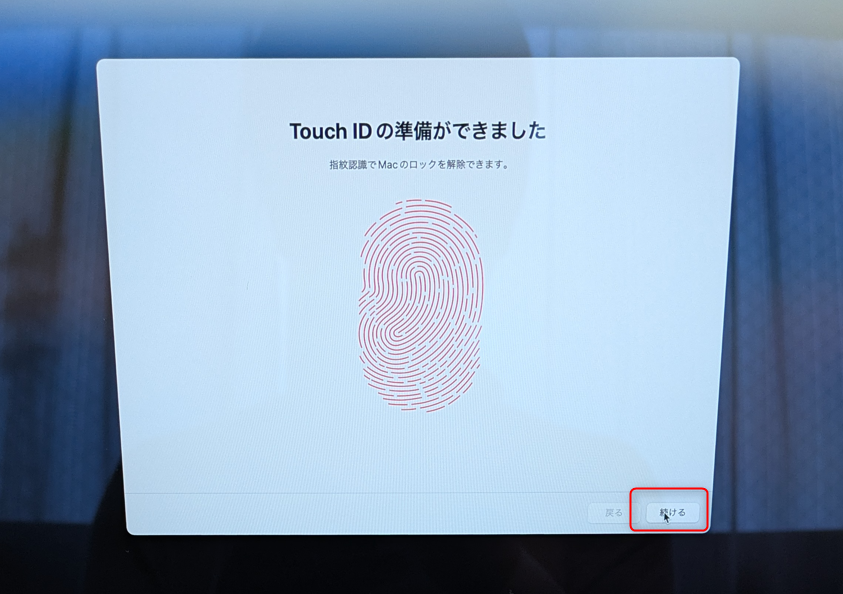
⑨ Apple Payの設定
次はApple Payの設定💳✨
今回は特に使う予定がないので、とりあえずスキップします✅➡️
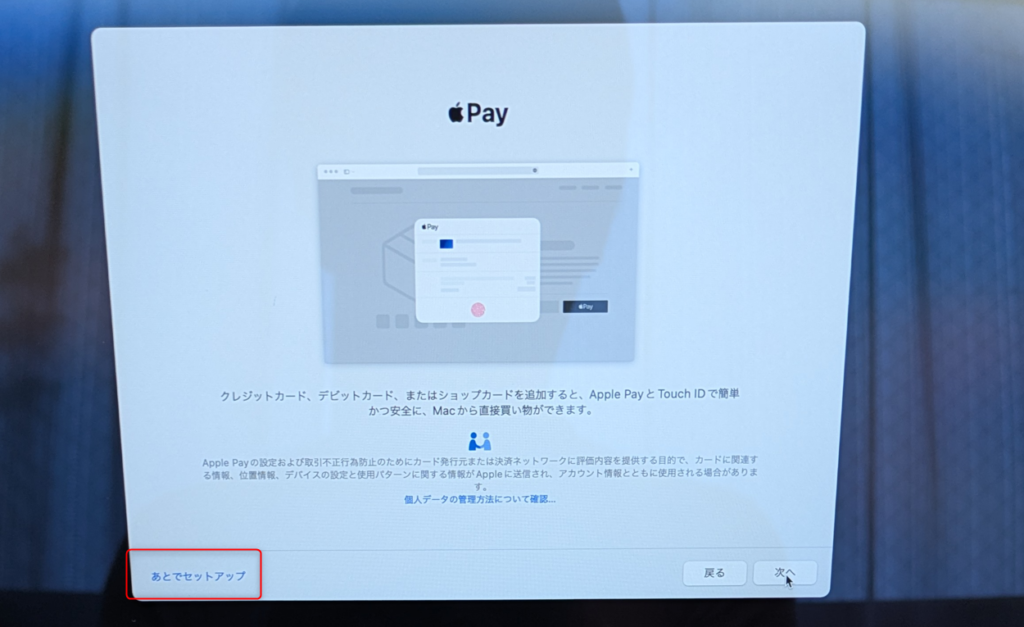
⑩ 画面の外観(ライト / ダーク / 自動)
次は見た目のテーマの選択🎨✨
もともとダークモードにしたかったので、迷わず「ダーク」を選択🌙💻 このタイミングで設定できるのはありがたいですね👍✨
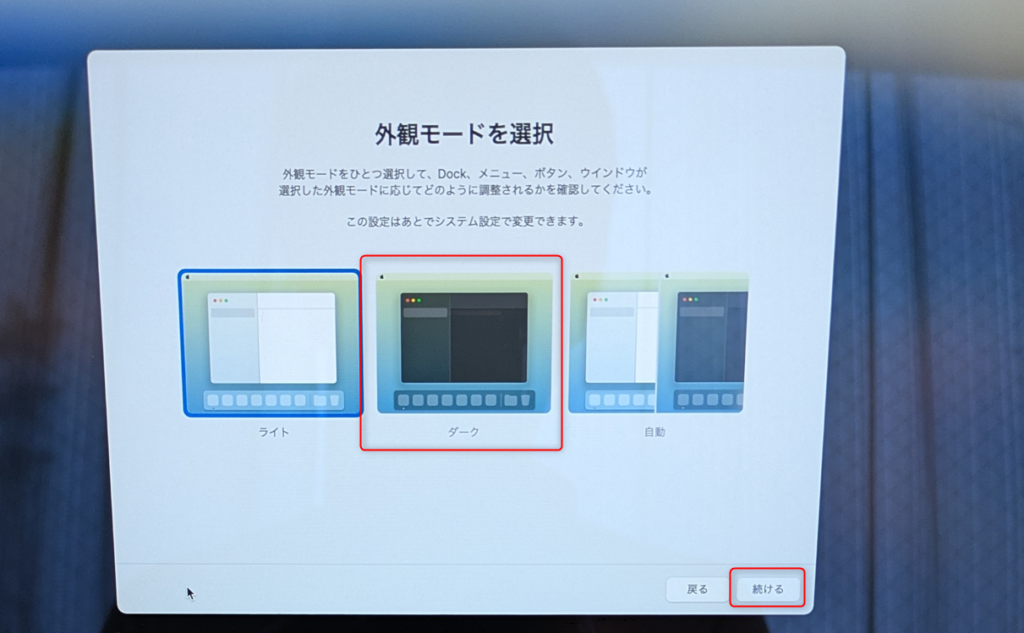
⑪ 設定完了!Macへようこそ
すべての設定が完了すると、Macのデスクトップ画面が表示されます💻✨
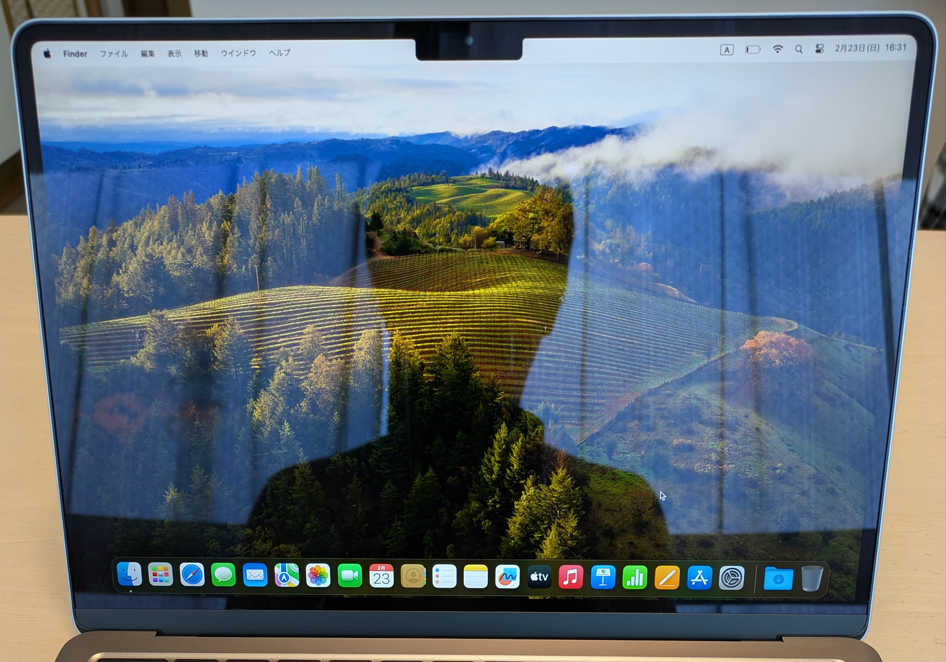
🚀 MacBook Air 13 M4、これを逃すと後悔する!
💨 もう戻れない!圧倒的な性能差!
✅ 最大10コアGPU搭載!動画編集・ゲーム・AI処理が爆速!🎬🎮
✅ Neural Engine強化でAIタスクがM1比最大3倍高速!📸✨
✅ 2台の6Kディスプレイ対応で作業効率UP!🖥️🖥️
🔋 充電なんて気にしない!18時間のバッテリー!
✅ Intelモデルより+6時間長持ち!🔋✨
✅ 1日中外出しても充電なしでOK!
🤖 Apple Intelligence対応!未来のMacへ!
✅ Neural Engineの進化で、AI機能が爆速!🚀
✅ 今後のApple Intelligenceアップデートに完璧対応!
💙 スカイブルーの美しさ!
✅ 新色「スカイブルー」で所有する喜びを!💙✨
📌 MacBookAirは、処理速度・バッテリー・未来対応、どれを取ってもM4がベスト!今すぐ手に入れよう! 🎉💻✨
📝 まとめ
WindowsからMacBook Air 13 M3に乗り換えると、操作の違いに戸惑うことがありますが、セットアップ自体はシンプルでスムーズに行えます💻✨
✅ 開封 & 付属品の確認 → 必要なアクセサリをチェック!
✅ 初回起動 & 設定 → 言語・Wi-Fi・Apple IDを設定🔧
✅ カスタマイズ → トラックパッドの設定やダークモードの選択🌙
✅ Touch ID & Apple Pay → 指紋認証を登録し、支払い設定をスキップ💡
✅ HDMIやUSBの拡張 → 必要に応じてアダプタを準備🔌
💻 初心者でも安心!WindowsユーザーのためのMacBook乗り換えガイド✨
2025年10月、Windows 10のサポート終了により、多くのユーザーが買い替えを検討しています。 そこで注目されているのが、MacBookへの乗り換えです。
✅ どのMacBookを選ぶべきか(M2・M3・M4の違いも比較)
✅ 買ってから最初にやるべき初期設定をステップ解説
✅ FinderやDockのカスタマイズでWindows風に!
✅ Mac初心者におすすめの無料アプリ11選
✅ Windowsとの違い・不安を解消するヒント
さらに、MacBook Air 13 M3の開封レビューから設定方法まで完全ガイド🛠️
今こそMacに乗り換えるべき理由や、最新M4モデルの魅力についても詳しく紹介しています!







コメント