AppSheetでノーコードアプリ開発!初心者でも簡単スタート
ノーコードでアプリ開発を始めたいけど、「何から手をつけていいかわからない…」そんな方におすすめなのが、AppSheet!📱✨
Googleアカウントがあれば、誰でも無料でアプリを作成できるのが魅力です💡
この記事では、AppSheetの使い方から、スプレッドシートとの連携方法、表示のカスタマイズ方法まで、初心者向けにわかりやすく解説しています✅
🔍 この記事のポイント
◉ AppSheetでアカウント登録〜アプリ作成までの流れを解説
◉ Googleスプレッドシートをデータベース代わりに活用
◉ 英語表示でも安心!翻訳機能の使い方も紹介
◉ 作成したアプリをリアルタイムで編集・プレビューできる💻
◉ 表示形式の調整やデータ追加、削除の基本操作も解説🎯
とにかくAppSheetのアカウントを作ってみる💡
AppSheetを使い始めるには、まずアカウントの登録が必要です📝✨ Googleアカウントを持っていれば、すぐに登録できますので、以下の手順で進めましょう!
1️⃣ AppSheetの公式ページ にアクセス🚀
2️⃣ 右上の「Get started」ボタンをクリック👆
3️⃣ Googleアカウントでログイン🔑
すると、アプリ管理画面が表示されます📱 ただし、最初はまだ何も作成されていないため、空の状態になっています。
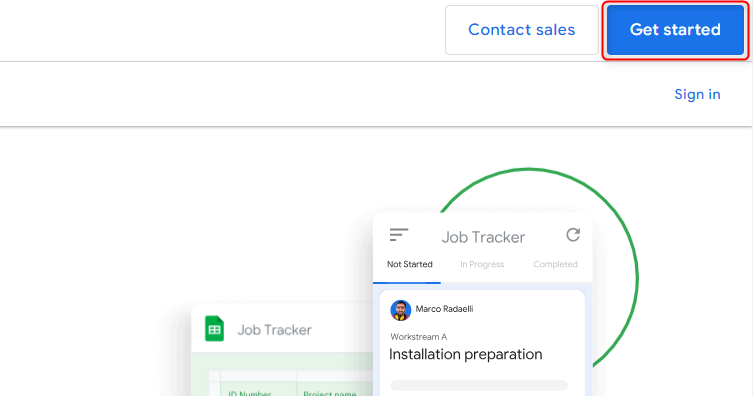
AppSheetのアプリ管理画面を確認しよう!📱
AppSheetに登録すると、最初に表示されるのがアプリケーションの一覧画面です✨ しかし、まだ何も作成していないため、当然ながら何も表示されていません💡
これは、今後自分で作成したアプリが一覧で表示される場所になります📋 アプリの管理や編集を行う中心的な画面なので、どのような構成になっているのかチェックしておきましょう👀
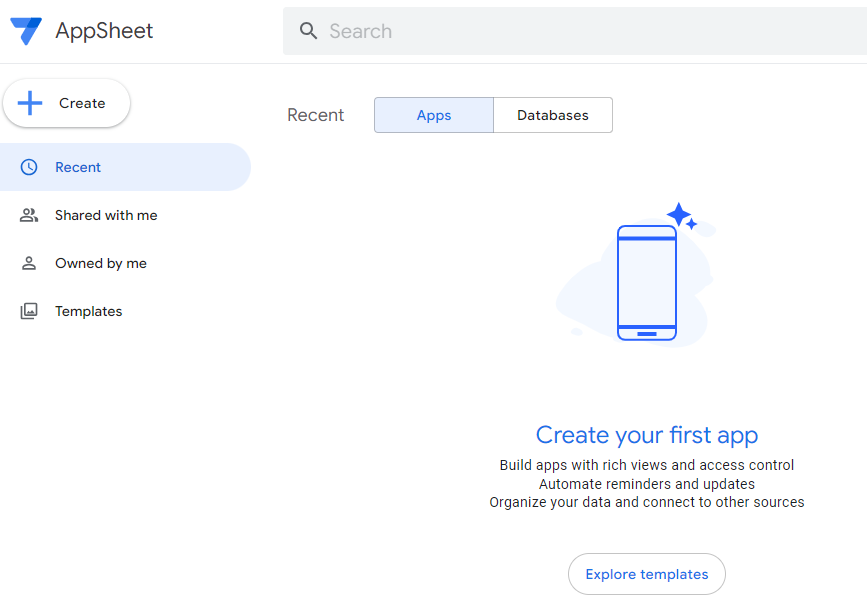
AppSheetの表示は英語!翻訳機能を活用しよう🌍
ここで気づくかもしれませんが、AppSheetのインターフェースは英語になっています📝 英語に苦手意識がある人にとっては、これが最初の壁になるかもしれません💦
ただし、簡単な対策があるので安心してください!🎯
1️⃣ Google Chromeを使っている場合、右クリック→「日本語に翻訳」を選択🌐
2️⃣ 自動翻訳機能をONにすると、今後のページも日本語表示に!💡
3️⃣ 設定メニューを開き、「言語」から日本語の優先度を上げておくのもおすすめ⚙️
これで、英語のインターフェースでも迷わず操作できるようになります✨ 特に初心者の方は、翻訳機能を活用してスムーズに進めましょう!🚀
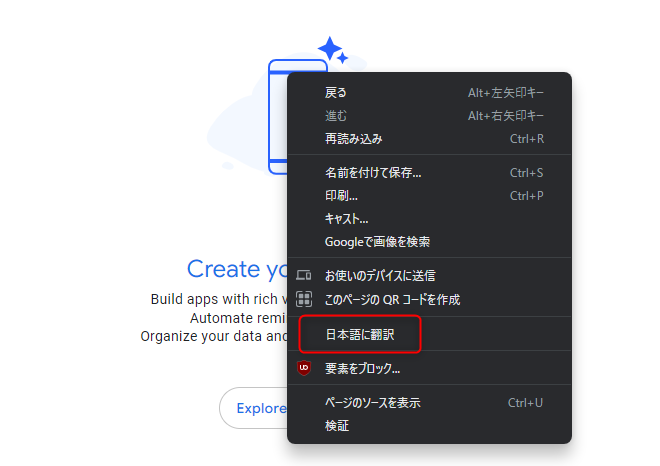
Googleドライブでデータを作成📂
次のステップは、アプリの元データを準備することです💡 AppSheetはデータベースとしてGoogleスプレッドシートを利用するため、最初にスプレッドシートを作成する必要があります📊✨
まずは、AppSheetを閉じてGoogleドライブを開きましょう🚀 Googleアカウントを持っていれば、簡単に利用できます🔑
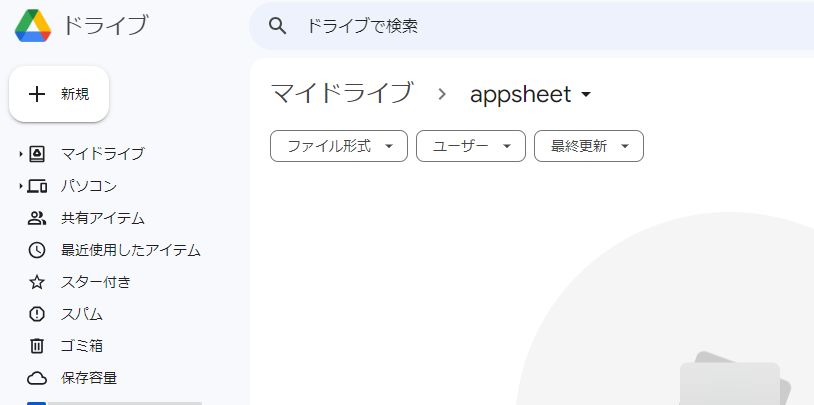
画面上で右クリック → 「Googleスプレッドシート」を選択📊
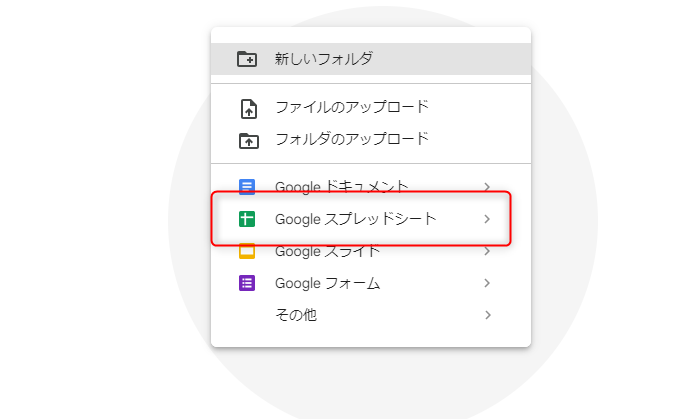
Googleスプレッドシートを作成すると、自動的に新しいシートが立ち上がります💻 ここでは、AppSheetと連携させるために、適切なデータを入力することが重要です💡
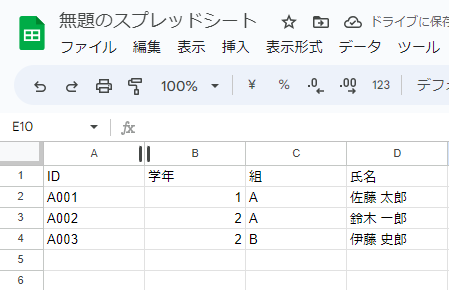
🔹 スプレッドシートにデータを入力する手順📝
2行目以降に実際のデータを入力し、最低でも数件のデータを作成する📄
スプレッドシートのA1セルからデータを入力していく📋
1行目には「項目名(ヘッダー)」を設定する🔠
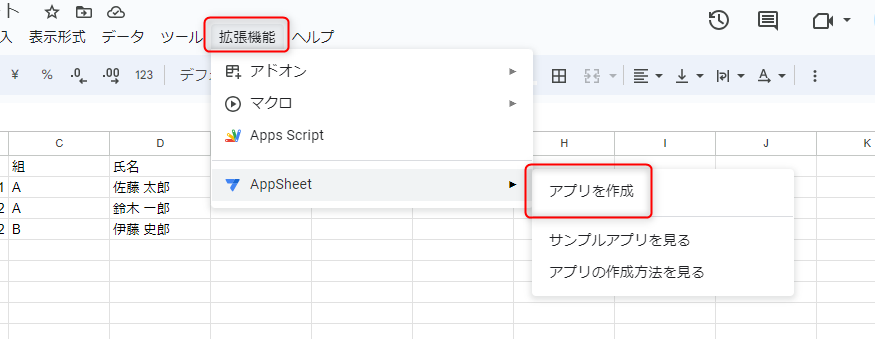
AppSheetのアプリがとりあえず完成!📲
スプレッドシートを準備したら、いよいよAppSheetが自動的にアプリを作成します🚀 しばらく待つと、AppSheetの管理画面が立ち上がるので、まずは画面の確認をしましょう👀
🔹 AppSheetの初期画面をチェック💡
1️⃣ 自動的にAppSheetのエディタが開く⚙️
2️⃣ 最初に表示されるウィンドウを閉じる(チュートリアル画面など)📝
3️⃣ 編集画面が表示され、アプリのカスタマイズが可能に📊
💡 ポイント! AppSheetはスプレッドシートのデータをもとにアプリを自動生成します✨ まだ調整が必要ですが、この時点で簡単なデータ入力が可能になっているはずです📱💡AppSheetの編集画面を確認しよう!⚙️
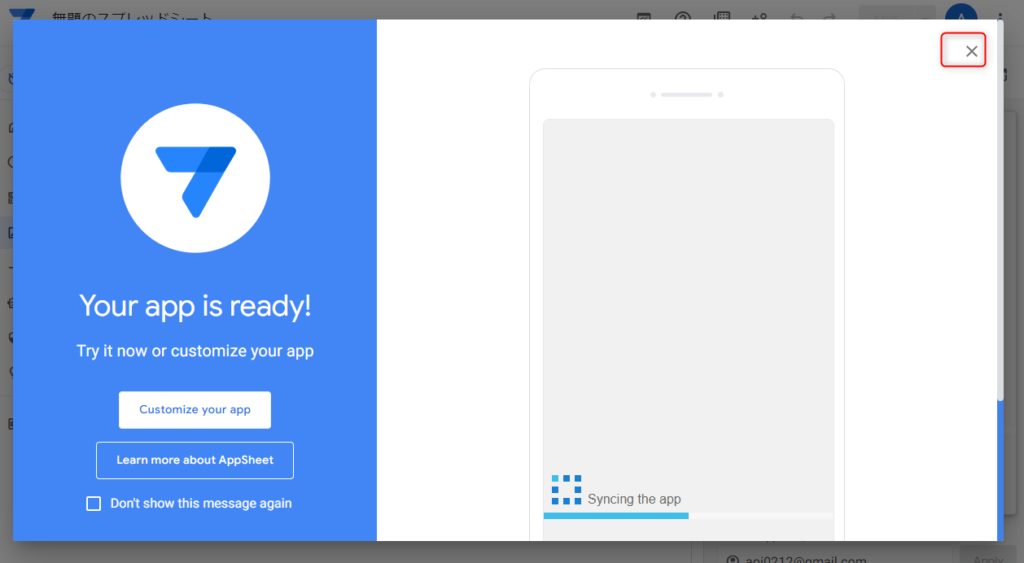
AppSheetの編集画面を確認しよう!⚙️
初期のウィンドウを閉じると、AppSheetの編集画面が表示されます📲 この画面では、アプリのデザインや動作をカスタマイズできます✨
🔹 編集画面の構成👀
1️⃣ 左側:編集エリア🛠️
◉ ここでアプリの設定やデザインを調整できます💡
◉ データの項目編集、レイアウト変更、アクション設定などが可能🎯
2️⃣ 右側:プレビューエリア📱
◉ 実際にアプリを操作できるプレビュー画面✨
◉ 「+ボタン」などを押して、動作を確認できる🔍
💡 ポイント! AppSheetはリアルタイムで変更が反映されるので、編集しながらプレビューを確認すると効率的に開発が進みます🚀✨
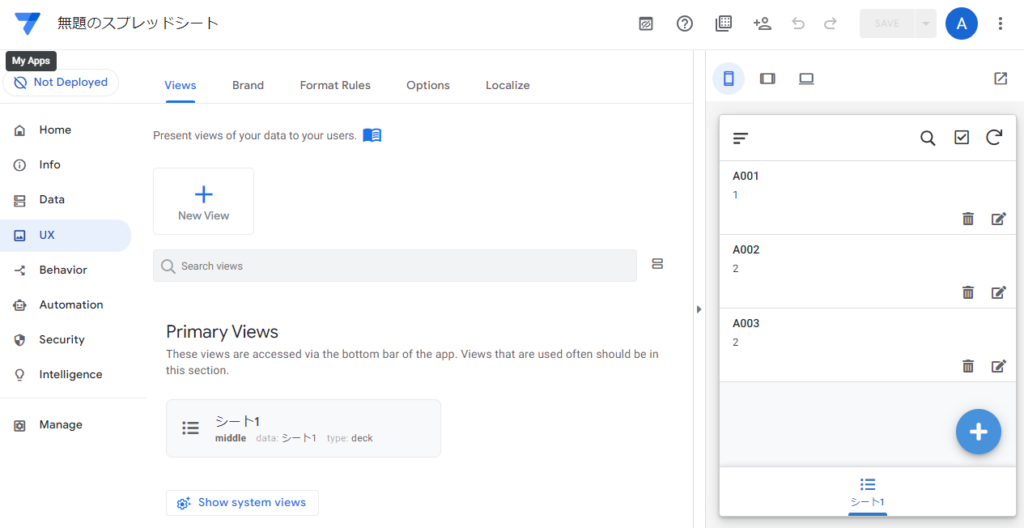
データの追加を試してみよう!📲
右側のプレビュー画面には、実際のアプリの動作を確認できる機能が備わっています👀✨ 「+ボタン」を押すことで、新しいデータを追加できるようになります📝
🔹 データの追加手順🛠️
1️⃣ 右側のプレビュー画面を確認📱
2️⃣ 「+ボタン」を押す➕
3️⃣ 新しい入力フォームが表示される📝
4️⃣ 各項目にデータを入力し、「保存」ボタンを押す💾
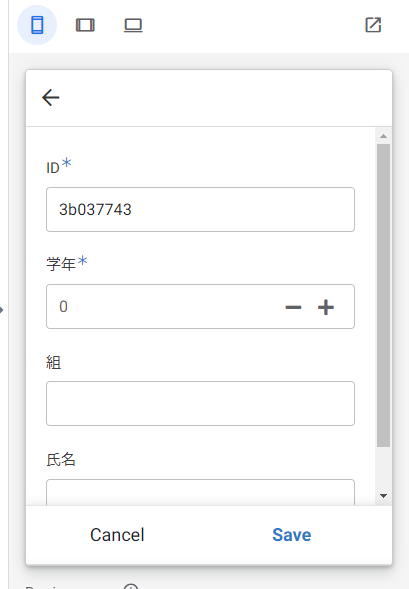
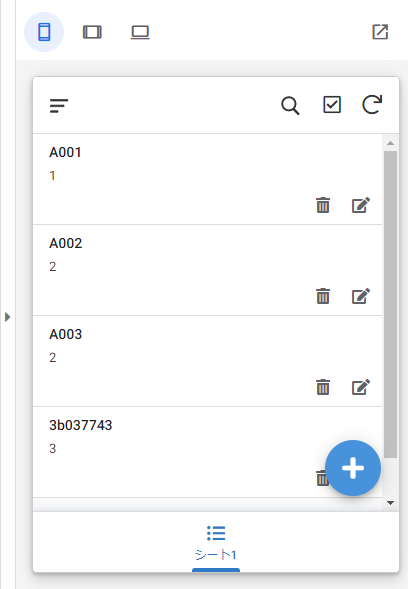
すると、スプレッドシートにも自動的にデータが反映されます📊✨
💡 ポイント! 実際にデータを追加して、どのようにアプリが動作するのか確認しておきましょう! スムーズにデータが反映されることをチェックすることが重要です🚀
表示が意図通りではない場合の対処法⚙️
データを追加してみると、思ったように表示されないことがあります💦 この場合、AppSheetの設定を調整することで、適切なレイアウトに変更可能です📲✨
🔹 シートの設定を確認しよう🛠️
1️⃣ AppSheetの左側メニューから「Data(データ)」を開く📂
2️⃣ 「Tables(テーブル)」内の「シート1」をクリック🖱️
3️⃣ データの構造や表示形式を確認👀
💡 ポイント! AppSheetはスプレッドシートのデータをもとに自動的に項目を設定しますが、適切に認識されていない場合、手動で修正が必要になることもあります💡 シートの選択が正しいかを必ずチェックしましょう!✅
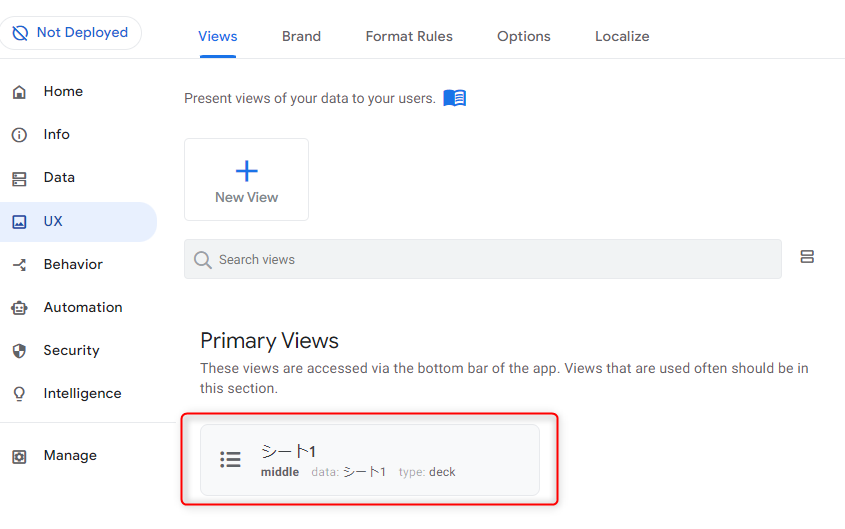
表示形式を「Table」に変更して見やすくしよう!📊
デフォルトの表示形式では、データが思ったように表示されないことがあります💦 その場合、「View type」を調整することで、データの見やすさを改善できます✨
🔹 表示形式を変更する手順🛠️
1️⃣ AppSheetの左側メニューから「UX(ユーザーエクスペリエンス)」を開く⚙️
2️⃣ 「Views(ビュー)」タブをクリック📋
3️⃣ 現在のデータビュー(例:「シート1」)を選択🖱️
4️⃣ 「View type」を「check」から「table」に変更📊
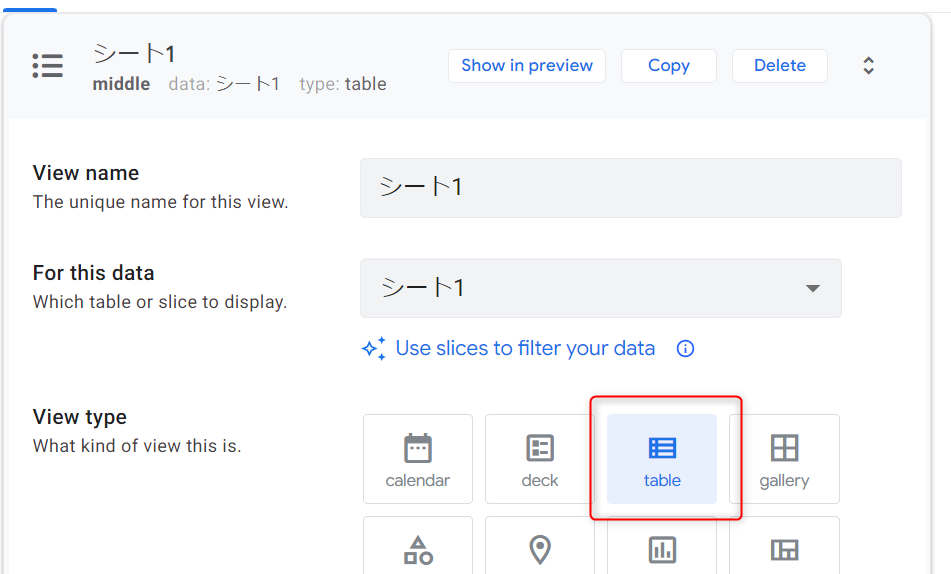
5️⃣ 変更が適用されたら、「SAVE」ボタンを押す💾
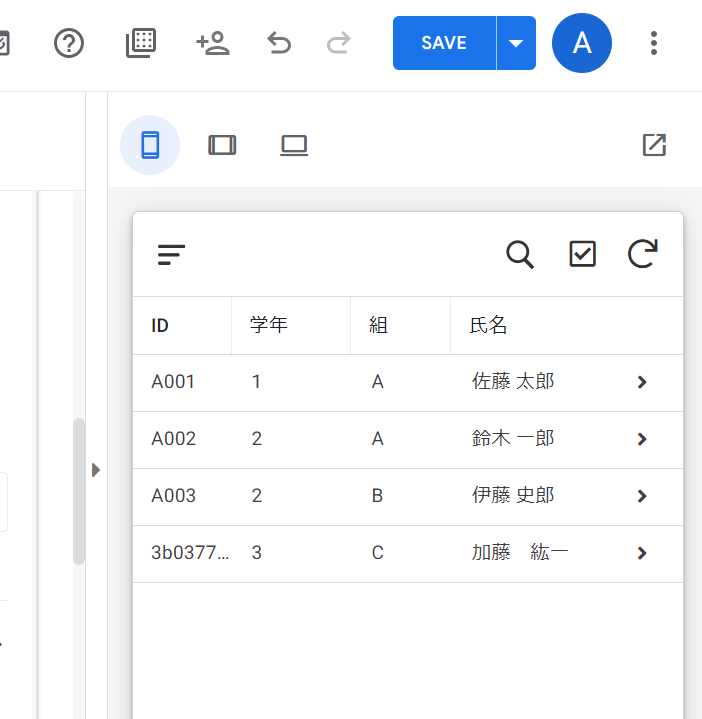
🔹 「Table」ビューのメリット💡
✅ データが表形式で整理され、視認性が向上👀✨
✅ 項目ごとに区分けされるので、大量のデータ管理がしやすい📂
✅ フィルタリングやソート機能も活用可能🔍
AppSheetの基本機能でデータ管理を試そう!📊
AppSheetには、デフォルトで便利なデータ管理機能が搭載されています✨ 特別な設定をしなくても、検索や削除などの基本操作が可能です💡
🔹 初期状態で使える機能🛠️
✅ 🔍 検索機能(虫眼鏡アイコン)
- 画面右上にある虫眼鏡アイコンをクリックすると、特定のデータを検索できます✨
- キーワードを入力すると、該当するデータだけが表示されるので、大量のデータ管理にも便利!📋
✅ ☑️ データの削除機能(チェックマーク)
- 削除したい項目を選択し、チェックマークを押すと削除できます🗑️
- 確認画面が出ることがあるので、誤削除を防ぐためにしっかり確認しましょう!⚠️
🔹 デフォルト機能だけでも実用的!💡
これらの機能を活用すれば、シンプルなデータ管理アプリとしてすぐに使い始めることが可能です📱✨
💡 ポイント!
データ検索や削除機能が標準搭載されているので、基本的な業務アプリならすぐに運用開始できます🚀 ノーコードでも十分に実用的なアプリが作れるのがAppSheetの強みです!💡
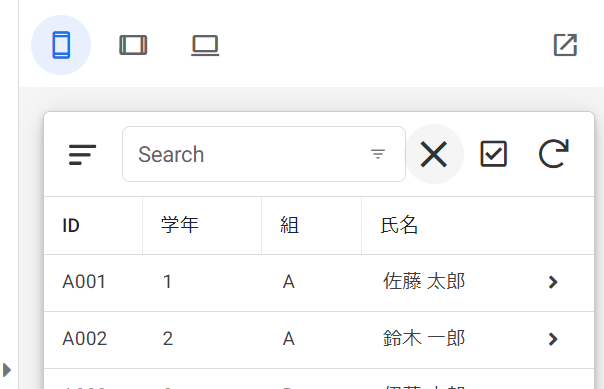
スプレッドシートをデータベースのように活用しよう!📊
AppSheetを使ってデータを追加すると、スプレッドシートの内容が自動で更新されます💡 この仕組みを利用することで、Googleスプレッドシートをデータベースのように扱うことが可能になります✨
🔹 Googleドライブでスプレッドシートを確認する手順📂
1️⃣ Googleドライブを開く📁
2️⃣ AppSheetと連携しているスプレッドシートを探す📑
3️⃣ スプレッドシートを開くと、新しく追加したデータが反映されているのを確認📋
🔹 スプレッドシートがデータベースとして使える理由💡
✅ AppSheetとリアルタイムでデータ同期🔄
✅ フォームから追加したデータが自動で反映📥
✅ スプレッドシート上で編集したデータもAppSheetに反映📤
✅ クラウド上でデータ管理できるため、どこからでもアクセス可能🌍
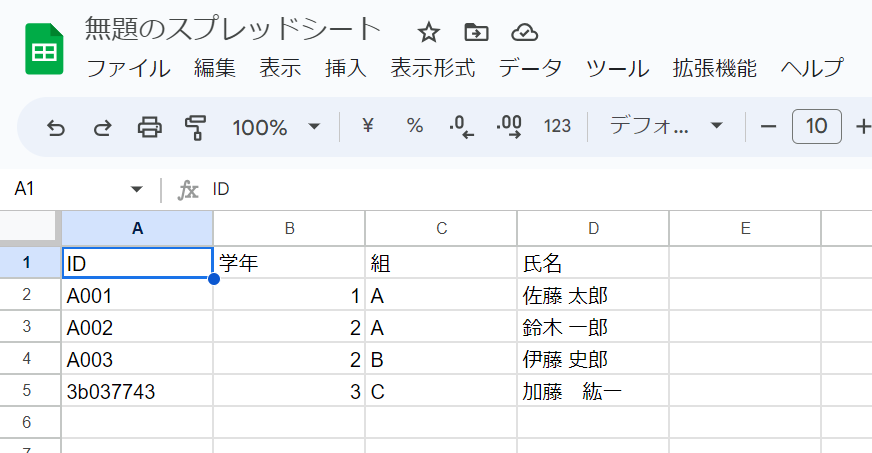
まとめ📌
AppSheetを使えば、Googleスプレッドシートを活用してノーコードでアプリを開発できます✨
✅ Googleアカウントがあれば簡単登録
✅ スプレッドシートをデータベースとして活用
✅ 翻訳機能を使えば英語の壁もクリア
✅ 自動生成されたアプリをカスタマイズして運用可能
🔗【初心者歓迎】AppSheetでノーコード業務アプリを簡単作成!
AppSheetは、Googleが提供するノーコード開発ツール。
プログラミング不要で、誰でも無料から業務アプリを作れます📱✨
◉ AppSheetとは?何ができるの?
◉ 無料プランでどこまで使える?
◉ デザインや日本語化はどうするの?
◉ 入力支援やエラー対応のコツって?
✅ スプレッドシートから数分でアプリ作成が可能!
✅ 無料でも主要機能が使えるので安心🆓
✅ UI自動生成&日本語対応で初心者にもやさしい
✅ 外部連携・CSV出力・自動化で業務効率アップ
✅ 403エラーや同期トラブルの解決法も紹介






コメント