AppSheetを日本語化する方法!メニュー・ボタン
「AppSheetのメニューやボタンを日本語で表示したい!」 そんな人に向けて、英語表記を簡単にカスタマイズする方法を解説します💡
AppSheetでは、「Localize」「Behavior」「Columns」タブを活用することで、英語表記を日本語に変更可能!
初心者でもすぐにできる設定手順を詳しく紹介します✅
📌 この記事でわかること👇
✅ メニュー・エラーメッセージの日本語化(Localizeタブ)📝
✅ ボタンの日本語化(Behaviorタブ)🔘
✅ カラム名を英語のままにし、表示のみ日本語にする方法(Columnsタブ)📂
✅ 日本語のアプリを作るためのAppSheet設定手順🚀
🏗️ AppSheetを日本語化する方法📱✨メニュー・ボタンを簡単カスタマイズ!
「AppSheetをもっと使いやすくするために、日本語表示にしたい!」 そんな方に向けて、メニューやボタンを日本語化する方法を解説します💡
📝 メニューの日本語化:「Localize」タブで設定!
AppSheetのメニューやエラーメッセージを日本語にするには、「UX」メニュー内の「Localize」タブを使用します📌
📌 設定手順👇
1️⃣ AppSheetの管理画面で「UX」メニューを開く
2️⃣ 「Localize」タブを選択し、各項目を日本語に書き換える
3️⃣ 保存してアプリを更新すると、メニューが日本語に!
英語と日本語の対応一覧
| English | 日本語訳 |
|---|---|
| Yes | はい |
| New | 新規 |
| Edit | 編集 |
| Delete | 削除 |
| Share | 共有 |
| Sync | 同期 |
| Next | 次へ |
| Prev | 前へ |
| Back | 戻る |
| View | ビュー |
| Save | 保存 |
| Submit | 送信 |
| Reset | リセット |
| Cancel | キャンセル |
| Discard | 破棄 |
| Done | 完了 |
| Clear | クリア |
| Retake | 再撮影 |
| All | すべて |
| Select All | すべて選択 |
| Search | 検索 |
| Add | 追加 |
| Add or search | 追加または検索 |
| Confirm | 確認 |
| OK | OK |
| Are you sure? | 本当によろしいですか? |
| There is already a row with the key: | このキーの行はすでに存在します: |
| Are you sure you want to close the app? | アプリを終了してもよろしいですか? |
| Day | 日 |
| Week | 週 |
| Month | 月 |
| Today | 今日 |
| Starting up | 起動中 |
| Syncing… | 同期中… |
| About | 概要 |
| More information | 詳細情報 |
| Log Out | ログアウト |
| Are you sure you want to logout? | ログアウトしてもよろしいですか? |
| Feedback for the app creator | アプリ開発者へのフィードバック |
| please provide your feedback here | ご意見を入力してください |
| Feedback | フィードバック |
| This entry is required | 入力必須です |
| This entry is invalid | 入力内容が無効です |
| Select photo source | 写真の選択元 |
| Take a Photo | 写真を撮る |
| Photo | 写真 |
| Draw | 描画 |
| Choose from Existing | 既存から選択 |
| Ready to scan NFC | NFCスキャンの準備完了 |
| Touch NFC tag with the back of your device | 端末の背面をNFCタグにかざしてください |
| Tap to unlock | タップしてロック解除 |
| The scan result didn’t match any known entries. | スキャン結果が一致しませんでした。 |
| Send change log | 変更履歴を送信 |
| Pending changes | 未保存の変更 |
| Show Changes | 変更を表示 |
| Reset Changes | 変更をリセット |
| Saving changes | 変更を保存中 |
| Unable to save changes | 変更を保存できませんでした |
| Discard changes? | 変更を破棄しますか? |
| Any edits will be lost | 編集内容は失われます |
| Reset local changes? | ローカルの変更をリセットしますか? |
| This will permanently discard all local changes. | ローカルの変更はすべて破棄されます。 |
| Local changes have not been synced. Proceed anyway? | ローカルの変更が同期されていません。続行しますか? |
| User consent header | ユーザー同意事項 |
| Device information consent description | ロケール・タイムゾーン・デバイスID |
| App usage consent description | アプリ使用情報 |
| Location consent description | 位置情報 |
| Identity consent description | メールアドレスと氏名 |
| User consent footer | アプリの使用前に情報を確認してください |
| Terms of use | 利用規約 |
| Privacy policy | プライバシーポリシー |
| Accept | 同意する |
| Go to details | 詳細を表示 |
| Min | 最小 |
| Max | 最大 |
| From current location | 現在地から |
| Contains | 含む |
| (empty) | (空) |
| Filter | フィルター |
| Start date | 開始日 |
| End date | 終了日 |
| Start time | 開始時刻 |
| End time | 終了時刻 |
| No results | 結果なし |
| No available values | 利用可能な値がありません |
| Has attachment | 添付あり |
| No attachment | 添付なし |
| All filters | すべてのフィルター |
| No items | 項目なし |
| No items selected | 選択された項目はありません |
| Create a new | 新規作成 |
| Selected | 選択済み |
| Select | 選択 |
| Deselect | 選択解除 |
| Clear all | すべてクリア |
| Continue editing | 編集を続ける |
| Sync status | 同期状況 |
| Reconnect to sync | 同期を再接続 |
| Last sync: | 前回の同期: |
| Unsynced changes: | 未同期の変更: |
| Offline | オフライン |
| Up to date | 最新 |
| Sync complete | 同期完了 |
| Unable to sync | 同期できませんでした |
| View error details | エラー詳細を表示 |
| Error details | エラーの詳細 |
| View app status | アプリの状態を表示 |
| Discard unsynced changes | 未同期の変更を破棄 |
| Discard changes | 変更を破棄 |
| Sync failed | 同期に失敗しました |
| Add a new option by typing | 入力して新しいオプションを追加 |
| Cancel Selection | 選択をキャンセル |
| Close | 閉じる |
| Enable Edits | 編集を有効化 |
| Expand | 展開 |
| Open | 開く |
| Reset Dashboard | ダッシュボードをリセット |
| Return to split view | 分割ビューに戻る |
| Select Items | 項目を選択 |
| More | さらに表示 |
| Place pin | ピンを配置 |
| blank | 空白 |
| Insert Current Location | 現在地を挿入 |
| Get driving directions | 経路を取得 |
🔘 ボタンの日本語化:「Behavior」メニューの「Actions」タブを活用!
ボタンの表示名(Add / Delete / Edit など)を日本語に変更したい場合は、「Behavior」メニューの「Actions」タブで設定可能!🔧
📌 ボタンの日本語化手順👇
1️⃣ 「Behavior」メニューを開き、「Actions」タブを選択
2️⃣ 「Display name」欄に日本語のボタン名を入力(例:「追加」「削除」「編集」)
3️⃣ 保存してアプリを更新すると、日本語表示に!
📂 カラム名を英語のまま、表示だけ日本語にする方法!
スプレッドシートのカラム名(列名)を英語のまま保持しながら、アプリ上では日本語表示にしたい場合は、「Data」メニューの「Columns」タブを活用します📑
📌 設定手順👇
1️⃣ 「Data」メニューの「Columns」タブを開く
2️⃣ 各カラムの「DISPLAY NAME」に日本語を設定(例:「User Name」→「ユーザー名」)
3️⃣ 保存してアプリを更新すると、画面上の表示が日本語に!
🎯 AppSheetを日本語化して、使いやすいアプリを作ろう!
📌 AppSheetの日本語化ポイント👇
✅ メニューやエラーメッセージ → 「UX」メニューの「Localize」タブで設定
✅ ボタン名 → 「Behavior」メニューの「Actions」タブで「Display name」を変更
✅ カラム名 → 「Data」メニューの「Columns」タブで「DISPLAY NAME」を活用
AppSheetアプリの下準備🛠️
以下の説明は右上の「Improved Editor」モードを解除した「Legacy Editor」での説明です

まず、アプリのベースとなるデータをスプレッドシートで作成🧑💻 します。
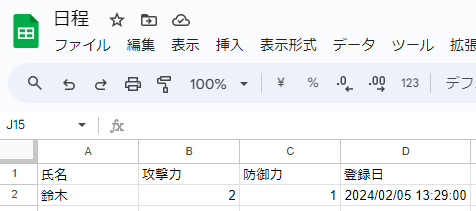
1️⃣ AppSheetでアプリを作成
拡張機能から「AppSheet」→「アプリを作成」を選択します。
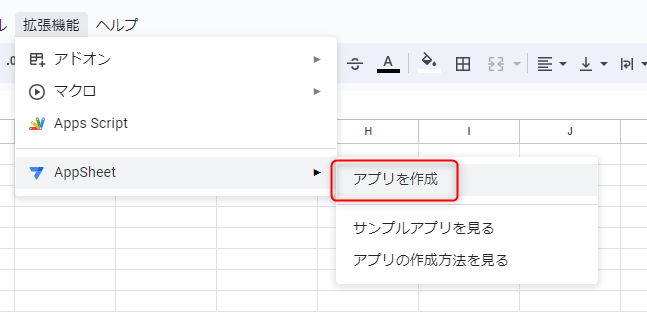
2️⃣ レガシーモードに切り替える
アプリの作成が完了したら、ポップアップウィンドウを閉じ、レガシーモードに切り替えます。
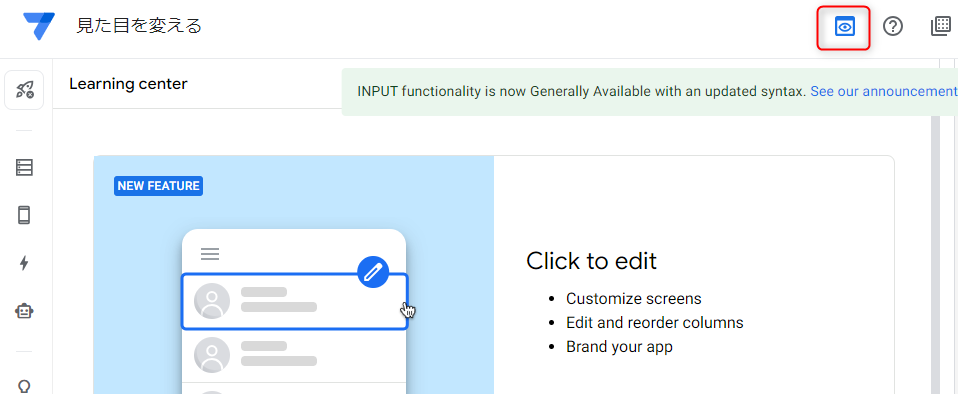
3️⃣ サンプルアプリの確認
右側に表示されるサンプルアプリを確認すると、基本的に自分で入力した値以外は英語で表示されているはずです。
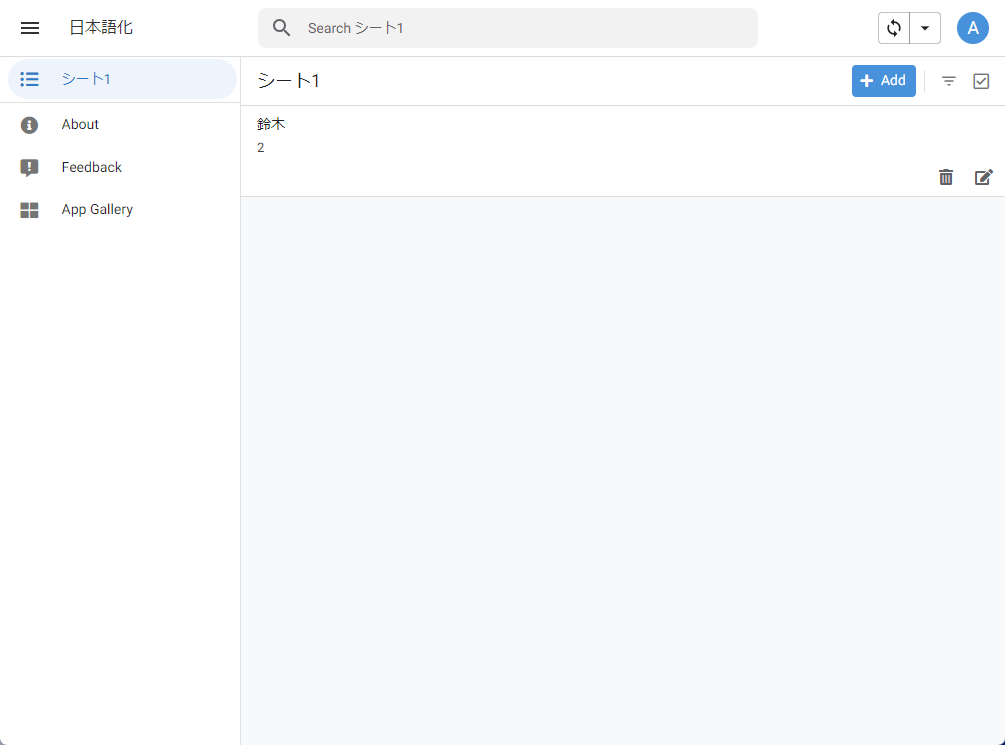
メニューの日本語化📝
1️⃣ 「UX」メニューの「Localize」タブを開く
アプリ開発画面の左側にある「UX」メニューから「Localize」タブを開きます。
ここで英語の部分を日本語に書き換えます。
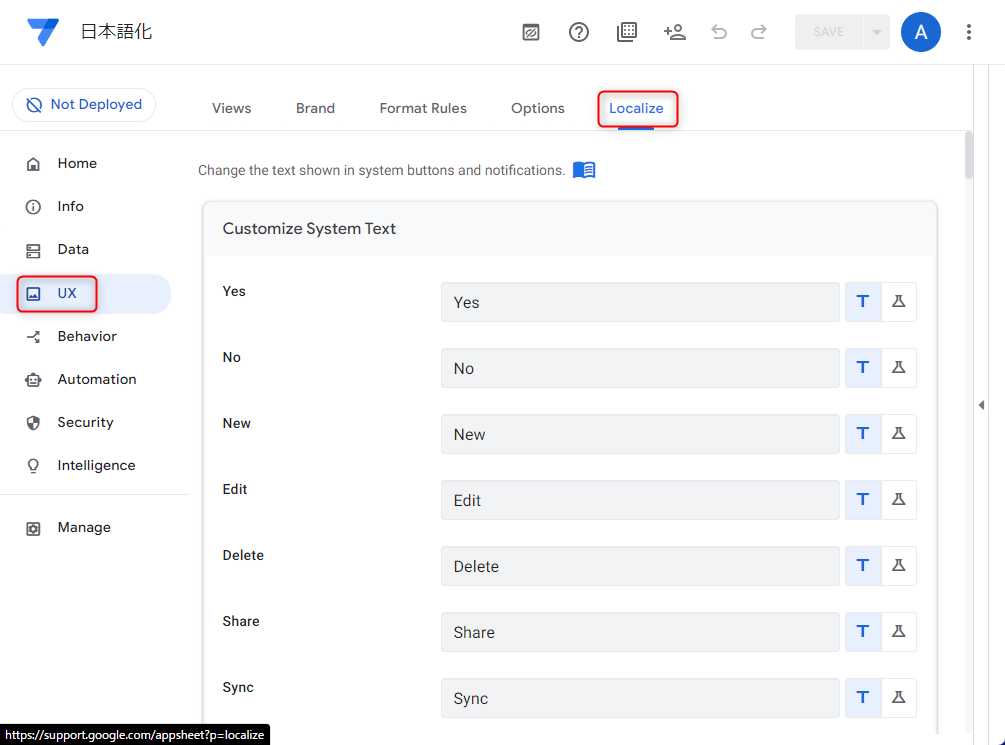
2️⃣ 多くの部分を日本語に変更
面倒ですが、上部やアプリ内の表示を中心に日本語に設定していきます。
保存すると、指定した部分が日本語になります。
ただし、ボタンの表示がまだ英語のままなので、次にボタンの設定を変更します。
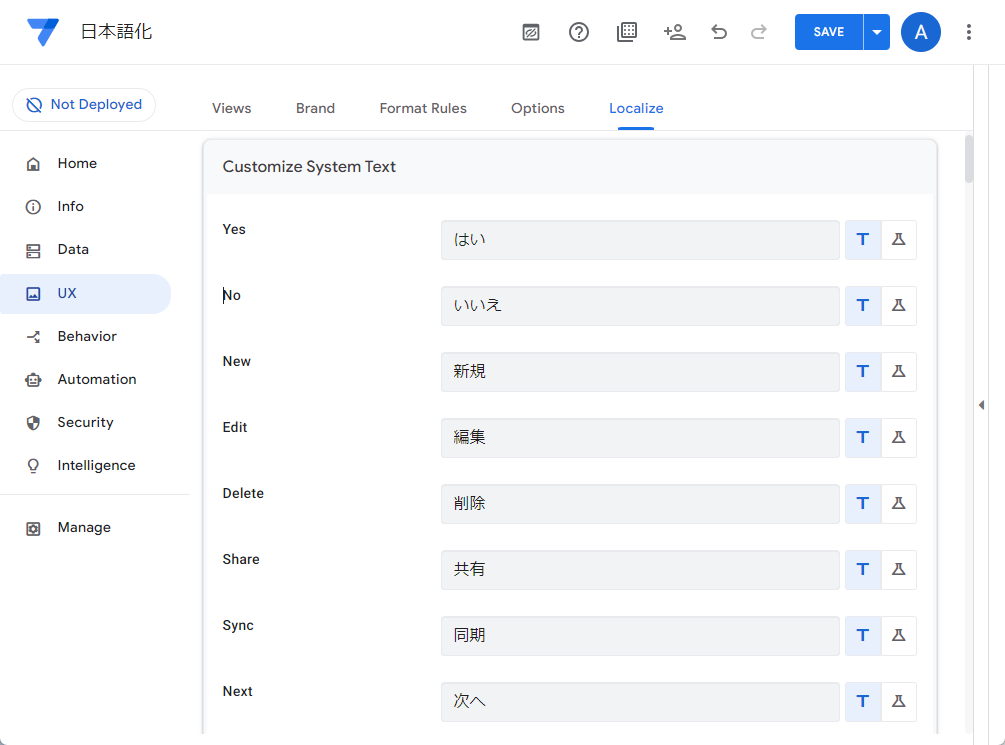
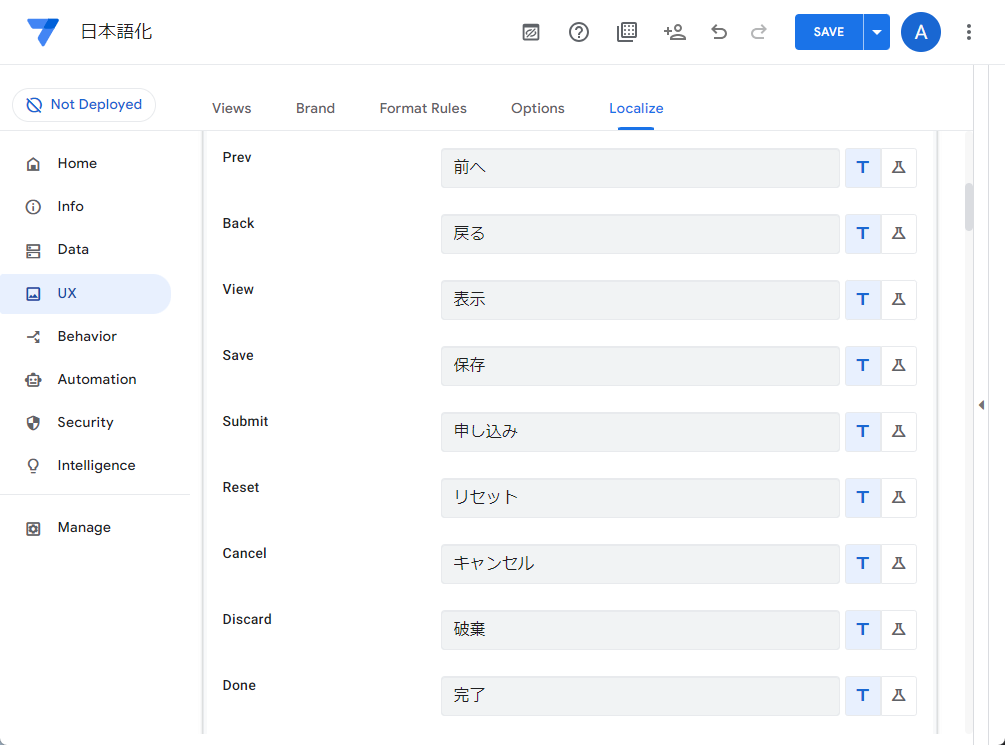
詳細は「メニューの日本語化:「Localize」タブで設定!」の部分で記載しています
ボタンや項目名の日本語化🔘
1️⃣ 「Behavior」メニューでボタン名を変更
左側のメニューから「Behavior」を選び、「Show all」ボタンを押します。
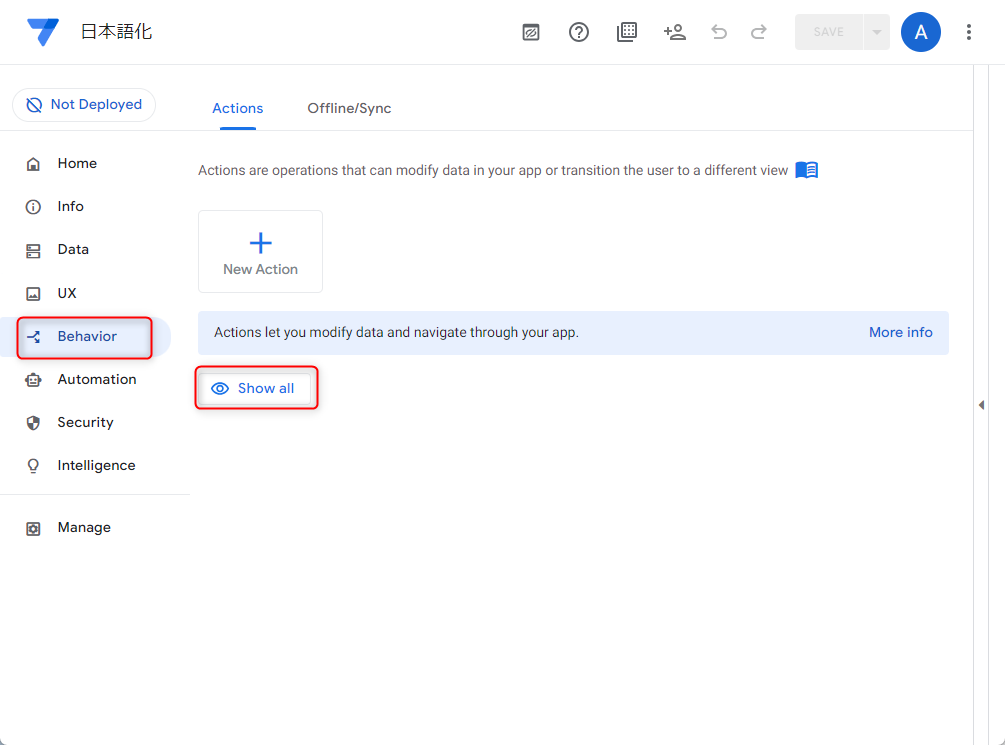
2️⃣ 「Actions」タブでボタンの表示名を編集
表示される「Add」「Delete」「Edit」などのボタンごとに、「Display name」を日本語に変更します。
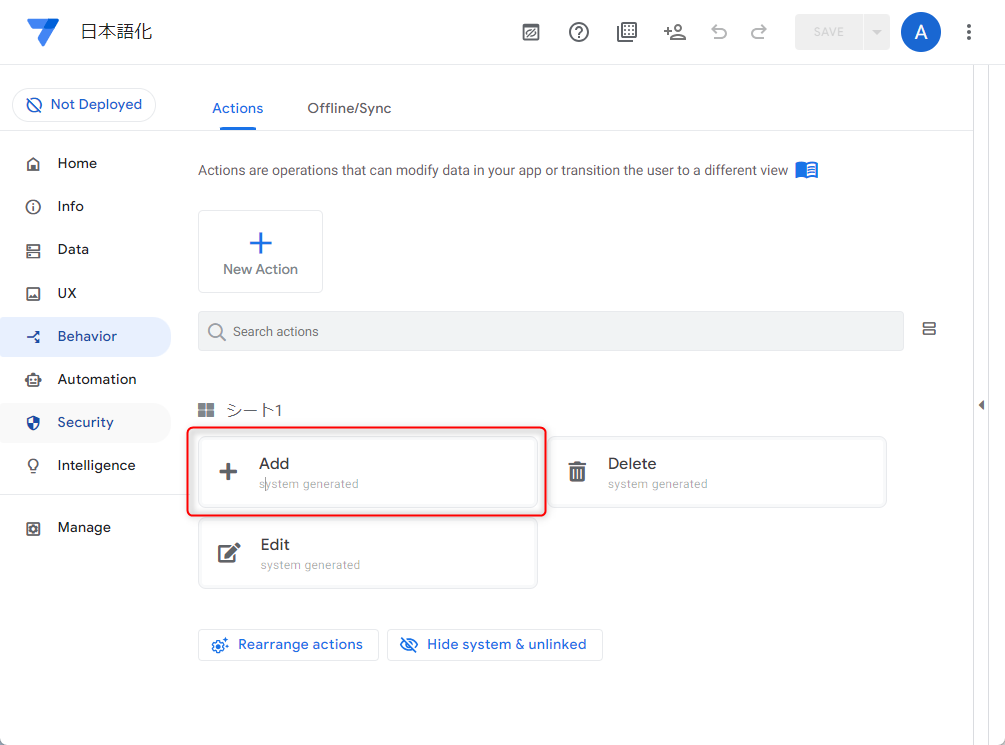
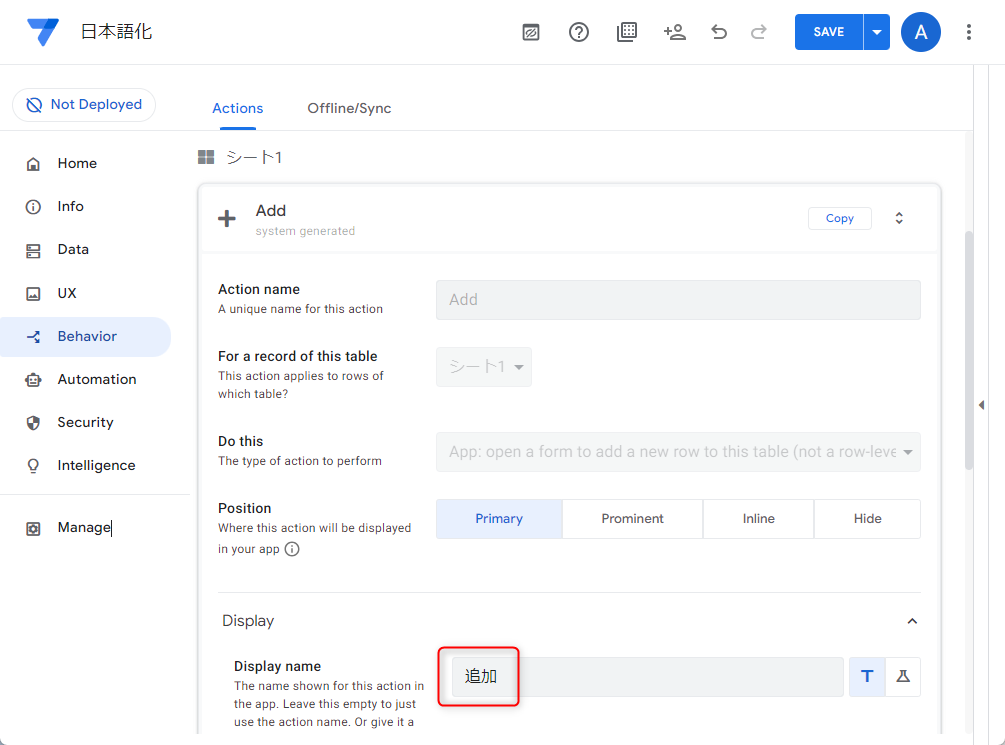
3️⃣ 変更を保存
「SAVE」を押して変更を保存します。
これで、アプリ内のボタンが日本語で表示されます!
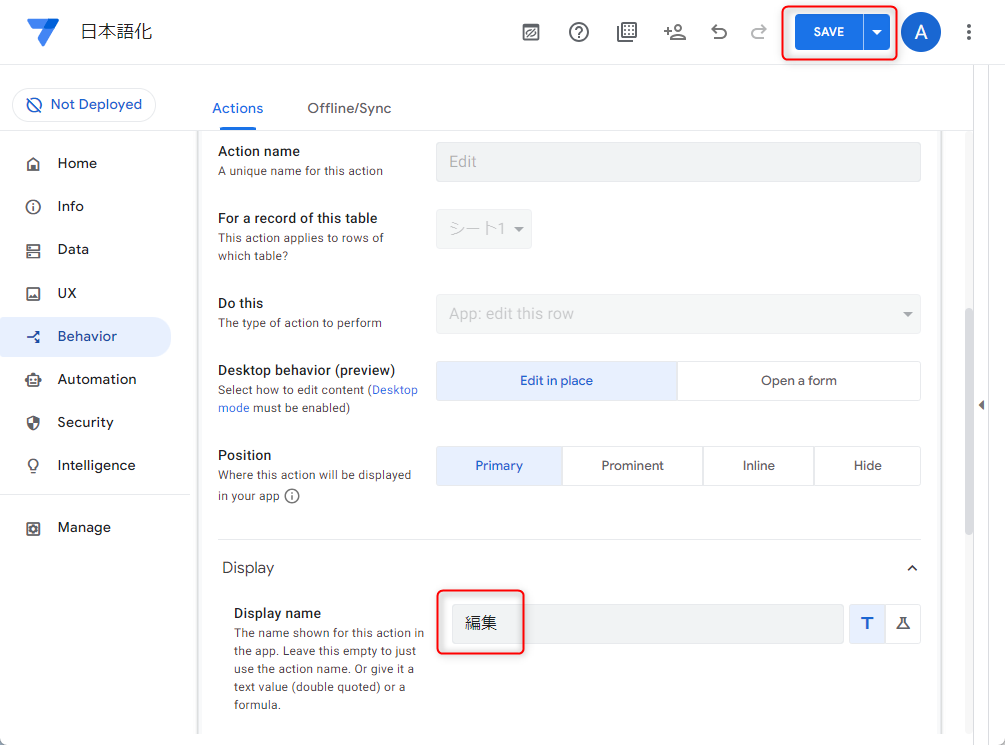
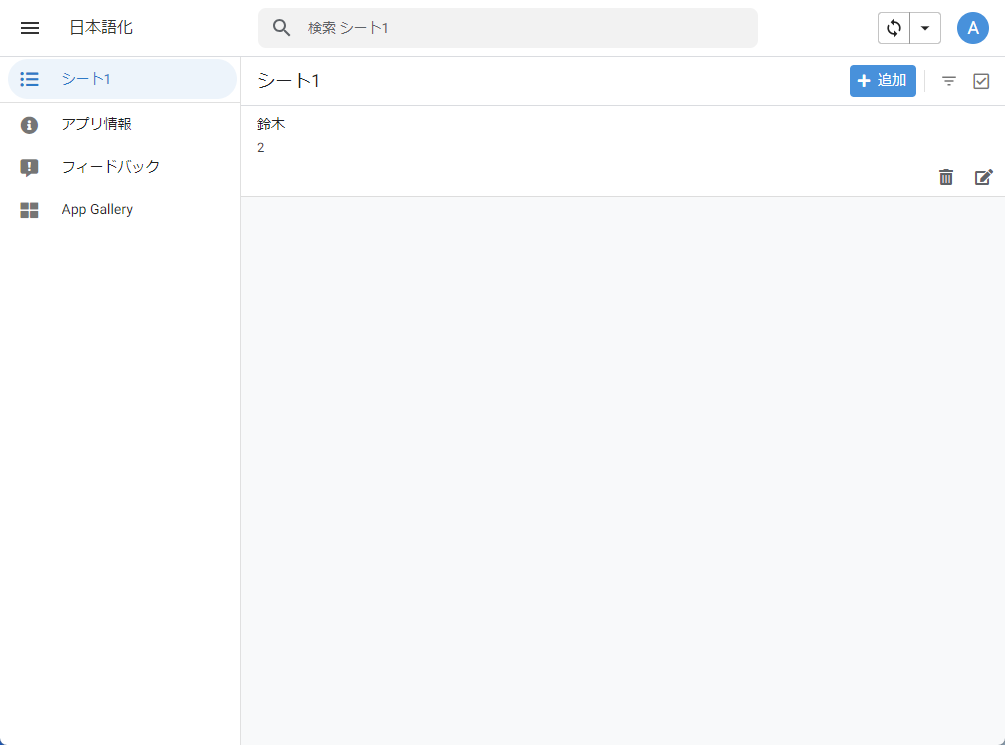
カラム名を英語のまま、表示だけ日本語にする方法📝
今回のデータはスプレッドシートのカラム名を日本語にしていますが、カラム名を英語のままにしたい場合は、「Data」メニューの「Columns」タブを開き、テーブルの情報を表示します。
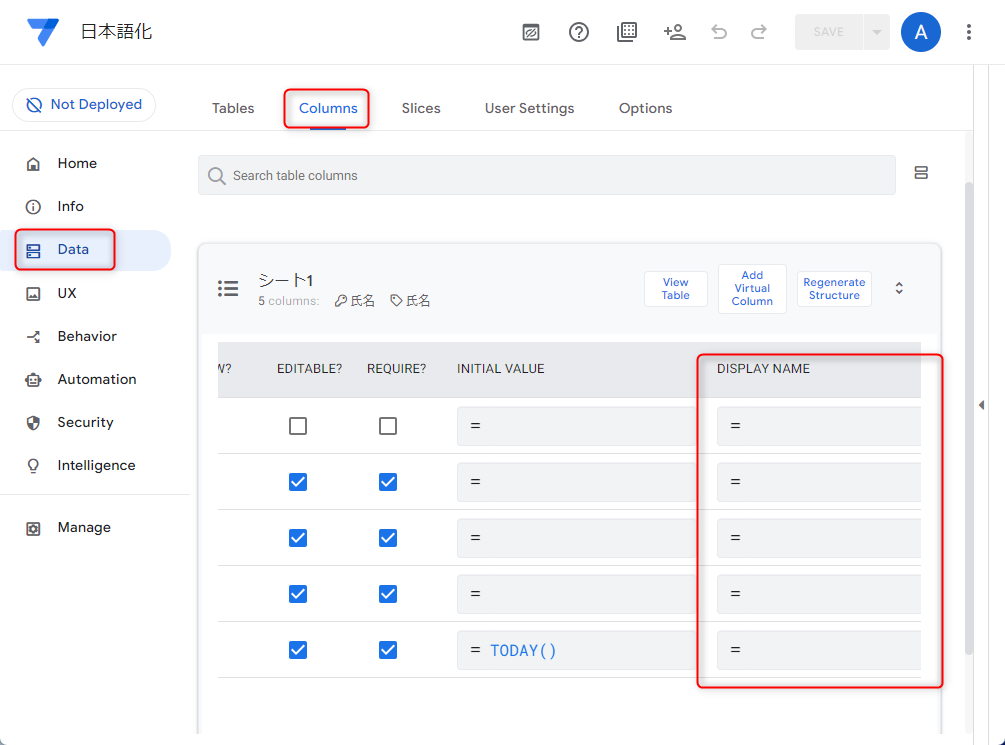
❓ よくある質問(FAQ)
Q. AppSheetに自動で日本語に翻訳してくれる機能はある?
Q. スプレッドシートのカラム名が英語でも大丈夫?
Q. スマホでもAppSheetアプリの日本語表示は反映される?
Q. 日本語化してもAppSheetのパフォーマンスに影響はある?
Q. 日本語化の設定内容は複数アプリで共有できる?
Q. AppSheetは完全に日本語対応している?
Q. 英語が苦手でもAppSheetは使える?
💻 AppSheetに最適な Chromebook / Windows ノートPC を選ぼう!
AppSheetを活用するには、Googleスプレッドシートとのスムーズな連携が欠かせません。
そこでおすすめなのが、Chromebook や WindowsノートPC!
✅ Chromebook は Googleスプレッドシートとの相性抜群で、軽量&高速動作!
✅ WindowsノートPC は Excel との併用が可能で、ビジネス用途にも最適!
📌 おすすめChromebookはこちら👇
📌 おすすめWindowsパソコンはこちら👇
🔹 まとめ 🔹
✅ メニュー表示を日本語にするには:「UX」メニューの「Localize」タブで設定
✅ ボタンを日本語にするには:「Behavior」メニューの「Actions」タブで「Display name」を変更
✅ カラム名を英語のままにしたい場合:「Data」メニューの「Columns」タブで「DISPLAY NAME」を設定
🔗【初心者歓迎】AppSheetでノーコード業務アプリを簡単作成!
AppSheetは、Googleが提供するノーコード開発ツール。
プログラミング不要で、誰でも無料から業務アプリを作れます📱✨
◉ AppSheetとは?何ができるの?
◉ 無料プランでどこまで使える?
◉ デザインや日本語化はどうするの?
◉ 入力支援やエラー対応のコツって?
✅ スプレッドシートから数分でアプリ作成が可能!
✅ 無料でも主要機能が使えるので安心🆓
✅ UI自動生成&日本語対応で初心者にもやさしい
✅ 外部連携・CSV出力・自動化で業務効率アップ
✅ 403エラーや同期トラブルの解決法も紹介







コメント