Googleアナリティクスの警告を消したい人!GA4への移行手順
Googleアナリティクスの警告表示、「設定を完了してください」などが気になっていませんか?
この記事では、ユニバーサルアナリティクスからGA4への移行方法を初心者にもわかりやすく紹介します✨
✅ この記事でわかること
- GA4プロパティの移行方法と設定アシスタントの使い方
- チェックを入れるだけで警告を消す方法
- 進捗が100%にならないときの対処法(Googleシグナル)
- 高度な設定の注意点と対応策
✔ 警告を消してGA4にスムーズ移行したい人
✔ チェックの付け方や設定画面に迷っている人
✔ Googleアナリティクスの基本設定を一気に終わらせたい人
✅ 警告表示を一発解消!設定アシスタントで簡単チェック✨
Googleアナリティクスに表示される警告、そのまま放置していませんか?
🔹 「Googleアナリティクスの設定を完了してください」
🔹 「ユニバーサルアナリティクスのサポート終了」
🛠 警告を消すための具体的な手順
以下のステップで、誰でも簡単に設定できます👇
1️⃣ 右上に表示されている「設定を完了」ボタンをクリック
2️⃣ 「設定アシスタント」ページに移動
3️⃣ 完了済みの項目を確認し、左側のチェックボックスに✔を入れる
4️⃣ チェック済みの項目は緑色に変化し、未設定の項目も処理が開始される
💡 ここがポイント!
- 設定アシスタントを使うことで警告表示がすぐに消える
- チェックを入れるだけなので初心者でも安心
- データの取りこぼしを防ぐためにも早めの設定が重要
🚫「高度な設定(省略可)」は飛ばしてOK?その内容と判断基準
設定アシスタントの最下部には「高度な設定(省略可)」という項目があります。
ここでは、より専門的な機能を有効化できますが、初心者や一般的なサイト運営者にとっては不要なことが多いです。
⚠ チェックを外してよい設定はこの2つ
以下の項目は、特別な理由がなければチェックを入れなくても大丈夫です👇
📌 BigQuery にリンク
→ 高度なデータ分析が可能になりますが、有料プランが必要なため、使わないならオフ推奨。
📌 User-ID を設定
→ ユーザーのログイン管理が必要なサービス(例:ECサイトや会員制サイト)であれば有効。
ただし、一般的なブログ・コーポレートサイトでは不要です。
✅ 判断に迷ったらこうする!
- 高度な解析やデータ連携が不要なら 基本設定だけで十分
- 無理に設定すると 費用が発生したり、設定ミスの原因になることも
- GA4移行の第一歩は「基本だけしっかりやる」ことが大切です💡
🔄進捗が100%にならないときの対処法|Googleシグナルの設定方法
GA4の設定アシスタントですべての項目にチェックを入れたのに、「6/7」などで止まることはありませんか?
🔧 Googleシグナルの有効化手順
以下の手順を参考に、チェックが完了しない問題を解消しましょう👇
1️⃣ 「設定アシスタント」→「データ設定」→「データ収集」を開く
2️⃣ 「Google シグナルのデータ収集の設定」を選び、「続行」をクリック
3️⃣ 次画面で「有効にする」を選択
4️⃣ 「ユーザーデータ収集の確認」で「確認しました」をクリック
💡それでも進捗が反映されないときは?
- 設定後、反映に数分〜数時間かかることがあります
- それでも改善されない場合は、GA4プロパティを削除して再作成するのも一つの手段です
🏁移行を成功させるために押さえておきたいポイント
この記事では、ユニバーサルアナリティクス(UA)からGA4への移行方法と、
表示されるGoogleアナリティクスの警告を消す手順を詳しくご紹介しました。
✅ 記事の要点をおさらい!
✅ 設定完了ボタンから「設定アシスタント」にアクセス
✅ 各項目を確認し、チェックを入れて進捗を完了
✅ 「高度な設定(省略可)」は無理に設定しなくても問題なし
✅ 進捗が止まる場合は「Google シグナル」の設定をチェック
Googleアナリティクスの警告を消したいなら、とにかくチェックを入れていくのがコツです☑️✨
🔗 WordPressアクセス&収益アップ!おすすめプラグインとGoogle活用👇



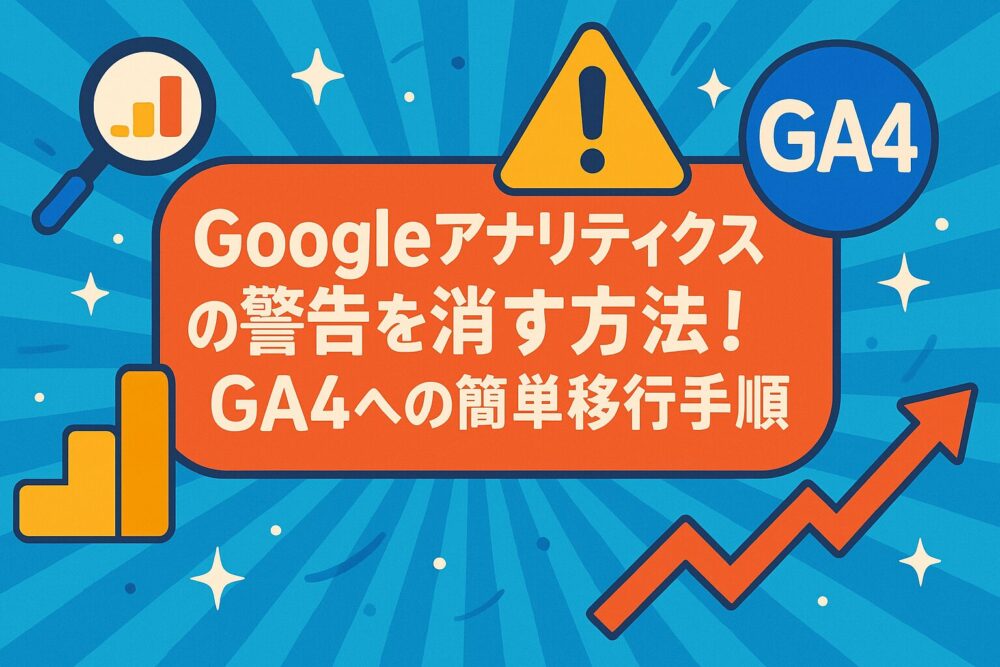
![[PR]お買い物マラソン](https://aoi345.com/wp-content/uploads/2025/04/rakuten.webp)