Raspberry Piの黒枠を消して全画面表示
Raspberry Piの解像度を変更したら、四隅に黒枠が出る…? そんなときは、config.txtの編集とオーバースキャンの無効化でスッキリ解決できます✨
この記事では、Raspberry Piの黒枠問題を解消する具体的な手順を、初心者にもわかりやすく解説しています💡
この記事でわかること ✅
◉ 解像度変更時に黒枠が出る原因と仕組み
◉ 「config.txt」ファイルを編集して手動で解像度を設定する方法
◉ オーバースキャンを無効にしてモニター全体を活用する手順
◉ おすすめの周辺機器でさらに快適な環境を整えるコツ
Raspberry Piの解像度変更で四隅の黒枠を消す方法🔧
Raspberry Piをモニターに接続したとき、解像度を変更すると四隅に黒枠が出ることがあります 🖥️💦 画面が小さくなり、表示エリアを最大限に使えないのは困りますよね。
しかし、config.txtの編集&オーバースキャン設定の変更 を行うことで、黒枠をなくし、モニター全体を使うことができます✅✨
解像度設定がうまくいかない原因とは?🤔
解像度の変更がうまくいかない理由は、大きく分けて以下の2つです👇
✅ Raspberry Piの初期解像度がモニターと合っていない → 手動で設定が必要!
✅ オーバースキャン機能が有効になっている → 黒枠が出る原因!
解像度を手動で設定する方法🛠️
Raspberry Piの解像度を手動で変更するには、 「config.txt」ファイルを編集 します📄
① config.txtを開く
ターミナルを開き、以下のコマンドを入力👇
sudo nano /boot/config.txt
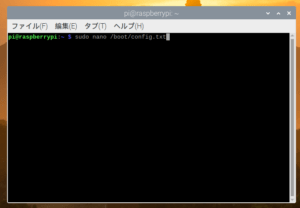
これで設定ファイルが開きます✅
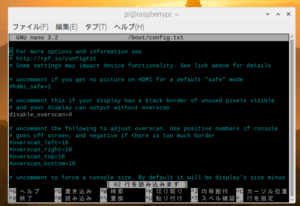
② 解像度を指定する
ファイル内で以下の記述を探してください👇
#framebuffer_width=1280
#framebuffer_height=720
この行の 「#」を削除 し、使用するモニターの解像度に変更します📌
framebuffer_width=1920
framebuffer_height=1080
✅ モニターが1920×1080(Full HD)の場合は、上記のように設定
✅ モニターに合わせた解像度を指定すると、より鮮明な表示に!
③ 設定を保存&適用する
1️⃣ 「Ctrl + O」 を押して保存
2️⃣ 「Enter」 で確定
3️⃣ 「Ctrl + X」 でエディターを終了
④ Raspberry Piを再起動
設定を適用するために、以下のコマンドで再起動します🔄
sudo reboot
四隅の黒枠を消す方法(オーバースキャン無効化)⚙️
解像度を調整しても 画面の四隅に黒枠が残る場合は、オーバースキャンが原因 です💡
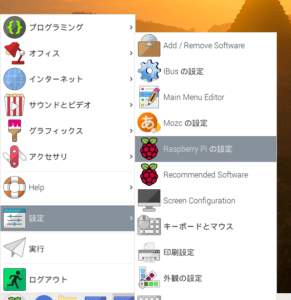
① オーバースキャン設定を無効にする
1️⃣ Raspberry Piの「設定」を開く 🖥️
2️⃣ 「Raspberry Piの設定」を選択
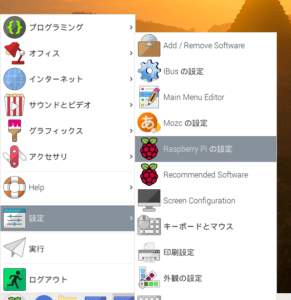
3️⃣ 「ディスプレイ」タブを開く
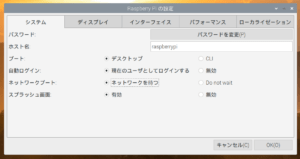
4️⃣ 「オーバースキャン」が「有効」になっている場合は「無効」に変更 ✅
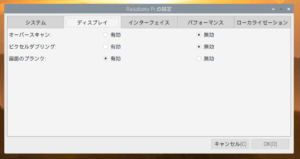
5️⃣ 「OK」を押して設定を保存
② 再起動して変更を適用
設定が完了したら、もう一度 Raspberry Piを再起動 します👇
sudo reboot
Raspberry Piを快適に使うためのおすすめアイテム🛒
🖥️ HDMI対応モニター(解像度変更時に最適!)
🎮 ワイヤレスキーボード&マウス(Raspberry Pi操作が快適に!)
📡 高品質HDMIケーブル(安定した接続に!)
まとめ📌
✅ Raspberry Piの解像度変更時に四隅の黒枠が出る原因は「オーバースキャン設定」
✅ config.txtを編集すれば、解像度を手動で設定できる!
✅ オーバースキャンを無効にすることで、画面全体をフル活用可能✨
✅ 設定変更後は「sudo reboot」で適用を忘れずに!
🔗 はじめてのRaspberry Piでも安心!魅力と使い方をまるっと解説
Raspberry Pi(ラズベリーパイ)は、手のひらサイズなのに多機能な超小型パソコン💻✨
プログラミング学習はもちろん、NAS構築や日常のパソコン用途にも大活躍します!
この記事では、以下のような内容を初心者向けにわかりやすく解説しています👇
✅ Raspberry Piの基本とできることを徹底解説
✅ おすすめモデルの選び方や導入コストも紹介
✅ OSのインストール・日本語設定・初期カスタマイズまで網羅
✅ 脱Windows環境としての実用的な活用法も多数掲載✨
✅ Chromium、LibreOffice、GIMPなどの使い方もばっちり🧩








コメント