🖥 Raspberry PiをVNCでリモート操作する完全ガイド!モニターなしで快適に✨
Raspberry Piを毎回キーボードやマウスで操作するのが面倒…
そんなあなたにぴったりなのが、VNC(Virtual Network Computing)によるリモート操作です💻📡
この記事では、初心者でも簡単にできるVNC設定方法と、
WindowsパソコンからRaspberry Piを遠隔操作する手順をわかりやすく解説します。
◉ Raspberry PiでVNCを有効化する設定手順を画像付きで解説📸
◉ IPアドレス確認や固定IP設定など接続が安定するポイントも紹介🧭
◉ VNC Viewerの導入と接続方法をステップ形式で案内💡
◉ 接続できないときのチェックリストも用意して安心サポート🔧
◉ スマートなRaspberry Pi運用を目指す全ユーザー必見の内容✨
🖥️ Raspberry PiをVNCでリモート操作する方法|モニター不要で快適!
Raspberry Pi(ラズパイ)を使うとき、
キーボードやマウスを毎回つなぐのは面倒…と感じたことはありませんか?
実は、ネットワーク経由で操作することで、
物理接続なしでも操作可能になります✨
⚙️ Raspberry PiでVNCを有効にする手順|画像付きで簡単設定
VNCを使って別の端末からリモート接続するには、まずRaspberry Pi側の設定が必要です🔧
以下の手順を順に進めれば、すぐにリモート操作が可能になります。
🧭 Raspberry Piの設定画面でVNCをONにする方法【初心者向け】
まずはスタートメニューを開き、「設定」→「Raspberry Piの設定」を選択します🖱
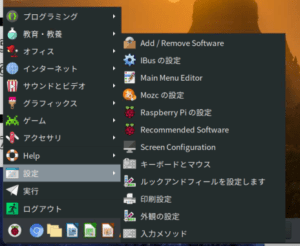
設定ウィンドウが表示されたら、「インターフェイス」というタブをクリックしましょう。
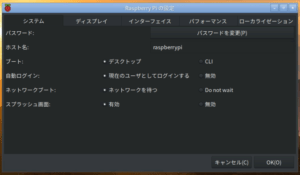
| 手順 | 操作内容 |
|---|---|
| スタートメニュー | 設定 → Raspberry Piの設定を選択 |
| 設定ウィンドウ | 「インターフェイス」タブを開く |
| VNCの項目 | 無効 → 有効に変更 |
| 保存 | 「OK」ボタンをクリックで完了✅ |
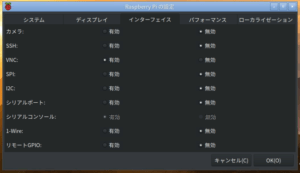
◉ インターフェイスタブでVNCを「有効」にするのがポイント
◉ 設定後「OK」を押すことで、変更が反映されます
◉ この操作でRaspberry PiがVNCリモート接続を受け付ける状態になります
✅ VNCアイコンが出れば成功!IPアドレス確認も忘れずに
設定が完了すると、画面右下(タスクバーの時計付近)にVNCアイコンが表示されます📡
このアイコンをダブルクリックすると、状態確認用のウィンドウが開きます。
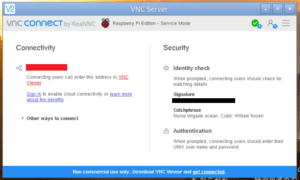
| 確認する内容 | 詳細 |
|---|---|
| VNCアイコン | 時計の右に出現していればOK |
| ウィンドウ内容 | IPアドレスなど接続情報が表示される |
| 赤枠内のIP | このIPアドレスを控えておくことが重要✍️ |
◉ VNCが有効になった証としてアイコンが表示される
◉ アイコンをクリックして表示されるIPアドレスをメモ📝
◉ このIPが、リモート接続時のアドレス指定に必要になります
🔄 Raspberry PiのIPアドレスが変わる問題を解決!固定IPの設定手順
Raspberry PiをVNCでリモート接続していると、ある日突然「繋がらない…」というトラブルに遭遇することがあります💦
その原因の多くは、IPアドレスが変わってしまったことにあります。
これは、Piを再起動したり、Wi-Fiルーターをリセットしたときなどに起きやすく、DHCP(自動割り当て)方式でIPアドレスが毎回変わってしまうためです。
そこでおすすめなのが、固定IPアドレスの設定です。これを設定しておけば、次回からも常に同じIPで接続できるようになり、VNC Viewerの再設定も不要になります🔧
🎯 VNCやSSH接続が安定!固定IP設定のメリットとは?
◉ 毎回IPアドレスを確認する手間がなくなる
◉ VNCやSSHなどのリモート操作が安定する
◉ 電源OFFや再起動後も、同じ接続先でアクセスできる
🧭 Raspberry Piで固定IPを設定する方法【GUI手順あり】
1️⃣ タスクバー右上のWi-Fiマークをクリックし「Wireless & Wired Network Settings」を選択
2️⃣ 接続中のインターフェース(例:wlan0)を選ぶ
3️⃣「IPv4」タブを開き、「DHCP」から「Manual」に切り替える
4️⃣ 以下の情報を入力して「Apply」で保存
| 設定項目 | 入力例 |
|---|---|
| Address | 192.168.1.150 |
| Netmask | 255.255.255.0 |
| Gateway | 192.168.1.1 |
⚠️ 固定IP設定で注意すべき3つのポイント【初心者向け】
◉ IPアドレスはルーターの割当範囲(例:192.168.1.100〜199)と重複しないように選ぶ
◉ Gatewayは通常ルーターのアドレス。自宅ルーターの設定画面などで確認
◉ 固定IPがうまくいかない場合は、ルーター側で「DHCP予約」を使う方法もあり
💻 WindowsからRaspberry Piを操作する方法|VNC Viewerの使い方
VNCを使えば、Raspberry Piを別のWindowsパソコンから遠隔操作できるようになります💻
ここでは、VNC Viewerを使った接続手順をわかりやすく解説します!
📥 VNC Viewerのインストール方法|公式サイトから簡単導入
VNC接続には「VNC® Viewer」というソフトを使います。
以下の公式ページから、Windows版をダウンロードしてインストールしてください👇
🔗 https://www.realvnc.com/en/connect/download/viewer/
🆕 VNC ViewerでRaspberry Piへの接続先を設定する手順
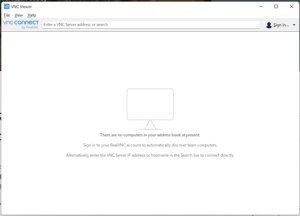
左上メニューの「File」→「New connection…」を選択します🖱
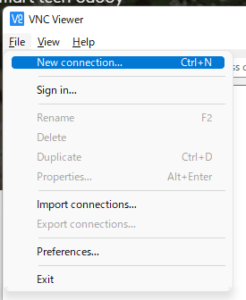
すると、接続先情報を入力するウィンドウが開きます。
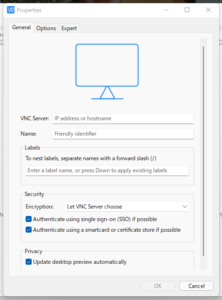
| 入力項目 | 内容 |
|---|---|
| VNC Server | Raspberry Pi側で表示されたIPアドレスを入力 |
| Name | 任意の名前(例:My Raspberry Pi) |
| オプション設定 | そのままでOK。完了後「OK」をクリック✅ |
◉ 接続先IPはPi側でメモしたものを正確に入力
◉ 名前は自由に設定可能で、複数接続先を区別しやすくなる
◉ 入力後は「OK」で保存し、接続準備完了!
🔐 VNC接続の初回ログイン手順|ユーザー名とパスワードを入力
保存した接続先をダブルクリックすると、警告風の確認ウィンドウが表示されます⚠️
これは初回のみ出るセキュリティ確認です。「Continue」をクリックして進みましょう。
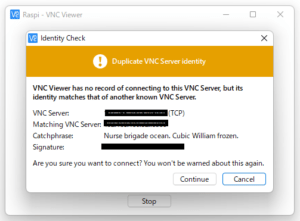
その後、ログイン情報の入力画面が表示されます。
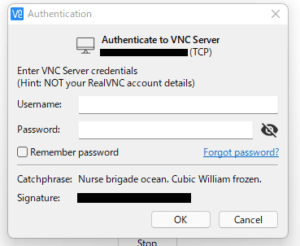
| 項目 | 入力内容 |
|---|---|
| Username | デフォルトは「pi」 |
| Password | Piのセットアップ時に設定した管理者パスワード |
◉ パスワードはOSインストール時に自分で設定したもの
◉ 入力後「OK」を押すと、接続が開始されます🚀
✅ VNC接続が完了!Raspberry Piのリモート操作が可能に
接続が成功すると、Raspberry Piの画面がパソコン上に表示されます🎉
以降はマウスやキーボードで、Piをリモート操作できます!
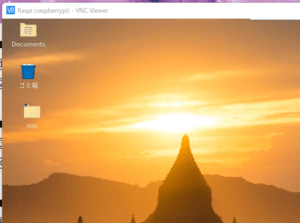
◉ マウス・キーボード操作もスムーズに可能
◉ モニターや物理キーボードがなくてもPiを扱える
◉ 遠隔での設定変更や開発作業が捗る✨
🌐 Raspberry PiとPCを同じネットワークに接続する方法|VNC・SSH対応
Raspberry Piをリモート操作しようとして「接続できない…」と悩む初心者の多くがつまずくポイント、それがネットワーク構成の理解不足です💦
リモート接続(VNCやSSH)を使うには、Raspberry PiとPCが同じネットワーク内にあることが絶対条件です。つまり、両方が同じWi-Fiルーター(または同じLANケーブル)に接続されている必要があります。
🏠 Raspberry PiとPCを家庭用Wi-Fiに接続する手順【初心者向け】
Raspberry Piとパソコンを、同じルーターのWi-Fiまたは有線LANに接続するだけでOKです✨
特に初心者の方は、以下の点に注意しましょう。
◉ PCは自宅のWi-Fi、Piは別のモバイルルーターに接続していないか確認
◉ 有線LAN接続のPCと、Wi-Fi接続のPiでも、同一ルーター内であればOK
◉ 「インターネットが使える=接続できる」とは限らないので要注意
◉ 公共Wi-Fi(フリーWi-Fi)では接続不可な場合が多いため避ける
🔧 有線LANでの接続方法|Raspberry Piの安定運用におすすめ
もしWi-Fi環境が不安定な場合や速度を安定させたい場合は、有線LANでの接続がおすすめです🔌
特にRaspberry Pi 4やPi 5など、LANポートがあるモデルなら簡単に接続可能です。
◉ ルーターとRaspberry PiをLANケーブルで直接接続
◉ PCも同じルーターにつながっていればOK(Wi-FiでもLANでも可)
◉ 安定したリモート操作環境を構築できる
◉ IPアドレスも安定しやすく、VNC接続がスムーズに
🔍 Raspberry PiとPCが同一ネットワークにあるか確認する方法
PiとPCが同じネットワークにいるか確認するには、IPアドレスの先頭部分を比べてみましょう🔎
例として、以下のように表示されていれば同一ネットワークと判断できます。
| 端末 | IPアドレスの例 |
|---|---|
| Raspberry Pi | 192.168.1.105 |
| Windows PC | 192.168.1.110 |
◉ 「192.168.1.〜」のように、最初の3つの数字が一致していればOK
◉ 一致していない場合は別ネットワークなので、接続できません
🔁 VNCがつながらない時の原因と対処法まとめ【初心者向け】
VNCの設定を終えたのに「つながらない…」というトラブル、意外とよくあります💦
特に初心者の方は、原因を1つずつ確認することが解決への近道です。
ここでは、よくある接続エラーとそのチェックポイントをわかりやすくまとめました🔧
この記事を見ながら確認すれば、ほとんどの問題は解決できます!
📡 VNCを有効化したか確認する|Raspberry Pi設定の基本
VNC接続の前提として、Pi側でVNCが有効になっている必要があります。
◉ 「Raspberry Piの設定」→「インターフェイス」タブでVNCが有効になっているか確認
◉ 設定後に再起動していない場合、変更が反映されていないこともある
◉ 画面右上にVNCアイコン(📡)が表示されていない場合は未有効の可能性あり
🌐 PCとRaspberry Piが同一ネットワークか確認する方法
リモート接続には、同一ネットワーク内であることが絶対条件です。
◉ PCとPiが同じWi-Fiルーターに接続されているか確認
◉ モバイルルーターやテザリング経由だと接続できない場合あり
◉ IPアドレスの最初の3つ(例:192.168.0.xxx)が同じかチェック
📱 VNC Viewerに正しいIPアドレスを入力しているか確認
VNC Viewerで指定するIPアドレスが間違っていると当然接続できません。
◉ Raspberry Piの画面右上のVNCアイコンをクリックし、最新のIPアドレスを確認
◉ hostname -I コマンドでも確認可能(ターミナルを開いて入力)
◉ IPアドレス末尾だけ見て打ち間違えていないか注意
🔐 ログイン情報エラーを防ぐ|ユーザー名とパスワードの確認方法
初回接続時はログインが必要。認証エラーが出たら、以下をチェック!
◉ ユーザー名はpi(デフォルト)
◉ パスワードはOSインストール時に設定したもの(変更していないか確認)
◉ 複数回間違えると接続がブロックされることもあるので注意⚠️
🔒 Windowsのファイアウォール設定を確認|VNC通信を許可する方法
Windowsやウイルス対策ソフトがVNC Viewerの通信をブロックしていることもあります。
◉ Windows Defenderやセキュリティソフトのファイアウォール設定を確認
◉ 「realvnc.com」からの通信を許可する設定に変更
◉ 別のPCで試してみるのも有効な切り分け手段
🔁 最後の手段は再起動!PiとPCをリフレッシュして再接続
困ったときの再起動。PiとPCの両方を一度再起動してみましょう🔄
◉ 接続に必要なサービスが停止していたり、ネットワークの一時的な不調がリセットされる
◉ 再起動後に再度IPアドレスを確認して、VNC Viewerで接続
✅ まとめ|VNCでRaspberry Piを快適リモート操作!全手順おさらい
Raspberry Piのリモート操作は、一度設定してしまえばとても快適で効率的✨
特にモニターやキーボードを接続せずに作業したい人にとって、VNC接続は強力なツールになります。
🧠 この記事の重要ポイントまとめ【これだけ覚えればOK】
◉ Raspberry Pi側でVNCを有効化する設定方法を紹介
◉ IPアドレスを確認し、VNC Viewerから接続する手順を解説
◉ 接続が安定するように固定IPアドレスの設定方法も紹介
◉ 同一ネットワークの確認方法や、有線LANを活用した安定化のポイントも整理
◉ 接続できないときのためのチェックリスト6項目でトラブル対策も万全
🚀 VNC接続でできること|Raspberry Piの活用例5選
リモート接続が可能になると、Raspberry Piの可能性はグンと広がります!
開発・設定作業がしやすくなるだけでなく、以下のような用途にも最適です👇
◉ 別室からホームサーバーやNASを遠隔管理
◉ Raspberry Piを使ったIoTデバイスの常時モニタリング
◉ 教育現場で、生徒用Piを一括で操作・監視
◉ 外出先からVPN経由でリモート制御(上級者向け)
🎯 次に挑戦したいRaspberry Pi活用ステップ|SSHや自動化も
リモート操作をマスターしたら、次はSSHやSambaによるファイル共有、
cronでの自動処理設定などにも挑戦してみましょう🧩
🔗 はじめてのRaspberry Piでも安心!魅力と使い方をまるっと解説
Raspberry Pi(ラズベリーパイ)は、手のひらサイズなのに多機能な超小型パソコン💻✨
プログラミング学習はもちろん、NAS構築や日常のパソコン用途にも大活躍します!
この記事では、以下のような内容を初心者向けにわかりやすく解説しています👇
✅ Raspberry Piの基本とできることを徹底解説
✅ おすすめモデルの選び方や導入コストも紹介
✅ OSのインストール・日本語設定・初期カスタマイズまで網羅
✅ 脱Windows環境としての実用的な活用法も多数掲載✨
✅ Chromium、LibreOffice、GIMPなどの使い方もばっちり🧩





コメント