ラズパイでNASを自動マウントする方法【初心者向け完全ガイド】📘
Raspberry Piを使ってNAS(ネットワークストレージ)にアクセスしたい人は必見です✨
この記事では、ラズパイでNASを自動マウントする手順をわかりやすく解説します!
再起動後も自動で接続できる設定方法を押さえて、快適なNAS環境を手に入れましょう🎉
◉ マウントポイントの作成と権限設定コマンドを紹介
◉ fstabファイルを編集して自動マウントを設定
◉ raspi-configでネットワーク接続タイミングを調整
◉ デスクトップにショートカットを作成して便利にアクセス
◉ トラブル時の対処法やパスワード管理もバッチリカバー
🛠 NASのフォルダ作成と権限設定【基本準備編】
NAS(Network Attached Storage)をLinux環境で活用するためには、適切なフォルダ作成とアクセス権限の設定がとても重要です🔧
ここでは、ラズパイでNASをマウントするための準備手順をわかりやすく解説します!
📁 マウントポイントを作成する
まずは、NASをマウントするためのディレクトリを作成します。
ターミナルで以下のコマンドを実行しましょう。
$sudo mkdir /mnt/nas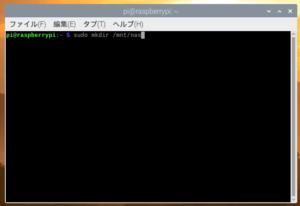
このコマンドで、/mnt/nasというディレクトリが作成されます。/mntディレクトリは一時的なマウントポイントとして標準的に使われます✨
🔐 アクセス権限を設定する
次に、作成したディレクトリに全ユーザーがアクセスできるよう権限を設定します。
$sudo chmod 777 /mnt/nas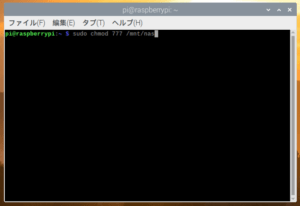
この設定により、/mnt/nasディレクトリのパーミッションはdrwxrwxrwxとなり、
全ユーザーに読み取り・書き込み・実行権限が付与されます🔓
| 設定内容 | 説明 |
|---|---|
mkdir | 新しいディレクトリを作成する |
chmod 777 | 誰でもアクセス可能な権限に設定する |
/mnt/nas | マウント用に用意したディレクトリ |
注意点
◉chmod 777 はすべてのユーザーに完全なアクセス権を与えるため、セキュリティ上のリスクがあります。必要最小限の権限設定を心がけましょう。
◉特定のユーザーやグループにのみアクセスを許可する場合は、chmod の代わりに chown や chmod を組み合わせて使用します。
参考情報
◉ パーミッションの詳細については、Qiitaのchmodに関する記事をご覧ください。
◉ NASのマウント方法やアクセス権の設定については、Ubuntu日本語フォーラムのディスカッションが参考になります。
🛠 NASマウント用フォルダの作成と権限設定【基本ステップ】
NAS(ネットワークストレージ)をRaspberry Piにマウントするには、
まず専用のフォルダを作成し、適切な権限を設定する必要があります📁
📁 マウントポイントの作成手順
まず、ターミナルで以下のコマンドを実行し、マウント先のディレクトリを作成しましょう。
$sudo mkdir /mnt/nas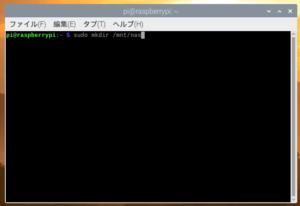
これで/mnt/nasというディレクトリが新たに作成されます。/mntフォルダは一時的なマウントポイント用に一般的に使用される場所です🔧
🔐 アクセス権限を設定しよう
続いて、作成したフォルダに読み取り・書き込み・実行ができる権限を付与します。
$sudo chmod 777 /mnt/nas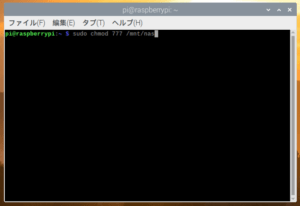
| コマンド | 内容 |
|---|---|
mkdir | 新しいディレクトリを作成する |
chmod 777 | 全ユーザーに読み書き実行権限を付与する |
/mnt/nas | 作成したマウントポイントのパス |
🛠 Raspberry PiでNASを自動マウントする方法
Raspberry Piを使用してNASを自動マウントすることで、再起動後も手動でのマウント作業が不要になります。
🔗 NASの共有フォルダをfstabに追加
次に、/etc/fstabファイルを編集して、NASの共有フォルダを自動マウントする設定を追加します。
下記は設定ファイルをエディターで開くコマンド。
$sudo nano /etc/fstab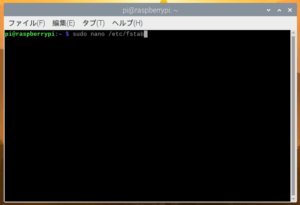
以下の行をファイルの末尾に追加してください。
//192.168.3.200/Public(IPアドレスとNASのフォルダー名) /mnt/nas(RasPiのフォルダー名) cifs username=admin(ユーザー名),password=admin(パスワード),file_mode=0777,dir_mode=0777,iocharset=utf8,defaults 0 0書き込みが終わったら、Ctrl+O→Enterで書き込み、Ctrl+Xで終了。
これはnanoというエディターの操作コマンドです。
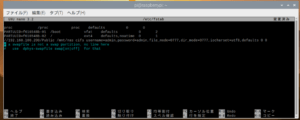
※ 192.168.3.200はNASのIPアドレス、Publicは共有フォルダ名、adminはユーザー名とパスワードです。適宜変更してください。
編集が完了したら、Ctrl + Oで保存し、Ctrl + Xでエディタを終了します。
⚙️ Raspberry Piのネットワーク起動設定【raspi-config活用法】
Raspberry PiでNASを安定してマウントするためには、ネットワーク起動のタイミングを調整する必要があります🌐
ここでは、設定ツール「raspi-config」を使った手順をわかりやすく解説します!
🛠 raspi-configを起動する
まずは、ターミナルから下記のコマンドを実行します。
$sudo raspi-config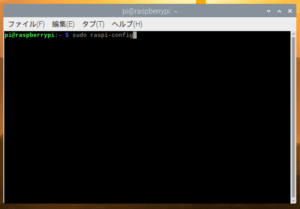
画面が表示されたら、メニュー一覧から【1. System Options】を選択しましょう。
1.System Options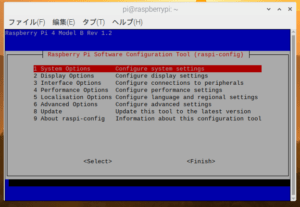
📡 ネットワーク起動のオプションを選ぶ
続いて、次に表示されるメニューから【56. Network at Boot】を選択します。
56.Network at Boot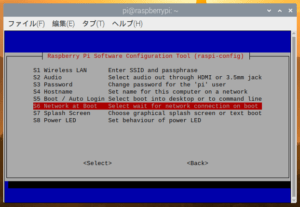
この設定は、起動時にネットワーク接続が確立されるまで待機する機能を有効にするためのものです✨
🔔 注意ポイント
Raspberry Pi OSのバージョンによってメニュー表記が異なる場合があります。
最新情報は公式サイトやコミュニティ情報も参考にしてください!
✅ 設定を確定する手順
【56. Network at Boot】を選んだ後、次の画面では【はい】を選択します。
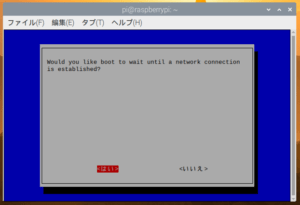
その後、メインメニューに戻るので、キーボードで【Finish】を選んで設定を終了しましょう。
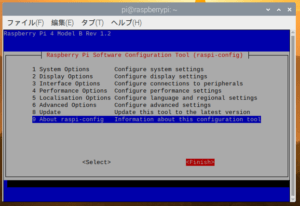
🔄 再起動して設定を反映
すべての設定が完了したら、下記のコマンドでRaspberry Piを再起動します。
$reboot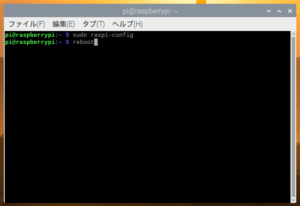
🚀 ネットワーク起動設定でさらに安定!
◉ raspi-configコマンドで簡単に設定メニューを開ける
◉ System OptionsからNetwork at Bootを選択して設定
◉ ネットワーク接続を待ってから起動するのでマウント失敗が防げる
◉ 設定後はrebootコマンドで確実に反映する
◉ NAS環境がさらに安定して快適なラズパイ活用が可能に!
🖥 デスクトップにNASショートカットを作成する方法
Raspberry PiのデスクトップにNASへのショートカットを作成することで、さらに便利にアクセスできるようになります😊
ここでは、簡単なコマンド操作でデスクトップショートカットを作成する手順を紹介します!
📁 デスクトップに移動しよう
端末ソフトを起動した直後はホームディレクトリにいる前提です。
まず、デスクトップに移動するコマンドを入力しましょう👇
$cd Desktop/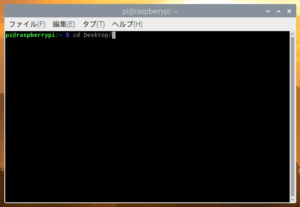
これで、作業場所がデスクトップフォルダに切り替わります。
🔗 ショートカットリンクを作成しよう
続いて、NASのマウントポイントへのリンクを作成するコマンドを実行します。
$ln -s /mnt/nas nas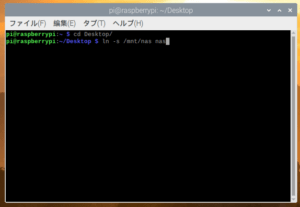
このコマンドの意味は次の通りです。
| コマンド | 説明 |
|---|---|
ln -s | シンボリックリンク(ショートカット)を作成する |
/mnt/nas | NASがマウントされているディレクトリ |
nas | デスクトップに作成されるリンク名 |
📎 これで、デスクトップに「nas」という名前のショートカットが表示されます!
🌟 NASショートカット作成のポイントまとめ
◉ Raspberry PiのデスクトップにNASショートカットを作成できる
◉ cdコマンドでデスクトップに移動するのが最初のステップ
◉ ln -sコマンドで簡単にリンク作成が可能
◉ クリックするだけでNASへアクセスできる環境が整う
◉ 作業がスムーズになり、ファイル操作もラクラク!
❓よくある質問(FAQ)
🔍 Q1. NASがマウントされないときの原因は?
🔐 Q2. fstabにパスワードを書くのが不安です…
🔄 Q3. 再起動後にマウントされないのはなぜ?
💡 Q4. 起動後にマウントを手動で確認する方法は?
💾 Q5. デスクトップのショートカットが動かない場合は?
🚀 NASアクセスをもっとスマートに!
Raspberry PiのデスクトップにNASショートカットを作成することで、日々の作業効率がぐんとアップします🎯
わずか2つのコマンドで、すぐにNASへアクセスできる快適な環境を整えましょう!
◉ cdコマンドでデスクトップに移動して準備
◉ ln -sコマンドでシンボリックリンク作成
◉ ショートカットからNASへ一発アクセス可能に
◉ ファイルの操作が劇的にスムーズに!
🔗 はじめてのRaspberry Piでも安心!魅力と使い方をまるっと解説
Raspberry Pi(ラズベリーパイ)は、手のひらサイズなのに多機能な超小型パソコン💻✨
プログラミング学習はもちろん、NAS構築や日常のパソコン用途にも大活躍します!
この記事では、以下のような内容を初心者向けにわかりやすく解説しています👇
✅ Raspberry Piの基本とできることを徹底解説
✅ おすすめモデルの選び方や導入コストも紹介
✅ OSのインストール・日本語設定・初期カスタマイズまで網羅
✅ 脱Windows環境としての実用的な活用法も多数掲載✨
✅ Chromium、LibreOffice、GIMPなどの使い方もばっちり🧩





コメント