AppSheetで実務が変わるCSV出力の全知識📤
「一覧データをExcelで編集したいのに手間が多い」そんな現場の悩みに寄り添います。
ノーコードのAppSheetならボタン一つでエクスポートが実現できます。
本記事は現場導入と運用改善を数多く支援してきた筆者が、失敗しない手順と実務のコツを解説。
SliceやAutomationを使った“業務で使える”設計まで一気に学べます。
この記事で分かるのは、CSV出力ボタンの作り方と挙動の要点。
文字化け回避や日本語ロケール設定、表示列の制御、よくある不具合の対処です。
読むメリットは、現場で即使える設定の最短ルートが分かること。
月次処理や在庫共有など業務効率化に直結し、ミスと手戻りを減らせます。
結論はシンプル。
まずCSV出力で仕組み化し、必要に応じてAutomationで配布を自動化するのが最短最速です。
📝要点サマリ
◉ AppSheetの標準アクションでワンクリックCSV出力が可能😊
◉ Sliceで対象行と列を正確に制御し、ビューの絞り込みをそのままエクスポート
◉ 日本語ロケール設定で日付や数値の形式を統一し、Excelの文字化けを防止
◉ Automationで自動生成とメール送付まで一気通貫で業務効率化
◉ ボタンが出ないや列が抜けるなどの“あるある”をチェックリストで即解決
エクセル出力の手順は違います。
難易度が非常に上がるので、まずCSVの手順を学んでからエクセル出力を覚えるほうが良いです!
AppSheetに慣れている人は下記のリンクへお進み下さい🔻

【実践ガイド】AppSheetで始めるCSV出力アプリ作成 失敗しない最短手順👩💻
以下の説明は右上の「Improved Editor」モードを解除した「Legacy Editor」での説明です

実際にボタン操作でCSV出力ファイルを出力するアプリの作成手順を画像付き🏞️ で解説します!
ステップ0 下準備 データ/スプレッドシート/アプリ作成を一気に確認🛠️
| ステップ0 下準備 データ/スプレッドシート/アプリ作成を一気に確認🛠️ |
AppSheetでボタンを押すだけで、表示されている内容をCSVに出力する方法 を説明します📌
手順まとめ AppSheetでCSVエクスポートまでの流れを俯瞰📋
1️⃣ スプレッドシートを準備(データを入力)
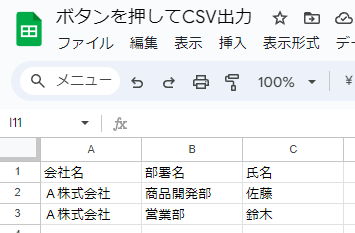
2️⃣ 「拡張機能」→「AppSheet」→「アプリを作成」を選択
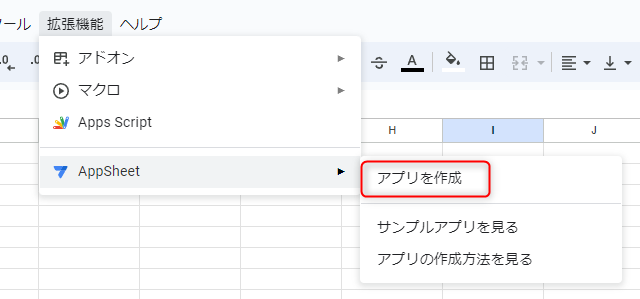
3️⃣ アプリ作成後、ポップアップウィンドウを閉じる
4️⃣ プレビューでアプリの動作を確認
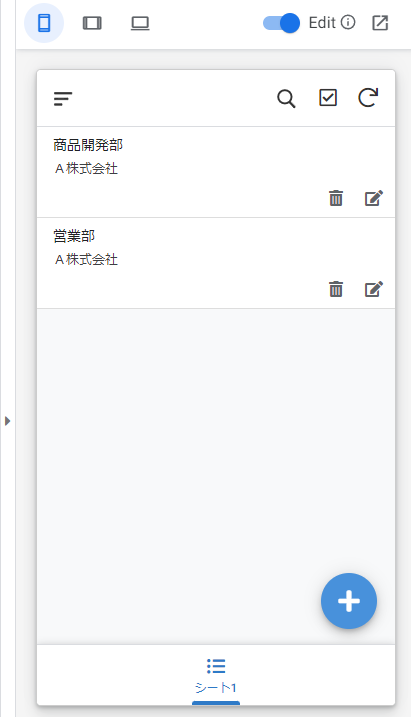
ステップ1 CSV出力ボタンを作成 Behavior/Actionsで新規追加🎛️
ボタンの追加手順
1️⃣ 左メニュー「Behavior」→「New Action」を選択
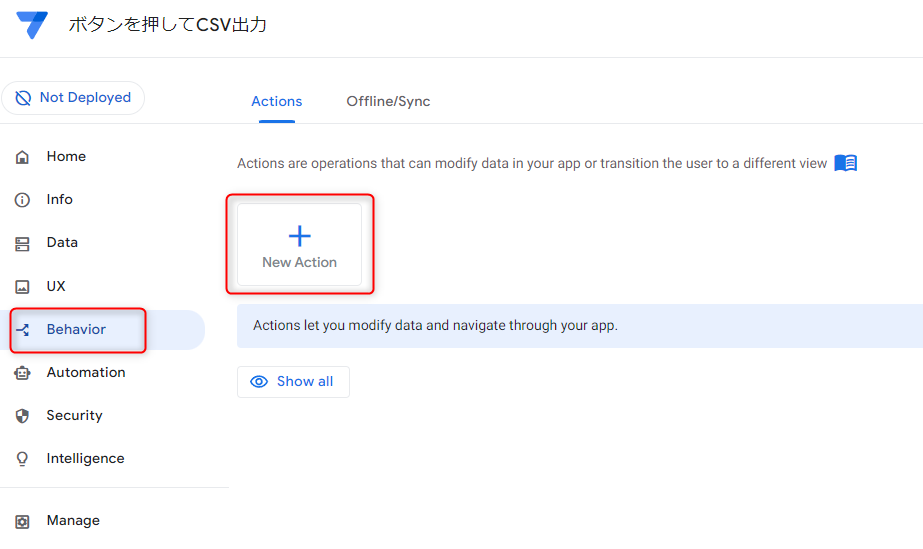
2️⃣ 「Create a new action」ボタンをクリック
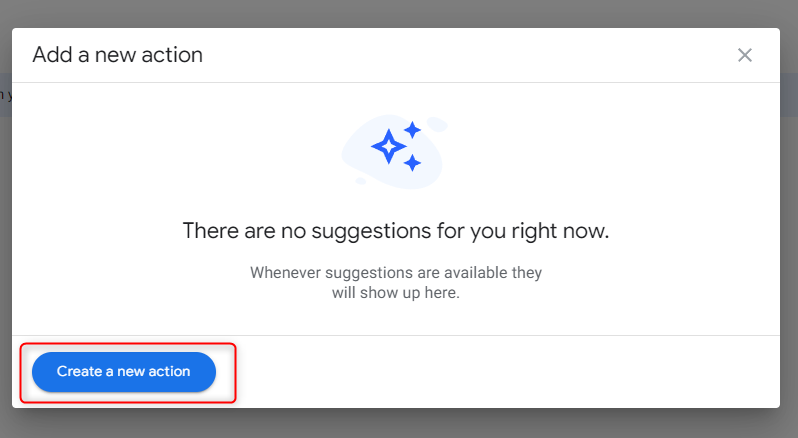
3️⃣ 新規アクションの設定を編集
ステップ2 アクション設定 Do thisでApp export this view to a CSV fileを選択⚙️
1️⃣ 「Do this」メニューで「App: export this view to a CSV file」を選択📄
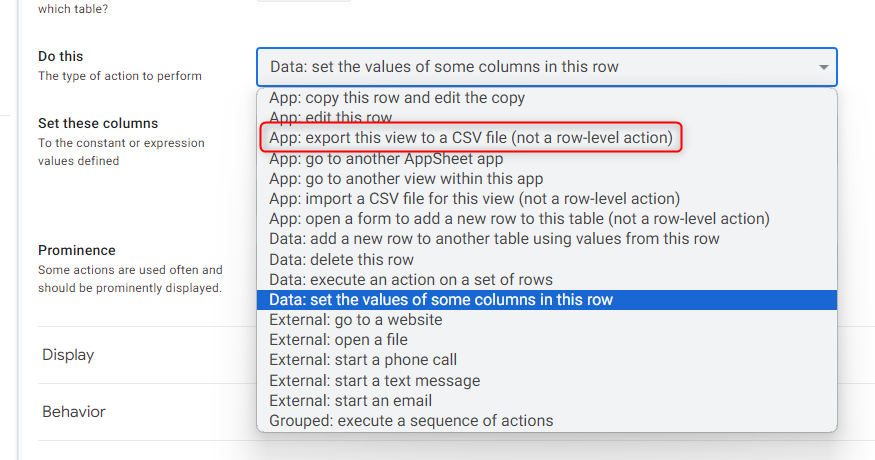
2️⃣ 「Prominence」メニューで「Display as primary」に設定✨

3️⃣ 「SAVE」ボタンをクリックして保存✅
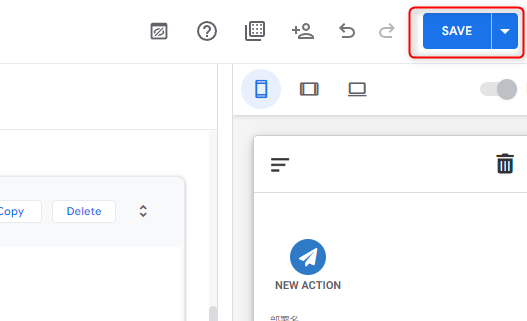
ステップ3 ダウンロード/共有/編集 Excel活用まで一気通貫💾
✅ アプリのトップ画面に追加されたボタンを押す
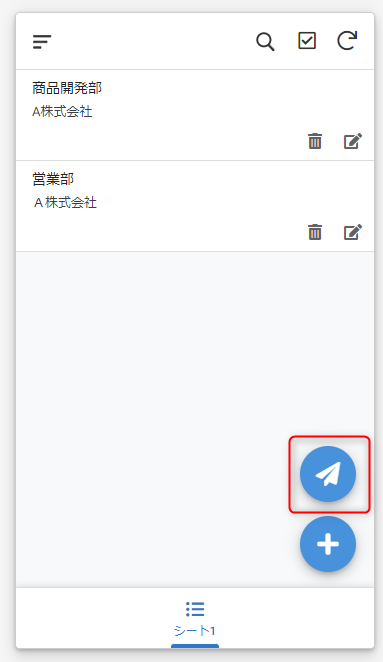
✅ 成功メッセージが表示されたらCSV出力完了📄✨
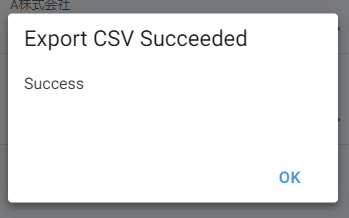
✅ ダウンロードしたCSVをExcelで開いてデータを活用📊
成功のコツ CSV出力を安定運用するチェックポイント✅
◉ AppSheetのCSV出力機能は、一覧データをそのままCSVに変換できる便利機能
◉ アクション設定だけで実装可能。ノーコードでOK!
◉ フィルタ・ソート・表示列がそのまま出力に反映される
◉ ログイン&ブラウザ環境でのみ使用可能なので、運用形態に注意
◉ Excelとの相性もバッチリ。業務活用に最適!
「エクセルの場合」は手順が多くなります、具体的には下記の記事をご覧ください

基礎解説 AppSheetのCSV出力とは 仕組み/できること📤
AppSheetには、アプリで表示されているデータをCSVファイルとしてエクスポートできるアクション機能が標準搭載されています。
ノーコードなのに、ワンクリックでデータをCSVとして出力できるのが最大の特徴です✨
標準アクション解説 export this view to a CSV fileでCSVエクスポート🔧
CSV出力を実現するには、アクションタイプの1つであるApp: export this view to a CSV file を利用します。
このアクションでは、現在のビュー(一覧表示画面)に表示されている内容を、そのままCSV形式でダウンロード可能です📄
設定はシンプル。
アプリの編集画面で
「Behavior」→「Actions」→ 新規アクション作成でこのタイプを選択するだけでOK。
ユーザー向けの「CSV出力ボタン」がアプリ内に表示され、誰でもクリック一発でCSVを取得できます。
出力範囲のルール 現在のビュー表示内容をそのままCSV化📋
出力されるデータは、アプリの画面に表示されているそのままの内容です。
具体的には以下がそのままCSVに反映されます
✅ Sliceでフィルタされた行のみ出力
✅ Viewで設定したソート順がそのまま反映
✅ 表示されている列のみが対象(※一部制約あり)
✅ ユーザーがSearch BoxやFilterで絞り込んだ内容だけを出力
注意点まとめ ログイン必須/ブラウザ限定/Tableビュー推奨🔐
AppSheetのCSV出力機能は非常に便利ですが、利用にはいくつかの制限があります。
| 条件 | 内容 |
|---|---|
| ログイン必須 | 匿名ユーザーや一般公開アプリでは使えません |
| ブラウザ限定 | モバイルアプリやiframe埋め込みでは非対応 |
| ビューはTable View推奨 | DetailビューやDeckビューでは出力ボタンが表示されない場合があります |
仕様まとめ 文字コード/区切り/ファイル名/列順/ロケール📄
CSVとして出力されたファイルには、以下のような仕様があります
| 項目 | 内容 |
|---|---|
| 文字コード | UTF-8(日本語対応)※Excelで文字化けする可能性あり |
| 区切り文字 | カンマ(,) |
| ファイル名 | 自動生成(アプリ名+日時など) |
| 列の順序 | Viewで定義されたSlice列の順番 ※Column Order設定は影響しません |
| 日付・数値の形式 | CSV file locale の設定に依存(”Japanese”がおすすめ) |
出力を絞り込む方法 Slice/LINKTOFILTEREDVIEW/検索で必要データだけ📊
AppSheetでは、ただ全データを出力するだけでなく、必要なデータだけをピンポイントでCSV化する方法も用意されています✨
「今月分だけ出したい」「ログインユーザーのデータだけ抽出したい」など、柔軟に対応できます。
方法1 Sliceで出力行/列を事前制御✅
Slice(スライス)は、元テーブルの一部データだけを切り出して使える仮想テーブルのような機能です。
設定手順
1️⃣ 左メニュー「Data → Slices」を開き、「New Slice」を作成
2️⃣Row filter condition に条件式を記入
例:[状態]="未処理" や [請求日]>TODAY()-30
3️⃣ このスライスを使って新しいViewを作成
4️⃣ 出力アクションをこのViewに紐づける
方法2 LINKTOFILTEREDVIEWでログインユーザー別に動的絞り込み✅
ログインユーザーごとに出力内容を変えたいときは、LINKTOFILTEREDVIEW() を使って条件付きで表示させるのがおすすめ!
設定例
1️⃣[担当者]=USEREMAIL() の条件でSliceを作成
2️⃣ このSliceに基づくViewを作る
3️⃣以下のようなアクションで遷移ボタンを作成👇LINKTOFILTEREDVIEW("担当者別一覧", [担当者]=USEREMAIL())
方法3 検索/フィルターでその場絞り込み✅
最も手軽な方法は、エンドユーザー自身がSearch BoxやFilter機能を使って絞り込むことです🧑💻
🔍 例
◉ 検索ボックスに「ABC株式会社」と入力して → そのデータだけを出力
◉ 日付列を「今月のみ」に絞って → 表示されているものだけCSV化
選び方ガイド 目的別おすすめ手法 Slice/LINKTOFILTEREDVIEW/検索💡
| 目的 | 最適な方法 |
|---|---|
| データ内容を固定して出力 | Slice |
| ユーザーごとに内容を変える | LINKTOFILTEREDVIEW() |
| 自由に検索・絞り込みたい | Search Box / Filter 機能 |
実務で使えるCSV出力をスマートに運用🚀
AppSheetのCSV出力機能は、設定も簡単で汎用性バツグン!
Sliceやアクションを上手に使えば、データの量・対象・見せ方を自在にコントロールできます。
✅ ノーコードで出力ボタンが作れる
✅ 必要なデータだけを狙って出力できる
✅ 実務の流れに合わせて柔軟にカスタマイズ可能
作り方 CSV出力ボタンをAppSheetで実装 3ステップ解説🛠
AppSheetでCSV出力ボタンを作る方法はとてもシンプル。
標準機能の「アクション(Action)」を使えば、ノーコード&数ステップで完成します!
ステップ1 新規アクション作成 Behavior/Actionsで設定🛠
まずはCSV出力用のアクションを作成します。
✅ 設定手順:
- AppSheetエディタを開く
- 左メニューから [Behavior] → [Actions] を選択
- [Create a new action] をクリック
下記のように各項目を設定してください👇
| 項目 | 設定内容 |
|---|---|
| Action name | CSV出力(わかりやすければOK) |
| For a record of this table | 出力対象のテーブル(例:在庫、請求書など) |
| Do this | App: export this view to a CSV file |
| CSV file locale | Japanese(日付を日本式で出力) |
ステップ2 ボタンの見た目 名前/アイコン/表示位置を最適化🎨
続いて、ユーザーが押しやすいようにボタンの表示名・アイコン・配置を設定しましょう。
| 項目 | 設定内容 |
|---|---|
| Display name | 「CSV出力」「エクスポート」など |
| Icon | export や file-download など(検索可) |
| Prominence | Display as primary(画面右上に固定表示) |
ステップ3 保存/プレビュー/ダウンロードで動作確認💾
設定が完了したら、画面右上の 「Save」 ボタンをクリックして保存します。
ボタンが表示されない時のチェック Position/ビュー種別/割り当て❗
「ボタンが出てこない…」というときは、以下を確認してみてください👇
✅ ビューが Table View になっているか?
→ DeckやDetail Viewでは非対応のことが多いです
✅ ログイン済みブラウザ環境で開いているか?
→ スマホアプリや公開URLでは非対応です
✅ アクションの Prominenceが「Primary」 になっているか?
よくあるトラブルと対処法 CSV出力が失敗する時の解決策🔧
AppSheetのCSV出力機能はとても便利ですが、
実際に使ってみると「ボタンが表示されない」「文字化けする」「列が抜けている」など、意外な落とし穴にハマることもあります💦
ここでは、よくあるトラブルとその原因、対処法をわかりやすくまとめました。
トラブル解決のリファレンスとして、ぜひ活用してください!
❌ ボタンが出ない時 原因/対処 Position/ビュー/アクション紐づけ
CSV出力ボタンがアプリ画面に表示されないときは、アクション設定やビューの種類に原因があることがほとんどです。
| チェック項目 | 解決方法 |
|---|---|
| Position設定 | アクションの「Position」を Display as primary に設定 |
| Viewの種類 | Table View 以外ではCSV出力アクションが機能しないことがあります |
| アクションの紐づけ | 対象の テーブル や Slice に正しく割り当てられているか確認 |
❌ 列が不足/順番が違う時 Slice Columnsで完全制御
CSVを出力したら、必要な列が含まれていなかったり、順番がバラバラということもあります。
その原因は、SliceやShow?設定、Column Orderの理解不足にあることが多いです。
| 項目 | CSVへの反映 |
|---|---|
| Slice Columns | ✅ 出力されるCSVにも影響する(これが最も確実) |
| Viewの Column Order | ❌ 画面表示の順番だけで、CSVには影響しない |
| Show? の設定 | ✔ 条件次第でCSVに含まれない(非表示扱い) |
❌ 日付/数値が米国式になる時 CSV file locale Japaneseで統一
「2024/03/25」と出したいのに「3/25/2024」になってしまう場合、
これはCSV出力時のロケール(言語設定)が原因です。
❌ Excelで文字化けする時 UTF-8でインポート/スプレッドシート経由
CSVはUTF-8で保存されるため、Excelで直接開くと文字化けすることがあります。
特に日本語を含む場合、この問題が頻発します。
解決策 ✅ どちらかを選んで対応!
✅ Excelで「データのインポート」からUTF-8を指定して開く
✅ GoogleスプレッドシートでCSVを開いてからExcel形式で保存する
❌ 大量データで失敗する時 Slice分割/式軽量化/小分け出力
AppSheetのCSV出力には、最大2分の処理時間制限があります。
大量データ・複雑な式がある場合は、タイムアウトで失敗することも。
対処法
✅ 出力対象を Sliceで分割して行数を減らす
✅ 仮想列(Virtual Column)を簡素化し、計算負荷を下げる
✅ 複数アクションに分けて小分け出力する構成にする
チェックリスト トラブル時の確認項目 ログイン/Tableビュー/列/Show/ロケール📝
トラブルに遭遇したときは、まず以下を確認してみてください👇
◉ ブラウザでログインしているか?
◉ Table Viewを使っているか?
◉ Sliceで出力したい列がColumnsに含まれているか?
◉ Show? 設定で非表示になっていないか?
◉ CSV file locale の設定がJapaneseになっているか?
困った時の道標 まず確認する5項目と再発防止策💡
CSV出力がうまくいかない原因の多くは、
アクションの設定ミスやビューの制限にあります。
✅ ボタンが表示されない=Position・View種別を見直す
✅ 出力内容がおかしい=SliceとShow?の設定がカギ
✅ フォーマットずれ=CSV file localeを “Japanese” に
✅ 文字化け=Googleスプレッドシート経由が安心
出力仕様と挙動📄 列抜けや順番ズレを防ぐCSV出力の正しい設定方法
AppSheetのCSV出力は「ビューに表示されているデータ」をもとにしていますが、
実際の出力結果はアプリ画面と100%同じとは限りません。
「表示されているのにCSVに含まれない」「列の順番がバラバラ」など、思わぬ差異が起こる原因は、設定による仕様の違いにあります。
ここでは、CSV出力時の列に関する仕様と注意点を整理して解説します✅
✅ Show?設定で列が非表示になるケースとその解決法
AppSheetでは各カラムに「Show?」設定があり、これがCSV出力にも影響します。
Show?の設定とCSV出力の関係👇
| Show? の設定方法 | CSV出力時の挙動 |
|---|---|
| チェックを外して完全非表示 | CSVにも含まれない(列ごと出力対象外) |
IN(USEREMAIL(), ...) など条件付き表示 | 列は出力されるが、条件外のユーザーは値が空白になる |
❌ Column Orderは画面表示専用 CSV出力に反映されない理由
AppSheetのView設定にある 「Column Order(列の並び順)」。
画面の見やすさを調整する便利な機能ですが、CSVには反映されません。
これは、Column Orderがあくまで「画面表示専用」のため、エクスポート時は別ロジックに基づいて並びます。
✅ Slice列設定で出力列/順序を完全コントロールする方法
出力される列を意図通りに制御したい場合、もっとも確実なのはSlice(スライス)を使う方法です✨
おすすめの設定手順👇
- 左メニュー「Data → Slices」から新規Sliceを作成
- 必要な列だけを
Slice Columnsに追加 - このSliceに基づいたViewを作成
- ViewにCSV出力アクションを割り当て
🔧 出力列の制御におすすめの設定方法まとめ
| 制御したい項目 | 方法 | 備考 |
|---|---|---|
| 出力する列の種類 | Slice Columns | 必要な列だけ選択可能 |
| 出力時の列の順番 | Slice Columnsの並び順 | ViewやColumn Orderでは制御不可 |
| 出力の可視性(個人ごと) | Show? 条件付き表示 | 特定ユーザーにだけ値を見せる場合に有効 |
💡 実務で役立つAppSheet CSV出力のコツ
🧩 出力列を変更する可能性があるなら、Slice単位で管理しておくとメンテがラク!
👀 特定のユーザーにしか見せたくない列は、Show?で制御し、Sliceには含めない設計が安心。
📌 Column Orderは画面表示専用、Slice ColumnsはCSV制御用と割り切って使い分けよう!
安定したCSV出力を実現するために押さえるべき3つのポイント✨
AppSheetのCSV出力は「ビューに表示されているデータ」をベースにしていますが、
その挙動には以下のような独自ルールがあります。
✅ Show? の設定によって列が出力されない/値が空になることがある
❌ Column Orderは画面のみ対応、CSVには影響なし
✅ Sliceの列指定が、出力制御には最も確実な方法
活用シーン📊 AppSheet×CSV出力で業務がスムーズになる具体例
AppSheetのCSV出力機能は、単なるデータ保存にとどまらず、
あらゆる業務フローに応用できる強力なツールです。
📄 月次処理に最適 請求書/見積書をCSV出力で効率化
経理・営業部門では、月末のルーティン業務が山ほどありますよね。
AppSheetで請求一覧や見積リストを管理していれば、
ワンクリックでCSV出力 → Excel処理まで一気通貫が実現します!
活用ポイント
✅ 月末処理や税理士への提出用に一括エクスポート
✅ 売上進捗を社内で共有・分析
✅ チーム内の請求件数チェックにも便利
📦 在庫データをリアルタイムでCSV出力/共有する方法
製造業・物流現場では、在庫情報の鮮度が命!
AppSheetで在庫表を作れば、CSV出力を通して現場と事務方の連携がスムーズになります。
活用例
✅ 棚卸・月次レポートの集計
✅ 担当者ごとの在庫確認にCSVを活用
✅ 発注システムとのデータ連携もラクに!
👨💼 営業日報/活動記録をCSV出力して定期提出
営業チームの管理者・マネージャー視点で大好評なのが、
日報や商談記録のCSV出力によるレポート提出です!
こんな使い方ができます
✅ 月末や週末の活動報告をCSVで提出
✅ 商談数・訪問件数の集計に活用
✅ チーム単位での比較・KPI管理も可能
📊 アンケート/点検チェックをCSV出力で効率集計
社内アンケートや現場点検など、AppSheetでフォームを作成して
CSV出力すれば集計作業がグッと時短になります。
活用例
✅ Googleスプレッドシートと連携して自動集計
✅ グラフ化・報告書作成にそのまま活用
✅ 回答者別や部署別にフィルター出力も可能!
🤝 CSV出力を活用して他システムと連携する方法
多くの業務システムは、CSVインポートに対応しています。
AppSheetでデータを整形し、そのまま外部ツールへ渡せるのが強みです💡
連携アイデア
✅ 勤怠データ → 給与計算システムへ連携
✅ 顧客情報 → MAツールやSFAへ取り込み
✅ 商品マスタ → 基幹システムに反映
🧠 部署別に見るAppSheet×CSV出力活用アイデア
| 部署 / チーム | 活用例 |
|---|---|
| 営業 | 商談履歴、案件管理、日報提出 |
| 経理・財務 | 請求一覧、支払記録、月次レポート |
| 物流・倉庫 | 在庫データ、出荷記録、入出庫履歴 |
| 製造現場 | 作業日報、検査リスト、工程チェック |
| 人事・総務 | アンケート結果、出勤簿、社員情報の管理 |
| IT / DX推進 | 他システム向けデータ変換、CSV素材の自動生成、自動フロー設計など |
業務改善📈 AppSheet×CSV出力で仕組みを回す方法
CSV出力機能は、AppSheetを単なるアプリ作成ツールではなく、業務改善ツールへと進化させる力があります。
✅ 定型業務の省力化
✅ 他システムとの連携
✅ データの見える化とチーム間共有
など、あらゆる業務で活かせる柔軟性が魅力です💪
応用Tips🛠️ CSV出力をもっと便利に使いこなす裏ワザ
AppSheetのCSVエクスポート機能は、基本機能だけでも十分に使えますが、
AutomationやUXのカスタマイズを組み合わせれば、業務に即した「実用レベルのアプリ」に進化します✨
この章では、”業務でガチ運用したい人”向けに、応用テクニックを3つ厳選してご紹介します。
📧 AutomationでCSVを自動生成/メール送信する方法📤
「いちいち手動で出力するのが手間…」という方には、完全自動化がおすすめ!
✅ 実装ステップ
◉ Botを作成(Automation > Bots)
◉ イベント:例)[状態] = "完了" になったタイミング
◉ タスク①:Create a new file → CSV形式を選択
◉ タスク②:Send an email で出力ファイルを添付して送信
📌 補足ポイント
◉ CSV file locale を “Japanese” に設定すると、日付や数値が日本形式に
◉ メール本文には、対象データの概要や出力条件を記載すると丁寧◎
🎨 ボタンのアイコン/表示条件でUXを改善する方法✨
CSV出力ボタンの見た目や表示ルールを整えると、アプリの完成度が一気にアップします。
✅ よく使うカスタマイズ項目
| カスタマイズ内容 | 設定方法 |
|---|---|
| アイコン変更 | export, file-download, save-alt など任意アイコンを選択 |
| 表示名変更 | Display name に、わかりやすい文言を入力 |
| 条件付き表示 | Only if this condition is true に式を設定 |
🔍 条件付き表示の例
◉USEREMAIL() = "admin@example.com"
→ 管理者だけにボタン表示
◉ISNOTBLANK(FILTER("請求", [請求月] = THISROW.[対象月]))
→ 対象月の請求データがあるときだけ表示
🔢 ダウンロード数をカウントして履歴管理する方法📈
「誰がいつ何回CSVを出力したのか知りたい…」という現場の声に応えるなら、ログ記録やカウントアップの仕組みを加えましょう!
✅ 実装手順
1️⃣ ユーザーテーブル or ログテーブルに 出力回数 カラムを追加
2️⃣ Grouped: execute a sequence of actions を使ってアクションを連続実行
アクション構成は以下のとおり👇
1️⃣App: export this view to a CSV file(CSV出力)
2️⃣Data: set the value of some columns(出力回数+1)
🧮 カウント式の例
[出力回数] + 1
プロ機能💪 CSV出力をさらに便利に使いこなそう
AppSheetのCSV出力機能は、ノーコードとは思えないほどの高い柔軟性があります。
👇 応用Tipsのおさらい
| 応用テクニック | メリット ✅ |
|---|---|
| AutomationでCSV&メール送信 | 完全自動化で工数削減 |
| 表示条件・デザイン変更 | UX向上&誤操作防止 |
| 出力ログ・カウント追加 | 履歴管理&セキュリティ強化 |
ノーコードの実力✨ AppSheet CSV出力でここまでできる!
AppSheetのCSV出力機能は、業務効率化を加速させる“超実用的な武器”です🔧
ボタンひとつでデータをCSV形式でエクスポートし、
ExcelやGoogleスプレッドシートですぐ活用できるのが最大の魅力!
✅ ノーコードで実現できるCSV出力の可能性
AppSheetの機能を組み合わせれば、こんな高度な処理もコード不要で実現可能!
◉ ログインユーザー別に出力内容を絞り込み
◉ 列や行の条件付き制御で出力内容を調整
◉ 出力ログの記録や メール添付による自動配信も可能
⚠ 安全/安定運用を実現するチェックリスト
CSV出力を業務で安心して使うために、以下のポイントは必ず押さえておきましょう👇
✅ Show?設定で機密情報の列を非表示に
✅ Slice設定で出力対象データを限定
✅ CSV file localeを”Japanese”にして、日付・数値の形式を整える
✅ 出力ボリュームに注意(2分以上かかると失敗リスクあり)
🚀 ノーコード×CSV出力で業務最適化を体感しよう
AppSheetは、ノーコードでありながら驚くほど実用的な機能を備えたプラットフォームです。
特にCSV出力機能は、工夫次第であらゆる業務にマッチする形に柔軟カスタマイズできます💡
📌 日常業務の中で「手間だな」と感じていた処理も、
AppSheetならサクッと自動化・効率化が叶います。
FAQ🔍 AppSheet CSV出力でよくある質問と解決法
AppSheetのCSV出力機能を運用していると、意外とつまずきやすいポイントや
「仕様を勘違いしてた!」という場面に出くわすことがあります。
❓Q1 モバイルアプリでCSV出力できない理由と対処法
A. できません(仕様です)
CSV出力はブラウザ利用時のみ対応しており、
スマホのAppSheetモバイルアプリではアクションボタンが機能しません。
❓Q2 Slice設定でも全データが出力される時のチェックポイント
A. アクションがSliceに正しく紐づいていない可能性があります。
よくあるミスは、CSV出力アクションの「対象テーブル」が元の全件テーブルになっていることです。
✅ 以下をチェック!
◉ アクションの「For a record of this table」がSliceになっているか?
◉ ViewがSliceベースで構築されているか?
◉ Sliceに正しいRow filter condition(絞り込み条件)が設定されているか?
❓Q3 CSVが文字化けする原因と正しい開き方
A. Excelで直接開くと、UTF-8のCSVが文字化けすることがあります。
AppSheetが出力するCSVはUTF-8形式でエンコードされています。
しかし、Excelは初期設定でShift-JISを想定して開くため、
そのまま開くと「文字化け」が発生してしまいます💦
✅ 解決方法は以下のとおり
| 方法 | 解説 |
|---|---|
| Googleスプレッドシートで開く | 自動でUTF-8認識。最も簡単で確実! |
| Excelのインポート機能を使う | 「データ」→「外部データの取り込み」でUTF-8指定すればOK |
| メモ帳やVS Codeで開く | 読み取り確認だけならこれでも問題なし |
❓Q4 特定の列をCSVから除外する方法
A. Slice Columnsで不要な列を除外しましょう。
AppSheetでは「ViewのColumn Order」や「Show?」だけではCSV出力を完全制御できません。
❓Q5 CSV出力が途中で失敗する原因と回避策
A. 出力処理には“2分の制限”があるため、データ量や負荷が原因かも。
AppSheetでは、1回のCSV出力処理が2分を超えると強制キャンセルされる仕様があります。
✅ 以下の方法で回避できます
◉ Sliceや条件式で出力データ量を減らす
◉ Virtual Columnsの計算を見直して軽量化する
◉ 出力アクションを分割して、複数のファイルに分けて出す
まとめ📊 AppSheetのCSV出力で業務効率を最大化する方法
AppSheetのCSV出力機能は、ノーコードでありながら実務に直結する便利な仕組みです。
ワンクリックでデータをCSVファイルに変換できるため、ExcelやGoogleスプレッドシートとの連携もスムーズに行えます。
振り返り✨ CSV出力の魅力と実務メリット
本記事では、AppSheetのCSV出力について基礎から応用まで幅広く解説しました。
以下のような特徴とメリットを理解できたはずです。
◉ 標準アクション「export this view to a CSV file」でノーコード実装が可能
◉ Sliceで出力対象を制御し、必要なデータだけを抽出してCSV出力
◉ CSV file localeをJapaneseにすることで、日付や数値を日本形式に統一
◉ Automationを使えば、自動生成からメール送信まで効率化
◉ 文字化け防止や出力列の調整など、現場でのトラブル解決策も完備
実務活用📈 CSV出力の現場ユースケース
部署ごとに活用できる場面は多く、特に定型業務の省力化に直結します。
以下の表は代表的なユースケースを整理したものです。
| 部署・チーム | 活用例 |
|---|---|
| 営業 | 商談履歴、案件管理、日報提出 |
| 経理・財務 | 請求一覧、支払記録、月次レポート |
| 物流・倉庫 | 在庫データ、出荷記録、入出庫履歴 |
| 製造現場 | 作業日報、検査リスト、工程チェック |
| 人事・総務 | アンケート結果、出勤簿、社員情報管理 |
| IT・DX推進 | 他システムとの連携、CSV自動生成 |
安定運用✅ CSV出力を安定させるための確認リスト
AppSheetのCSV出力を実務で活用するには、設定ミスやトラブルを防ぐ工夫が必要です。
以下のチェックリストを守ることで、安定した運用が可能になります。
◉ Show?設定で機密情報の列を非表示にする
◉ Sliceで出力対象の列と行を限定する
◉ CSV file localeをJapaneseに設定する
◉ 出力ボリュームに注意し、処理時間の制限を回避する
◉ Googleスプレッドシート経由で文字化けを防ぐ
結論🚀 AppSheet×CSV出力で業務をスマートに改善
AppSheetのCSV出力機能は、単なるデータ抽出にとどまらず、業務効率化や自動化を支える強力なツールです。
SliceやAutomationを組み合わせれば、現場で本格的に運用できる仕組みが完成します。
🔗【初心者歓迎】AppSheetでノーコード業務アプリを簡単作成!
AppSheetは、Googleが提供するノーコード開発ツール。
プログラミング不要で、誰でも無料から業務アプリを作れます📱✨
◉ AppSheetとは?何ができるの?
◉ 無料プランでどこまで使える?
◉ デザインや日本語化はどうするの?
◉ 入力支援やエラー対応のコツって?
✅ スプレッドシートから数分でアプリ作成が可能!
✅ 無料でも主要機能が使えるので安心🆓
✅ UI自動生成&日本語対応で初心者にもやさしい
✅ 外部連携・CSV出力・自動化で業務効率アップ
✅ 403エラーや同期トラブルの解決法も紹介



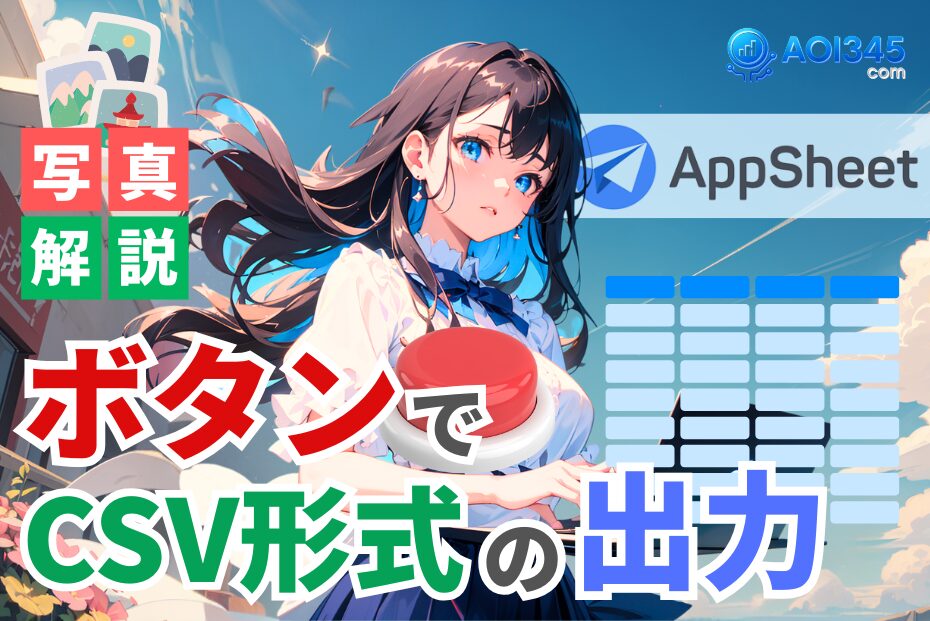

コメント