Windows10のサポート終了間近!第7世代CPUにWindows11導入
Windows10のサポート終了が2025年10月14日に迫っています!💻💦
サポート終了後は、セキュリティ更新が提供されず、ウイルスやマルウェアのリスクが高まるため、Windows11への移行が推奨されます📢
しかし…
第7世代Intel CPUでは、通常の方法ではWindows11にアップグレードできません💡
でも大丈夫!Rufusを使えば、この制限を回避可能 ✅
この記事では、第7世代CPUでもWindows11をインストールする方法を詳しく解説!🚀✨
💻第7世代CPUでWindows11を導入!2025年のサポート終了に備えよう
Windows10のサポート終了日が2025年10月14日に迫っています⚠️
そのまま使い続けると、セキュリティ更新が止まり、ウイルス感染のリスクが一気に高まります😱
🔍第7世代CPUでは公式アップグレード不可?
Windows11のシステム要件では、Intel第8世代以降のCPUが必要とされています。
📌第7世代(Core i7-7700など)は対象外とされており、通常の手順ではインストールできません💦
💡この記事でわかること
この記事では、以下の内容を初心者にもわかりやすく解説しています👇
◉ Windows11のシステム要件と注意点
◉ Rufusを使ったUSB起動ディスクの作成方法
◉ 実際のインストール手順とポイント
◉ セキュリティ対策の重要性と代替案
✅今すぐ知っておくべきポイントまとめ
◉ Windows10のサポートは2025年10月14日で終了!
◉ サポート終了後はセキュリティリスクが大幅に増加
◉ 第7世代CPUでは通常インストール不可
◉ Rufusを活用すれば制限を回避して導入可能
◉ 正しい手順を踏めば、安定してWindows11を運用可能
⚠️Windows10のサポート終了とWindows11への移行要件
Windows10のサポート終了日は2025年10月14日と正式に発表されています📅
これ以降はセキュリティアップデートが配信されなくなり、マルウェアやウイルスのリスクが急増します😱
📝Windows11の公式システム要件とは?
Windows11にアップグレードするには、以下のシステム要件を満たす必要があります👇
✅ CPU:Intel Core i 第8世代以降 / AMD Ryzen 2000シリーズ以降
✅ TPM(トラステッド プラットフォーム モジュール):バージョン2.0対応
✅ メモリ:4GB以上
✅ ストレージ:64GB以上の空き容量
💡第7世代CPUは対象外…でも方法はある!
📌 第7世代Intel CPU(例:Core i7-7700など)は、Microsoftの公式サポート対象外とされています。
通常のアップグレード手順では、「このPCではWindows11を実行できません」と表示され、先に進めません💦
しかしご安心を!
📥Windows11のISOファイルを公式サイトから入手しよう
Windows11をインストールするには、Microsoft公式サイトからISOファイルをダウンロードする必要があります✅
安全性の面でも、必ず正規のダウンロードページを利用しましょう。
🔗公式ダウンロードページはこちら
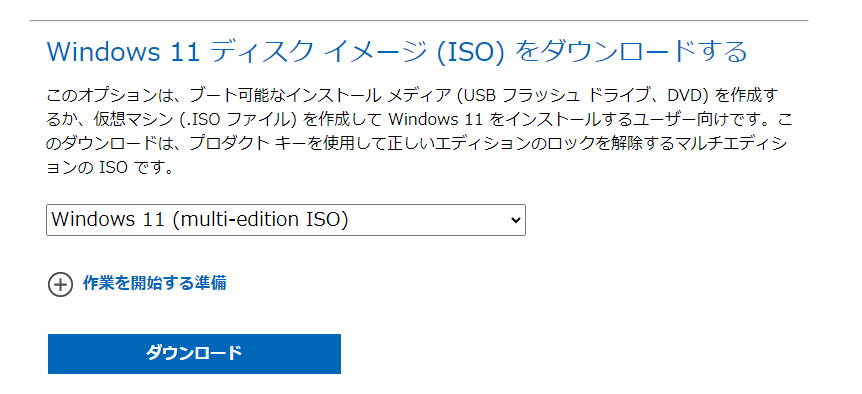
💡ダウンロードの手順【かんたん3ステップ】
1️⃣ 「Windows11ディスクイメージ(ISO)」を選択
2️⃣ 「日本語」を選んで、使用する言語を指定
3️⃣ 表示されたリンクからダウンロードを開始(ファイルサイズは約5.4GB)
🔧RufusでWindows11のインストールUSBを作成しよう
ダウンロードしたWindows11のISOファイルを使って、USBメモリにインストールメディアを作成します。
ここで活躍するのが、無料の人気ツール「Rufus」です✨
🛠️Rufusとは?
Rufusは、ISOファイルから起動可能なUSBドライブを簡単に作成できるフリーソフトです。
しかも、TPM・セキュアブート・RAM要件の回避オプションも搭載しているため、第7世代CPU搭載PCでもWindows11を導入できるようになります!
💡USB作成の手順【画像なしでもわかる6ステップ】
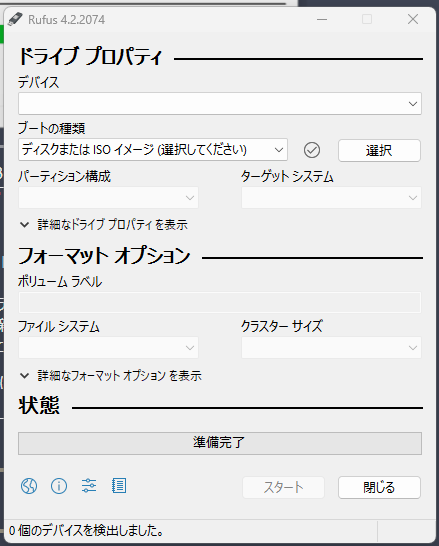
Rufusでの設定手順💡
1️⃣ Rufusをダウンロード&起動
2️⃣ 64GB以上のUSBメモリをPCに挿入
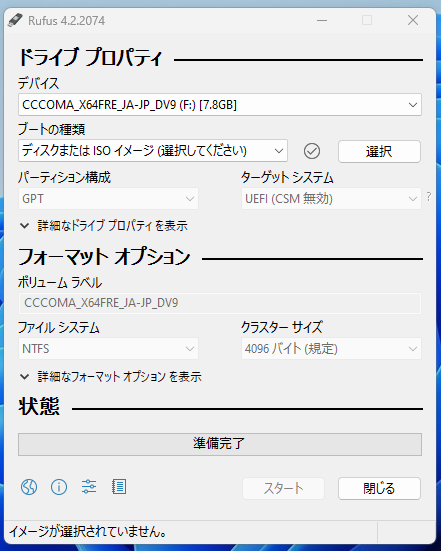
3️⃣ 「選択」ボタンからWindows11のISOファイルを指定
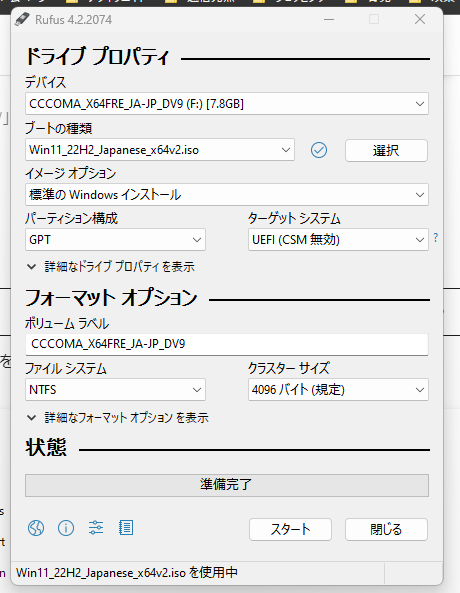
4️⃣ 「スタート」を押して書き込み開始
5️⃣ カスタムオプションで「セキュリティチェックを回避」にチェック✅
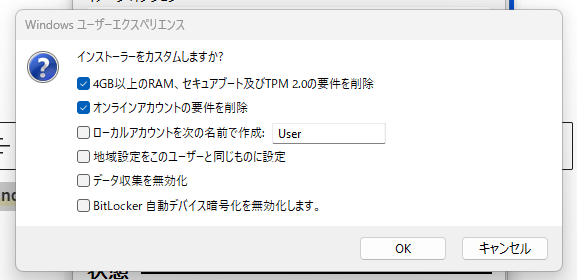
6️⃣ USBメモリが完成したら「完了」を押す
🖥️USBメモリを使ってWindows11をインストールする方法
Rufusで作成したUSBメモリが準備できたら、いよいよ実際にWindows11のインストールを始めましょう✨
このステップでは、BIOS設定の変更やセットアップ画面の操作が必要になります。
💡インストール手順【丁寧に6ステップで解説】
1️⃣ USBメモリをPCに挿入し、再起動
2️⃣ BIOSでUSBメモリから起動するよう設定(F2 or DelキーでBIOSへ)
3️⃣ Windows11のインストール画面が表示される
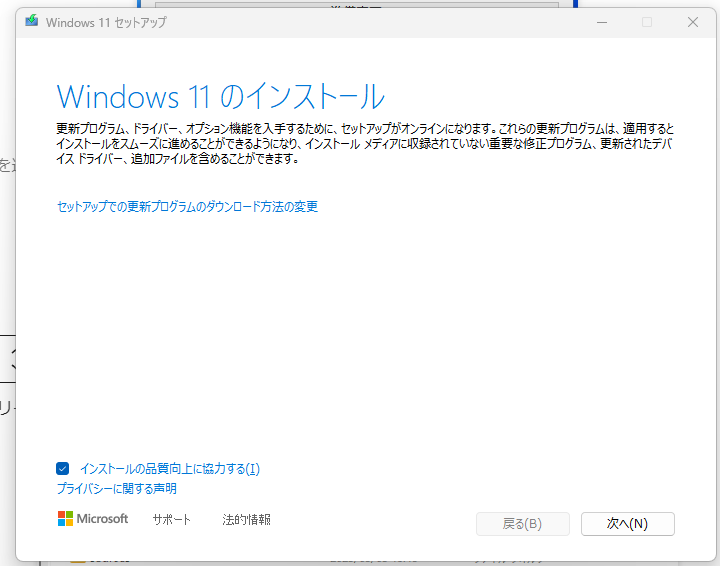
4️⃣ 「セットアップで更新プログラムのダウンロード方法の変更」→「今は実行しない」を選択
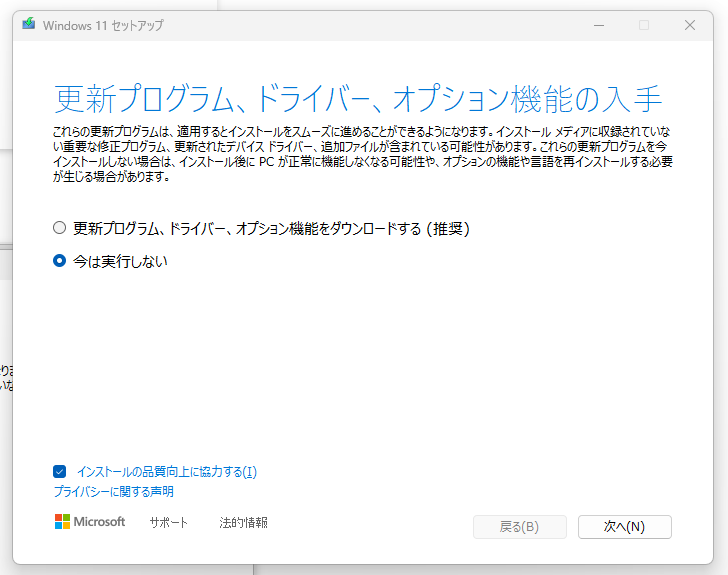
5️⃣ ライセンス条項が表示されたら、制限回避成功!
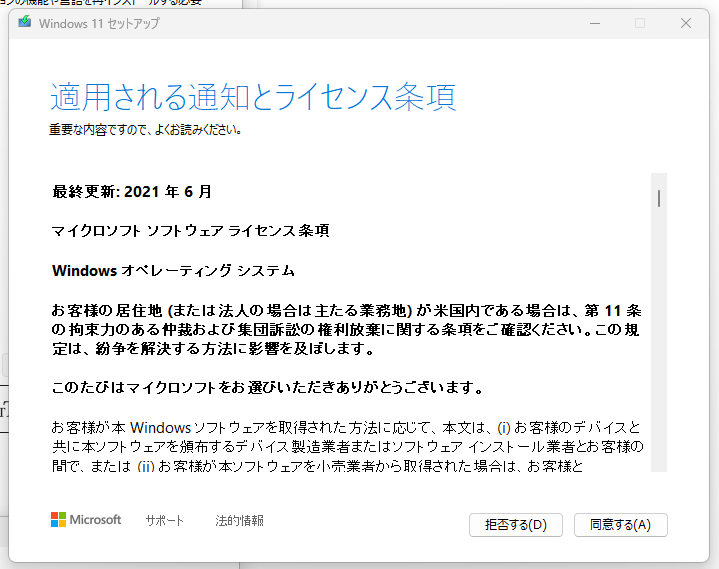
6️⃣ あとは画面の指示に従い、インストールを進める
🛡️注意点とインストール後のポイント
◉ インターネット接続は初期セットアップ後に行うのが安心
◉ ローカルアカウントでのセットアップも可能(Rufusで設定済なら)
◉ インストール後はWindows Updateを実行し、最新状態に保つことが重要です
❓よくある質問(FAQ)
Q1. 第7世代CPUにWindows11を入れて本当に大丈夫?
Q2. Rufusでチェックを回避してもライセンスは正しく通る?
Q3. インストール後に「Windows Update」は使える?
Q4. セキュリティは大丈夫?TPMやセキュアブートを無効にして問題ない?
Q5. そもそも買い替えたほうがいい?
💻第8世代対応のおすすめ中古PCをチェックしよう
Windows11に正式対応した環境で使いたいなら、
「第8世代以降のIntel CPU」を搭載した中古PCを選ぶのがベストです✅
🎯おすすめポイント|第8世代以降PCのメリット
✅ Windows11に公式対応しており、アップデートも継続的に受け取れる
✅ 軽量・高性能なモデルも多く、ビジネス利用や在宅ワークにも最適
✅ 中古市場では価格がこなれており、高コスパで購入可能✨
🏆注目モデル|LIFEBOOK U938がおすすめ!
中でも注目なのが、富士通の「LIFEBOOK U938」シリーズです。
⚡ 約800gの超軽量ボディ
⚡ 第8世代Core i5/i7搭載モデルあり
⚡ メモリ増設・SSD換装にも対応しており、カスタマイズ性抜群!
⚡ 中古でも美品が多く、2万円台〜で入手可能なケースも!
🔗 Lifebook U938の実機レビュー

👀中古PCを選ぶときの注意点
◉ Windows11対応モデルか要確認(CPU世代・TPMの有無)
◉ バッテリー劣化やキーボード摩耗など、状態を写真でチェック
◉ 保証付きのショップを選ぶと安心(例:PC WRAP、パソコン市場など)
🚀最適なアップグレード戦略を選ぼう
Windows10のサポート終了が目前に迫る中、今こそ行動のタイミングです!
第7世代CPUでも、正しい手順とツールを使えば、まだまだ現役で使えます💪
🔑この記事でお伝えした重要ポイント
✅ Windows10のサポートは2025年10月14日で終了
✅ 第7世代CPUは公式に非対応のため、そのままではWindows11に移行できない
✅ Rufusを使えば、TPMやセキュアブートなどのチェックを回避可能
✅ 作成したUSBメモリからインストールすることで、第7世代PCでも動作可能
✅ より安定した環境を求めるなら、第8世代以降の正式対応PCがおすすめ
逆に、「安心・快適を優先したい」という方は、コスパに優れた中古の第8世代PCもぜひ検討してみてください。
📎QOLを上げるアイテム特集はこちら👇






コメント