Raspberry PiでChromiumを日本語化して快適に使う方法
Raspberry Piをパソコン代わりに使ってみたけれど、Chromiumが英語表示で使いにくい…そんな悩みを持つ方は多いはずです。
実はこの問題、たった1行のコマンドで解決できます✨
初心者の方でも安心してできるように、本記事ではRaspberry Pi 4でChromiumを日本語化する方法をわかりやすく解説します。
さらに、Chromeとの違いやトラブル対処法までしっかりカバーしています💡
この記事を読むことで得られるメリットは次の通りです👇
◉ 1分でできる日本語化の手順がわかる
◉ ChromiumとChromeの違いを理解できる
◉ よくあるトラブルの解決策が見つかる
◉ ついでにできるアイコン変更の小ワザも紹介

【超簡単】Raspberry Pi 4でChromiumを日本語化する方法|1行コマンド
今回は、Chromium(Chromeのベース)を日本語化する方法 を解説します。これにより、Raspberry Pi 4 をパソコンとして活用 できるようになります!
【結論】たった1行で完了!Raspberry PiのChromiumを日本語化するコマンドとは
端末アプリを開き、以下のコマンドを入力するだけで完了です👇
$ sudo apt install chromium-browser-l10n -y
これで、Chromium のメニューや設定画面が日本語になります!
日本語化した後は、ブラウザのメニューを確認してみましょう!
今回の 記事の本題はこれで終了 です。
以降は 細かい写真解説とおまけ になります。
💡 ちなみに…
Chromium の日本語化 ではなく 日本語入力 をしたい場合は、こちらの記事を参考にしてください👇

🚀 Chromiumとは?Google Chromeとの違いを初心者向けにわかりやすく解説
「Raspberry Pi に Chrome を入れたい!」と思っても、残念ながら Raspberry Pi OS 用の Chrome は存在しません。
そこで代わりに使えるのが Chromium(クロミウム) です。
✅ Chromiumとは?Chromeとの違いとRaspberry Piでの使いやすさを徹底解説💡
📍 Googleが開発 したオープンソースのブラウザ
📍 Chrome の元となるブラウザ(ChromeはChromiumに機能を追加したもの)
📍 Microsoft Edge も Chromium をベースにしている
🖥️ Raspberry Pi 4でChromiumを日本語化する方法|初心者も1分でできる手順
Raspberry Pi OS の標準ブラウザである Chromium ですが、なぜか 英語版がインストール されています。
そのため、以下の手順で 日本語化 しましょう!
◉ ステップ1|ターミナルアプリを起動して日本語化の準備をしよう
デスクトップ左上の 「端末(Terminal)」アイコン をクリックします。
◉ ステップ2|コマンド1行で日本語化パッケージをインストール📦
以下のコマンドを入力し、Enter キーを押します👇
$sudo apt install chromium-browser-l10n -y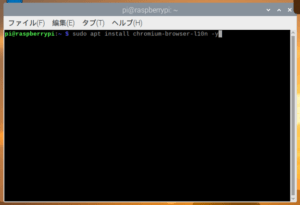
◉ ステップ3|Chromiumを再起動して日本語表示をチェック✅
インストールが完了したら、左下の ブラウザーアイコン をクリックし、メニューが日本語になっているか確認してください!
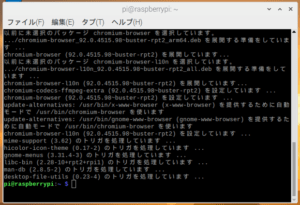
さっそく、左下のブラウザーマーク🛜をクリックしてメニューを見る。
無事に日本語になります。
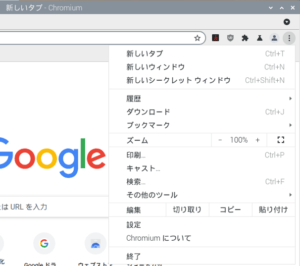
🎨 補足|Chromiumのメニューアイコンをカスタマイズして見やすく設定方法
日本語化が完了したら、ブラウザのアイコンを変更 するのもおすすめです!
初期状態では Chromium のアイコンが設定されていない ため、見た目を分かりやすくさせましょう。
◉ 手順|アプリケーションランチャーのアイコン名を変更して整理する🖱️
1️⃣ メニューアイコンを右クリック
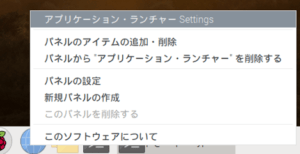
2️⃣「アプリケーションランチャーを編集」を選択
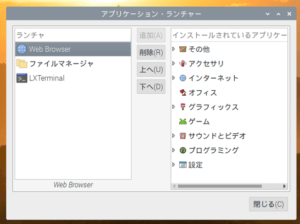
3️⃣ 左側のメニューから 「Web Browser」 を選んで 削除
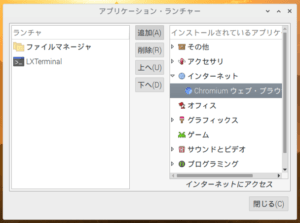
4️⃣ 右側のメニューで 「インターネット」→「Chromiumウェブブラウザー」 を選択し 追加
⚠️ 注意点|ChromiumとGoogle Chromeの違い|Raspberry Piで使う前に
Chromium は Chrome のベースですが、一部の Google独自の機能 が使えません。
❌ 使えない機能の例
📍 Googleアカウントとブックマークの同期ができない(Google API に非対応)
📍 Chrome独自の拡張機能が一部利用不可
Googleアカウント連携ができない 点で実は割と使い物にならなかったりします😭
🔍 比較|Raspberry Pi 4で使えるおすすめブラウザ5選/ChromiumとChromeの違い
| 項目 | Chromium(標準) | Chrome(公式) | Firefox |
|---|---|---|---|
| 対応 | ✅ Raspberry Pi OS公式に対応 | ❌ 未対応(Linux x86版のみ) | ✅ Raspberry Pi OSで動作可能 |
| 日本語化 | ✅ コマンド1つで簡単 | ❌ 対応なし | ✅ GUIや設定で変更可能 |
| Google連携 | ❌ Googleアカウント同期不可 | ✅ フル対応 | ❌ ブックマーク同期は独自対応 |
| 軽快さ | ✅ 軽い動作 | – 対応していない | ◯ 少し重め(設定で改善可能) |
| 拡張機能 | ✅ Chromeウェブストアが利用可能 | ✅ 利用可能 | ◯ 一部制限あり(Firefoxアドオン) |
| UI/操作性 | ✅ Chromeに非常に近い | ✅ Google公式 | ◯ 独自UI |
| 初期アイコン表示 | ❌ 未設定のことがある(手動で変更可) | ✅ Googleロゴあり | ✅ Firefoxロゴ表示済み |
| 利用のしやすさ | ✅ 初心者向け・標準搭載 | ❌ インストール不可 | ◯ 中級者向け |
✅ 結論|Raspberry Pi初心者におすすめのブラウザはChromium一択!理由を解説🌱
◉ 初心者には Chromium 一択!
→ コマンド1つで日本語化でき、軽くて使いやすい🌱
◉ Googleアカウントを同期したいなら他PCでChromeを使うのが無難
→ Raspberry Piでは Chromium + 別デバイス併用 が現実的📱
◉ Firefoxを試してみたい中級者には選択肢としてアリ!
→ ただし若干重さを感じることも💡
❓ FAQ|Raspberry PiでChromiumを使うときによくある質問と解決法まとめ
💬 Q1|Chromiumをインストールしても日本語表示にならないときの対処法
✅ chromium-browser-l10n パッケージがインストールされているか確認しましょう。
以下のコマンドをもう一度実行してください👇
sudo apt install chromium-browser-l10n -y
完了後に一度ログアウト・再起動すると反映される場合もあります。
💬 Q2|日本語表示はできても入力ができないときの解決方法
🔡 日本語「表示」と「入力」は別物です!
日本語入力をするには「Fcitx」などのIMEを導入する必要があります。
▼こちらの記事で詳しく解説しています👇
🔗 Raspberry Piで日本語入力を有効化する方法
💬 Q3|Raspberry PiにGoogle Chromeはインストールできる?代わりの選択肢は?
🛑 残念ながら、公式のGoogle Chrome(x86_64アーキテクチャ用)はRaspberry Pi(ARMアーキテクチャ)では使えません。
代わりに、同じエンジンを使っている「Chromium」が標準ブラウザとして用意されています。
💬 Q4|ChromiumとGoogle Chromeの違いを初心者向けに解説
🧠 簡単に言うと…
| 項目 | Chromium | Google Chrome |
|---|---|---|
| ベースエンジン | Blink | Blink(同じ) |
| Google機能 | ❌ 限定的 | ✅ フル搭載 |
| 拡張機能の対応 | ✅ 多く使える | ✅ すべて使える |
| アカウント同期 | ❌ 不可 | ✅ 可能 |
💬 Q5|Chromiumのアイコンが表示されないときの設定方法
🎨 初期状態ではアイコンが未設定の場合があります。
「アプリケーションランチャーの編集」から手動で設定できます。
手順は記事内の
👉「🔄 ついでにアイコンも変更しよう!」セクションをご覧ください。
💬 Q6|Chromiumの代わりにFirefoxを使える?導入方法と注意点🦊
🦊 はい、可能です!
sudo apt install firefox-esr -y
こちらも日本語表示に対応していますが、動作が少し重いと感じる場合があります。
軽快さ重視ならChromiumがオススメです!
🔥 まとめ|Raspberry Piを日本語化して快適に使うならChromiumが最適!
今回は Raspberry Pi 4 にインストールされた Chromium を日本語化 する方法を紹介しました!
✅ コマンド1つで簡単に日本語化可能!
✅ アイコン変更で見た目もスッキリ!
✅ Chromium は Chrome とほぼ同じだが、一部機能は制限あり
💡 あわせてチェック!Raspberry Piをもっと便利にするおすすめ周辺機器
Raspberry Pi を快適に使うためには 専用のケース や アクセサリー も用意すると便利です!
🛒 おすすめの周辺機器
✅ 【Raspberry Pi 4 ケース】
Raspberry Pi を 静電気やホコリから保護! 安定して長く使うために必須のアイテムです。
✅ 【Micro SDカード(高速&大容量)】
Raspberry Pi の 動作速度を向上 させるなら、高速なSDカード がおすすめ!
✅ 【冷却ファン付きヒートシンク】
長時間使用すると発熱するので、ファン付きヒートシンク で冷却すると安定動作します!
🔗 はじめてのRaspberry Piでも安心!魅力と使い方をまるっと解説
Raspberry Pi(ラズベリーパイ)は、手のひらサイズなのに多機能な超小型パソコン💻✨
プログラミング学習はもちろん、NAS構築や日常のパソコン用途にも大活躍します!
この記事では、以下のような内容を初心者向けにわかりやすく解説しています👇
✅ Raspberry Piの基本とできることを徹底解説
✅ おすすめモデルの選び方や導入コストも紹介
✅ OSのインストール・日本語設定・初期カスタマイズまで網羅
✅ 脱Windows環境としての実用的な活用法も多数掲載✨
✅ Chromium、LibreOffice、GIMPなどの使い方もばっちり🧩



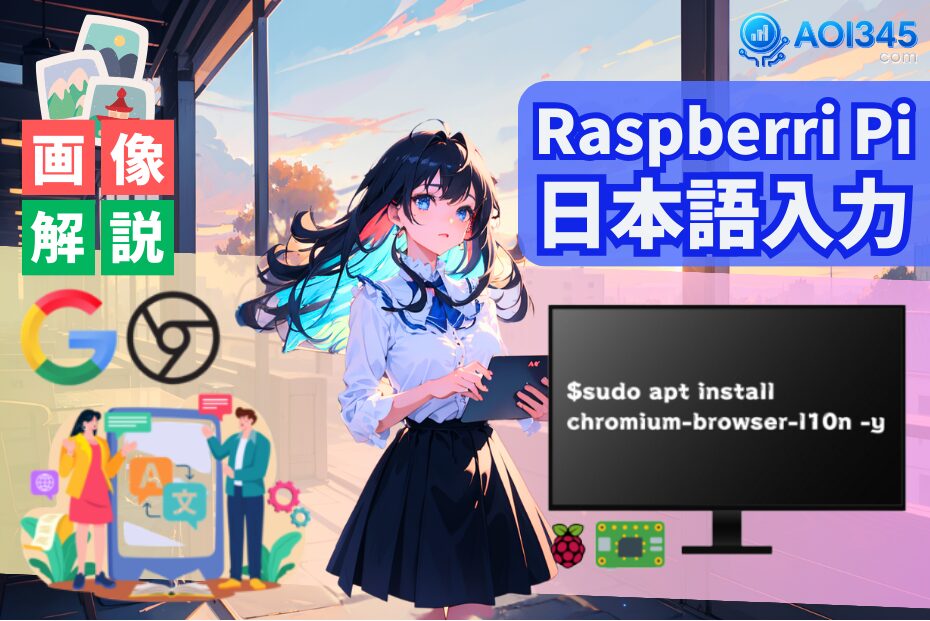




コメント