Windowsの初期設定を何度もやるのは面倒な人は多いでしょう。今回は、無料のWindows標準機能だけでディスク全体を丸ごとバックアップと復元の記事を書きます。これでいつでもDVDやUSBなどのドライブ不要で初期設定直後の状態に戻すことができます。
- Windows標準機能でディスク全体のバックアップはできる
- ただし、Windows 10以降は推奨機能ではないため操作手順は少し難しい
- とは言え、正しい手順で操作すれば実現できる
無料で標準のドライブ全体バックアップと復元@Windows11
初期にパソコンを設定するのはそれなりに手間がかかります。一方で、しばらく使っているとWindowsが不要なファイルを貯めこんだり、異常をきたしたりなど、一度、綺麗な状態に戻したいという気もします。しかし、上記の理由で中々無味切れません。
だから、初回の各種のソフトやドライバのインストール完了状態のイメージを丸ごとバックアップを取っておいて、その時の状態に戻したくなります。
その時に、有料のツールや無料っぽく見せて実は使いたい部分の機能が有料・・・みたいなツールを活用すれば、簡単にバックアップはできます。しかし、無料で実現したいのです。しかも、復元のために新たなツールを入れるなどもしたくないのです。
つまり、無料のWindows標準機能だけでディスク全体を丸ごとバックアップと復元がしたいのです。そして、その方法はちゃんとあるので手順を解説します。
ディスク全体のバックアップ
Windows 11でおなじみの「設定」ではなく、検索にコントロールと入力して出てくる「コントロール パネル」を選択。
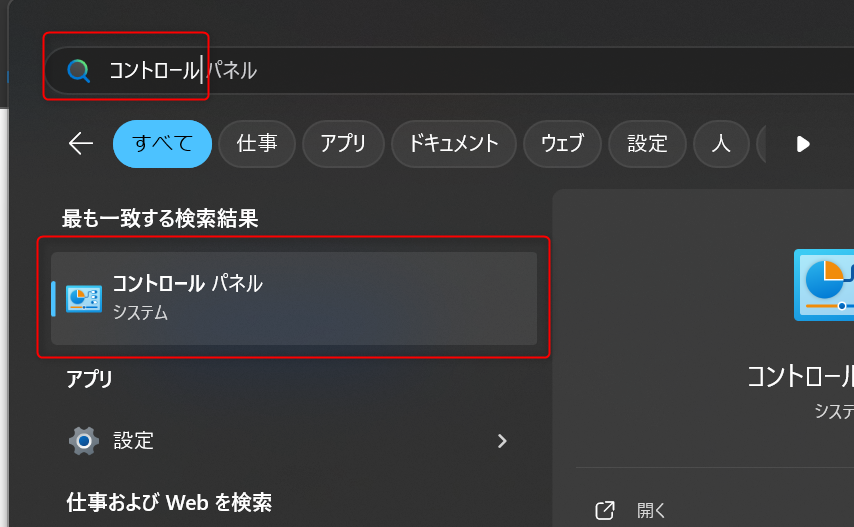
コントロールパネルが立ち上がるので、システムとセキュリティの中から「バックアップと復元(Windows 7)」を選ぶ。
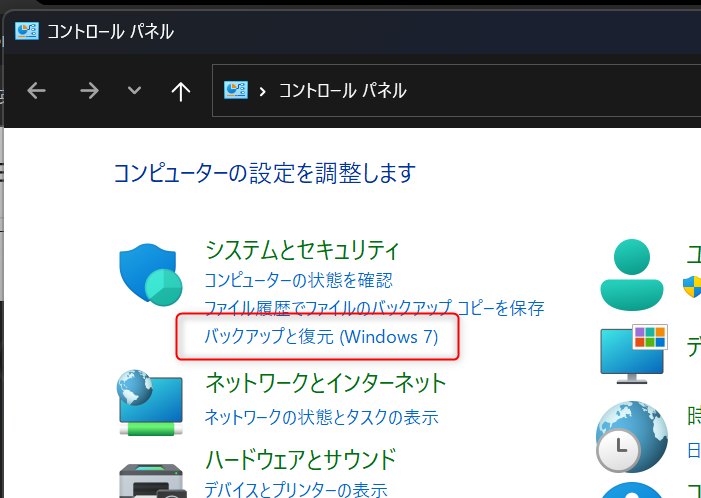
バックアップと復元 (Windows 7)が表示されたら、左の「システム イメージの作成」を選ぶ。
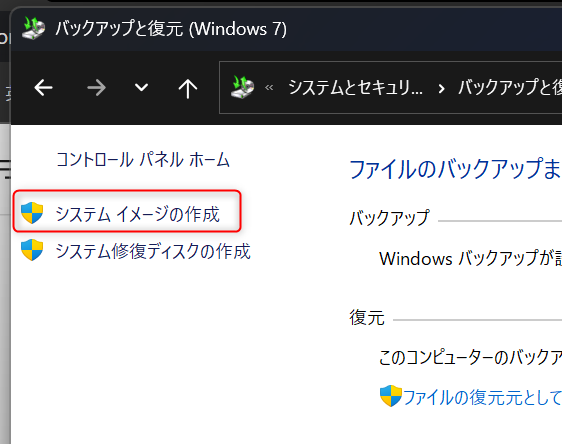
バックアップ先を選択し、「次へ」を選ぶ。ハードドライブが1つの場合にはシステム領域ドライブとデータ領域ドライブの2つのパーティションに分けて、データ領域ドライブにバックアップがお勧め。または、外付けHDDや容量が大きいメモリーでもOK。DVDはデータ容量大きすぎるため、あまりお勧めできない。
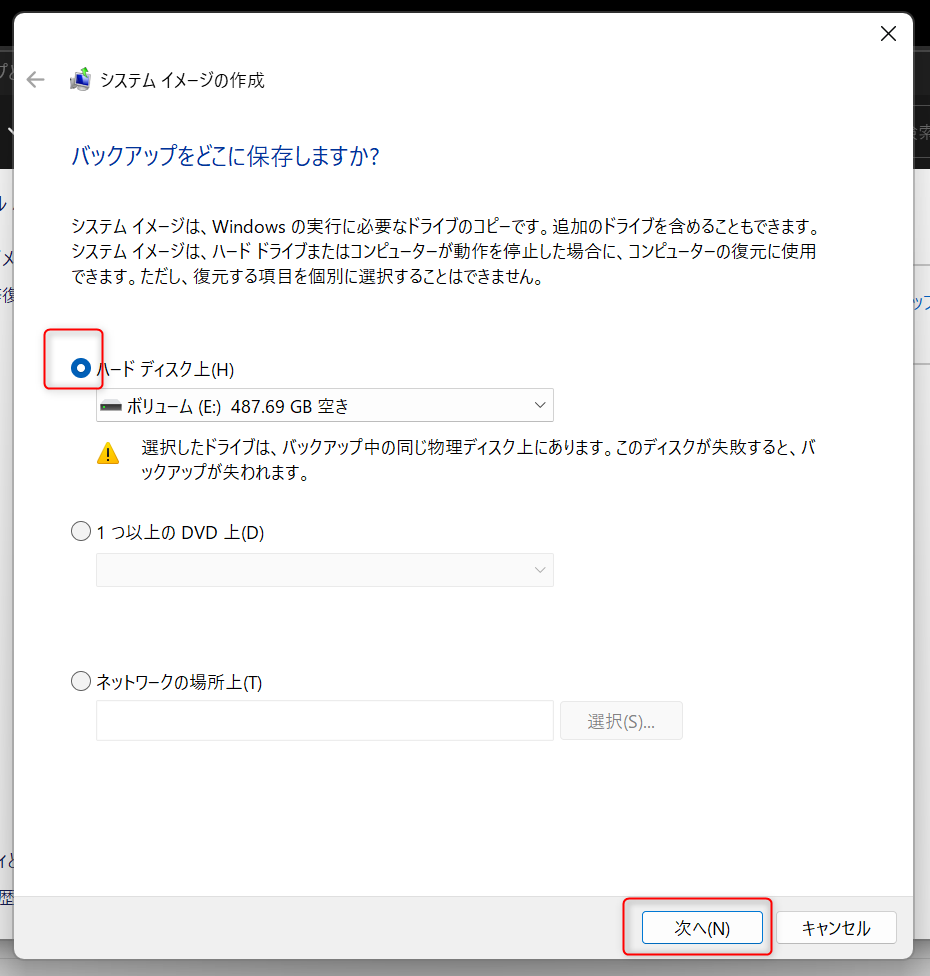
必要ディスク容量が表示されるので「バックアップ開始」を選択。
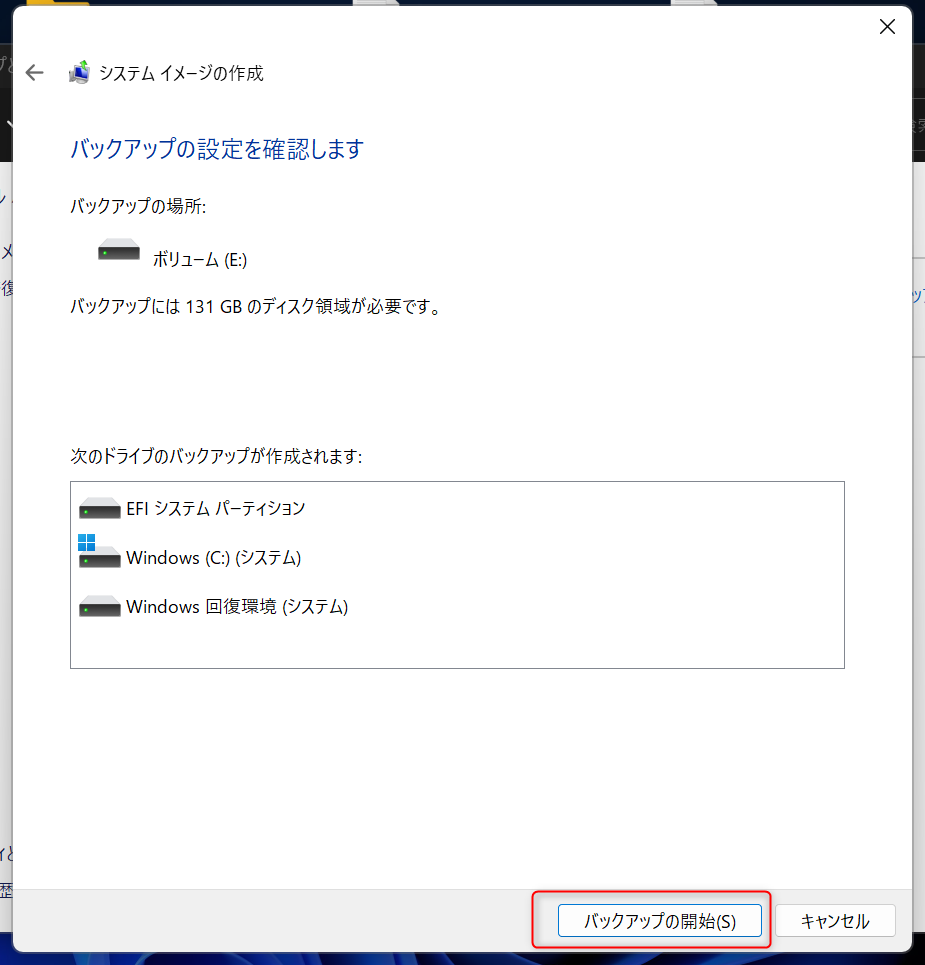
バックアップが終わるとシステム修復ディスクの作成が表示されるが、「いいえ」でOK。
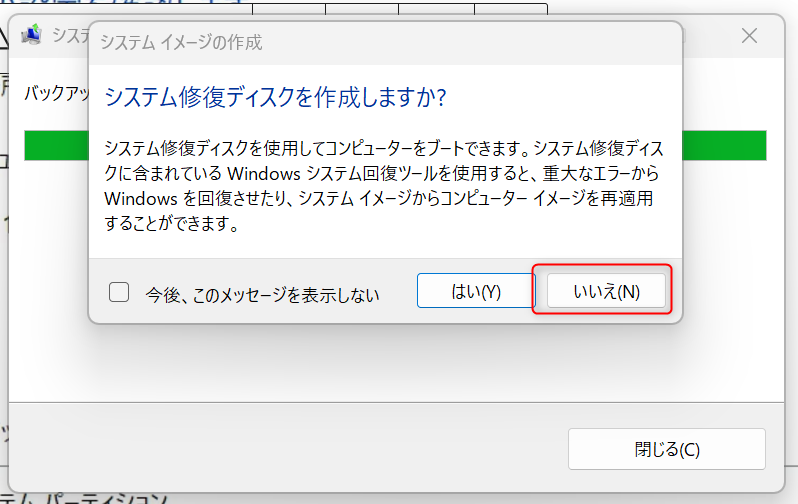
バックアップが完了しましたと表示されるので「閉じる」を選ぶ。
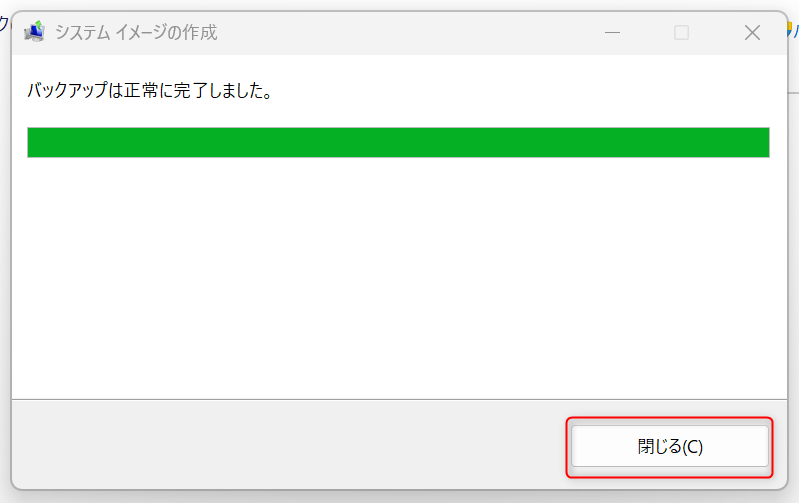
バックアップをどこに保存しますかで選択した先に「WindowsImageBackup」というフォルダが作成されている。

イメージ全体バックアップイメージの復元
次は復元手順ですが、同じくコントロールパネルではなく「設定」になります。
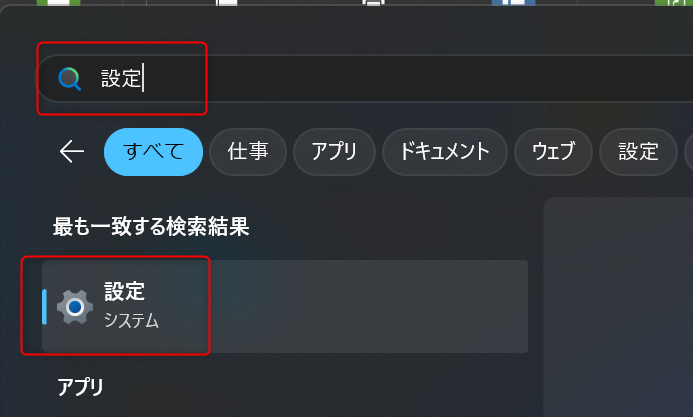
設定が表示されたら、左のメニューから「システム」を選びます。
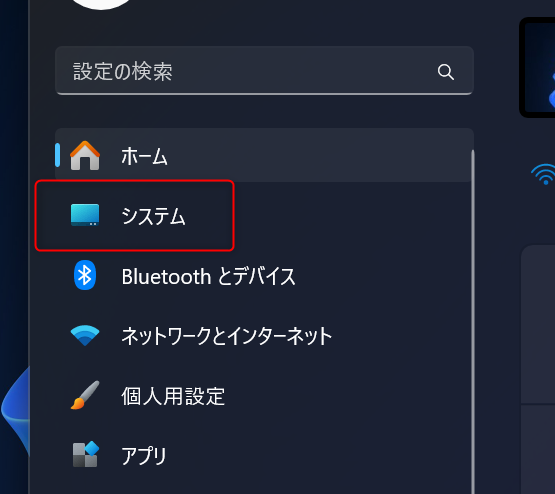
システムメニューが色々表示されるので、その中から「回復」を選びます。
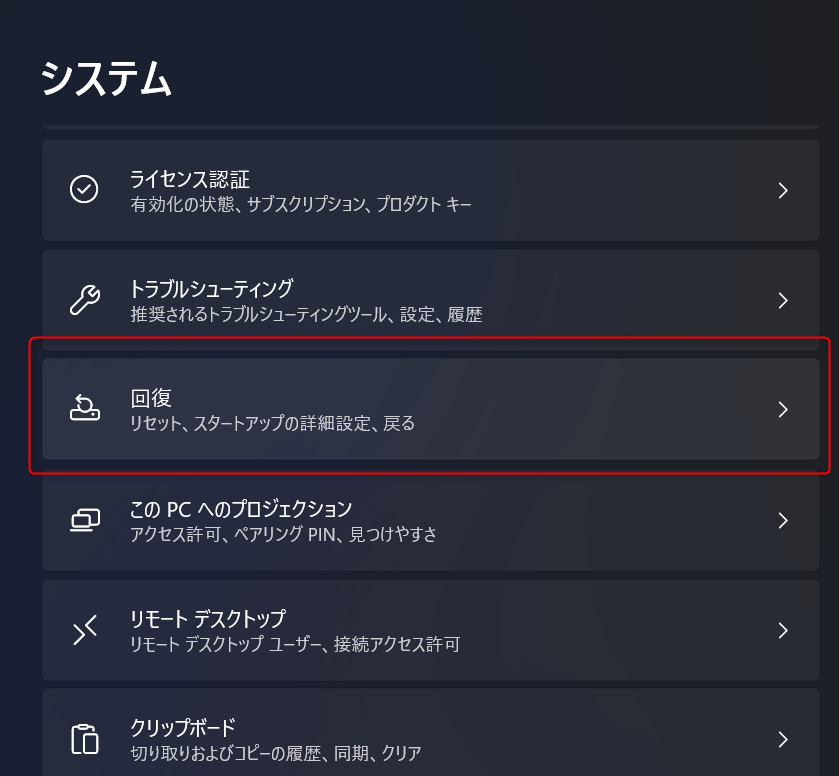
回復メニューにも色々あり、この中のPCの起動をカスタマイズするの「今すぐ再起動」を選びます。
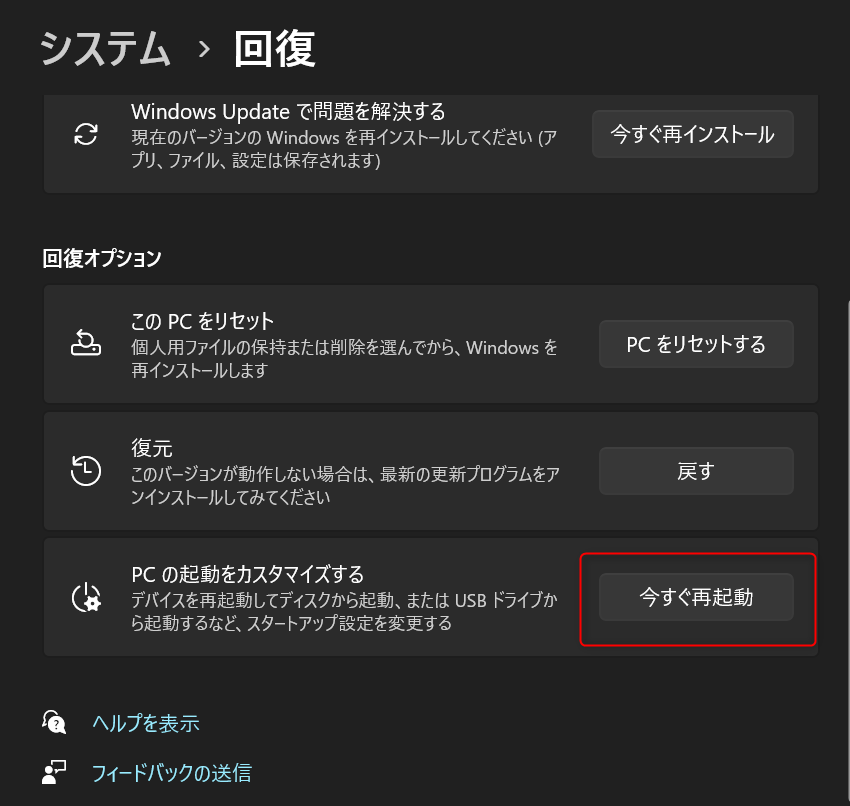
確認ウィンドが出てくるので「今すぐ再起動」を選びます。
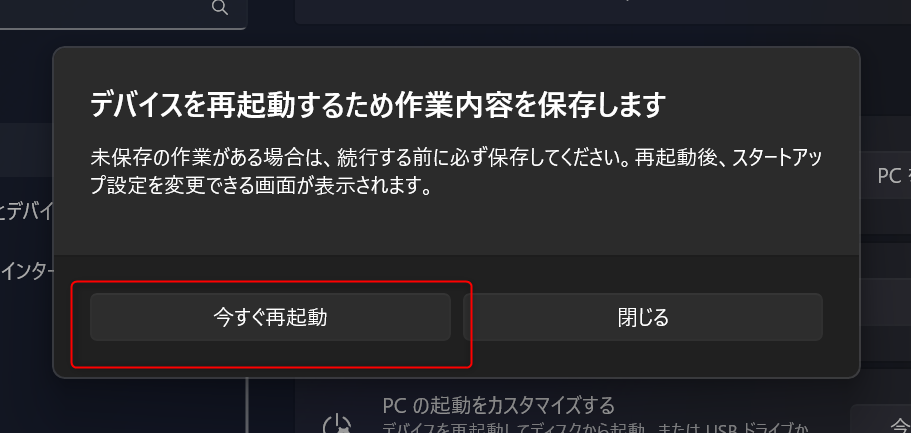
再起動が終わるとWindowsが通常通り起動はせず、下記のようなオプションの選択メニューが表示されます。ここで「トラブルシューティング」を選びます。

トラブルシューティングのメニューになるので「詳細オプション」を選びます。
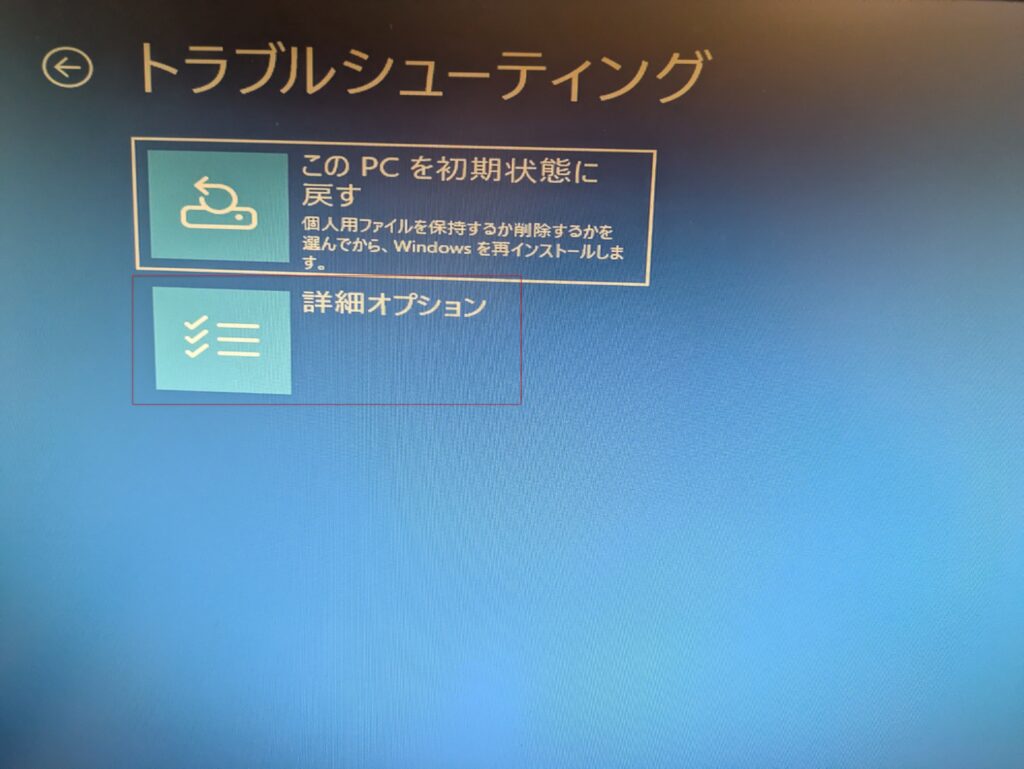
詳細オプションが表示され、この中にはないので下にある「その他の修復オプションを表示」を選びます。
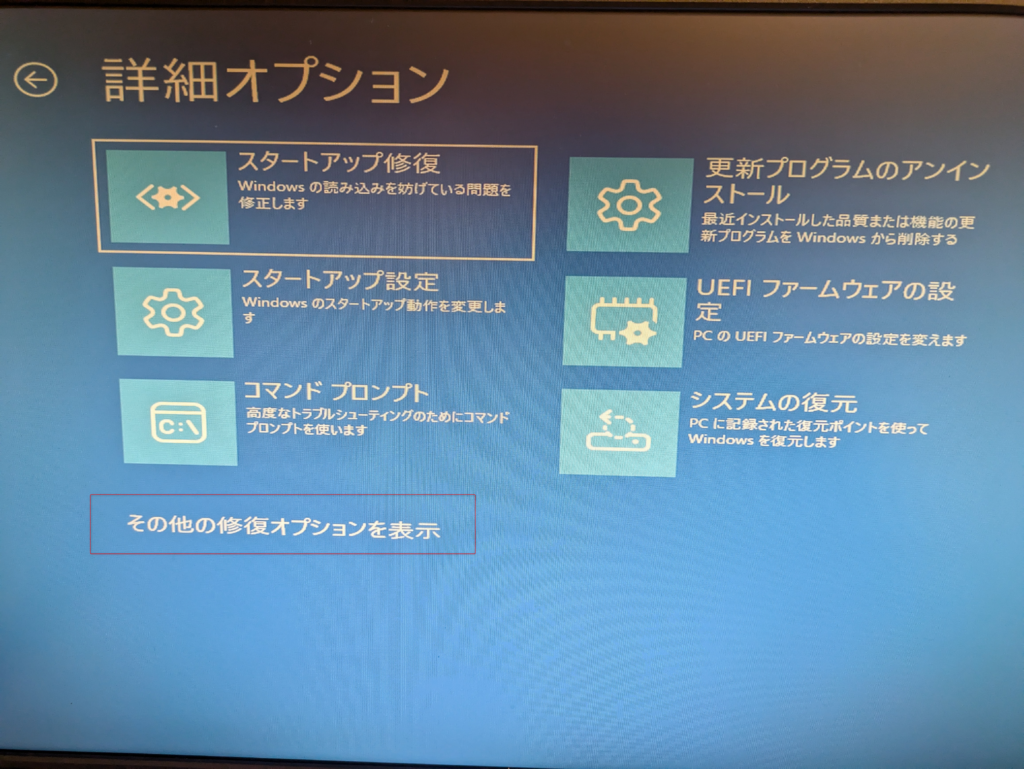
詳細オプションの「イメージでシステムを回復」を選びます。
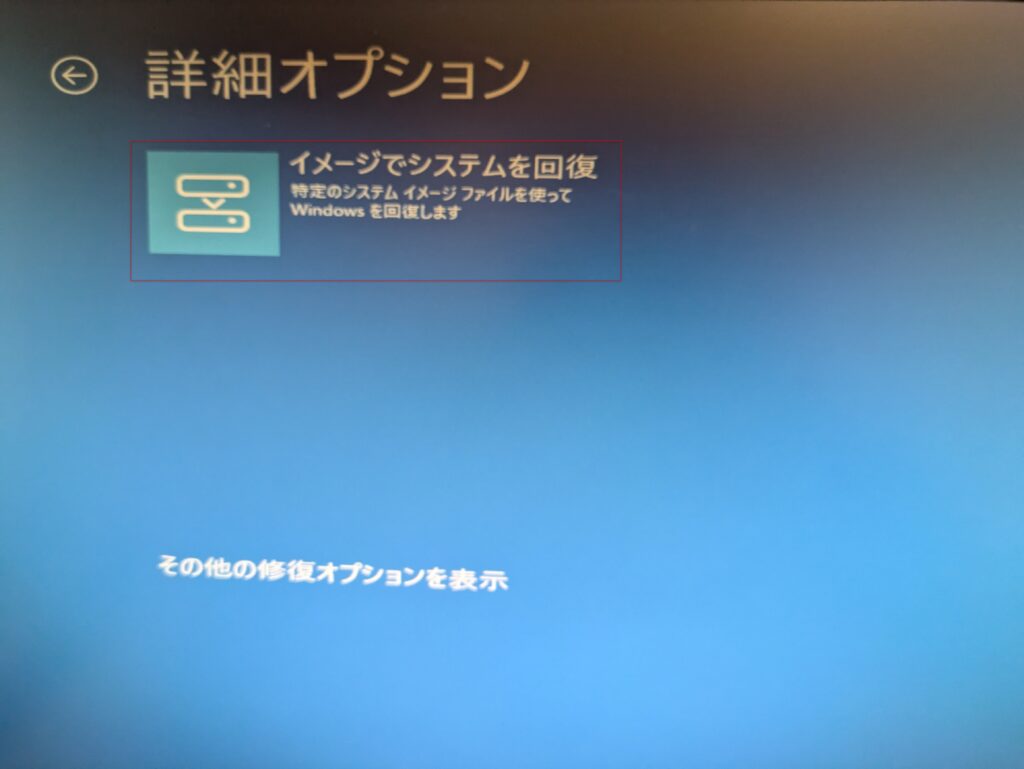
バックアップの選択ウィンドウが表示されます。バックアップを初回の1回しかとってない場合には、利用可能なシステムイメージの最新で良いので、そのまま「次へ」を選びます。
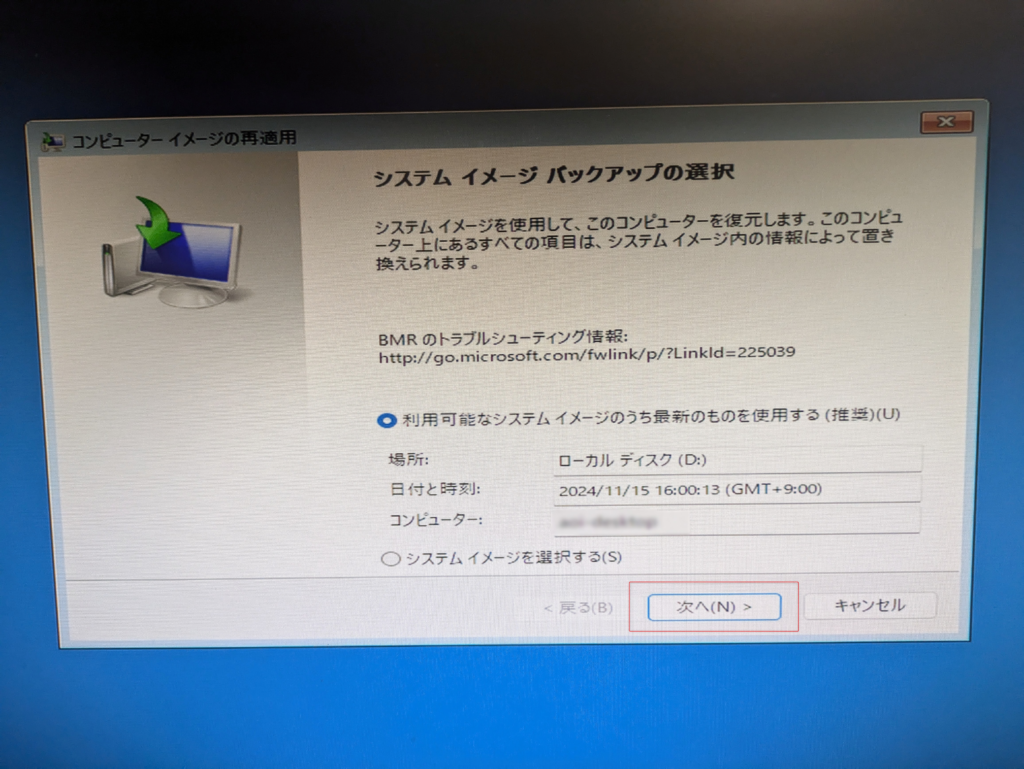
パーティションの変更などのメニューが表示されますが、操作無効になっていると思いますので、そのまま「次へ」を選びます。
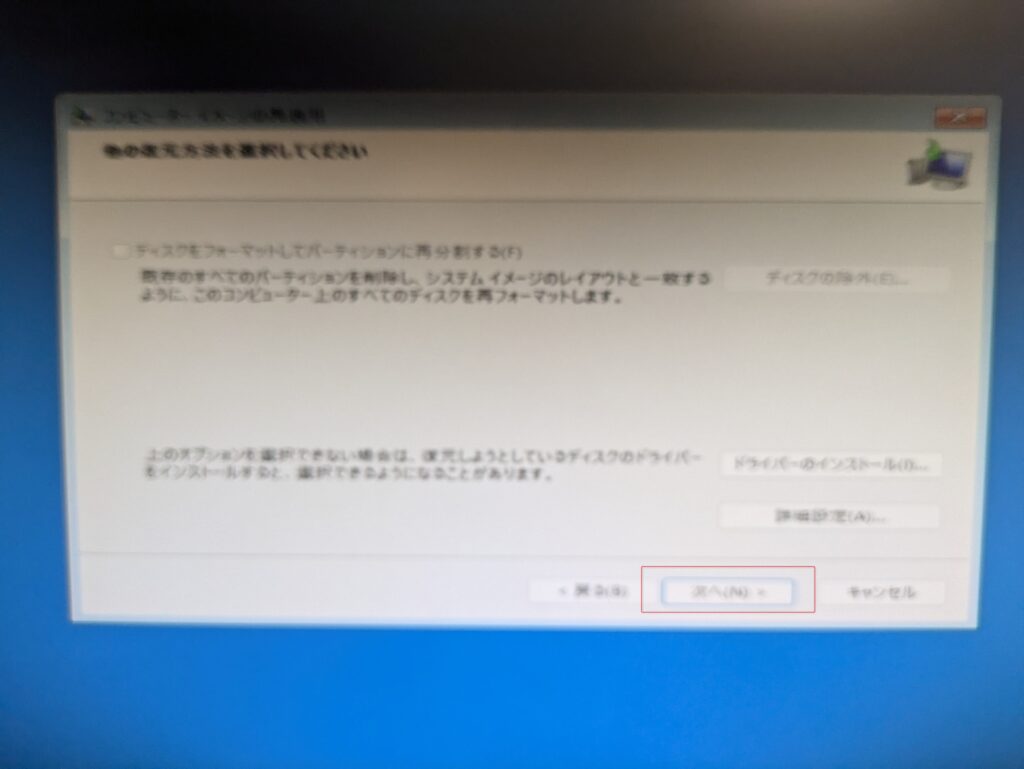
確認画面が出るので「完了」を押します。
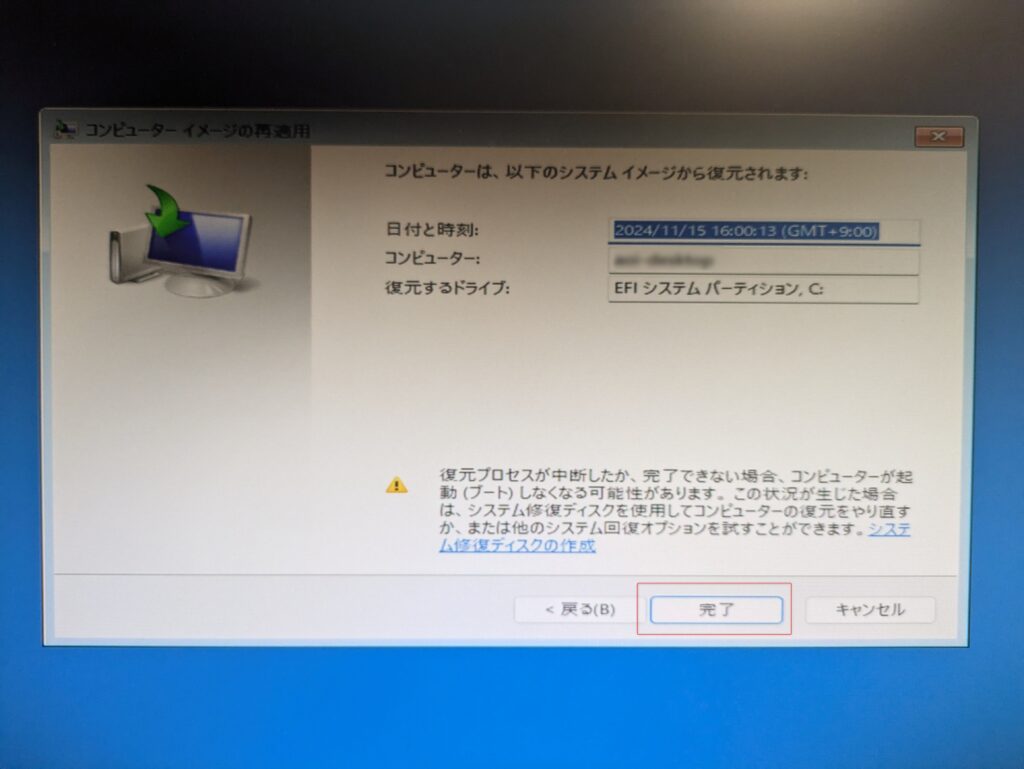
データ消える旨の警告が出ますので、データが消えても問題ないならば「はい」を押して実行します。
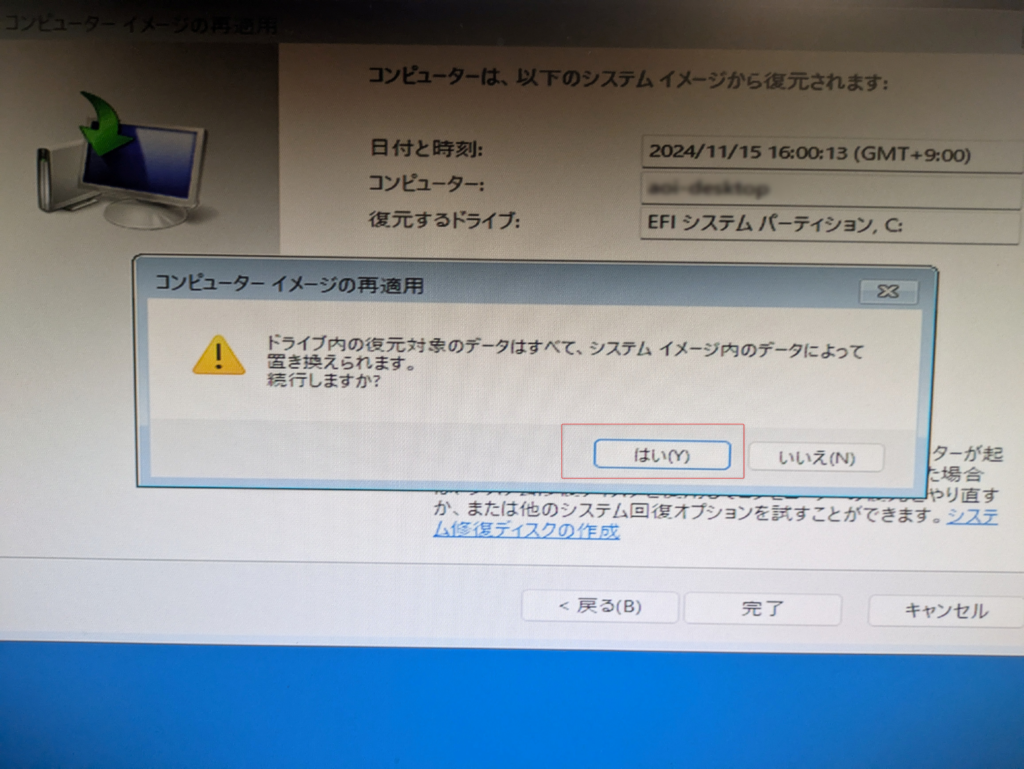
あとは、復元が終わるのを待つのみです。終わると復元されたWindowsのログイン画面が表示され、期待通りの初期設定完了直後の環境がよみがえります。
まとめ
今回は、無料のWindows標準機能だけでディスク全体を丸ごとバックアップと復元についての記事を書きました。ポイントをまとめると下記の通りとなります。
- Windows標準機能でディスク全体のバックアップはできる
- ただし、Windows 10以降は推奨機能ではないため操作手順は少し難しい
- とは言え、正しい手順で操作すれば実現できる
つまり、Windowsでディスク全体のバックアップを実現するにはWindows標準機能の活用がおすすめです。
Windowsパソコンに興味がある人は、下記の記事もチェックしてください。





