Raspberry Piでグラフィック編集をする。
Windowsのペイント的なソフトくらい入っていても良さそうなものですが、入っていない。
入っているグラフィックソフトはイメージビューワーくらい。
だから簡単な編集も初期ソフトではできない。
と言うことで、なにか編集ソフトを入れたくなります。
いろいろなソフトがあるのですが、多機能ですが王道のGIMPを入れたいと思います。
べつに機能を使いこなす必要はありません。
画像を切り出して、別の形式で保存する程度の使い方でも良いと思います。
さて、インストールには下記のコマンドを入力します。
-yは途中で出てくる質問にすべて「はい」で答えるオプションです。
$sudo apt install gimp -y
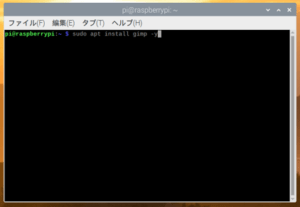
すると、下記のとおりにインストールが行われます。
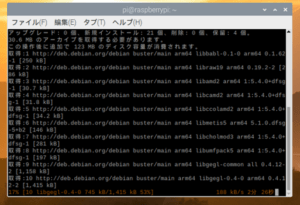
で、無事に完了。
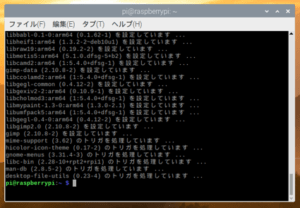
特に再起動もなく、これだけ。
インストールされたことを左下のRaspberry Piアイコンから表示させてみます。
すると、グラフィックスのフォルダーの中にGIMPが入っています。
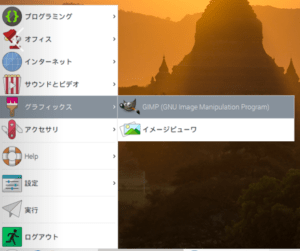
これを起動して見ます。
すると下記の通りに起動されます。
メニューを開いてみると日本語です。
と、まぁ、これだけで終了です。
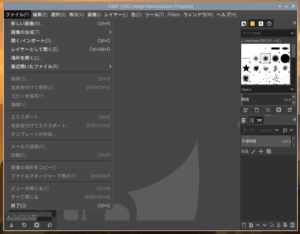
これを入れたことで画像の編集が可能になりました。
ので、ブログもRaspberry PIで更新してみました。
まぁ、とくに問題ないですね。
トピックの画像をWindowsソフトで作成しているので、それ以外は。
あわせて読みたい


ラズパイ環境構築⑪Raspberry piの起動時にNumLockを有効にする
Windowsでは初期値がONになっているNum Lock。 これを初期値で有効にしておきたい。 キーボードがテンキー付きのキーボードを使っている場合にはそのように思うでしょう...


